4 cara menggunakan tanda semak di Excel
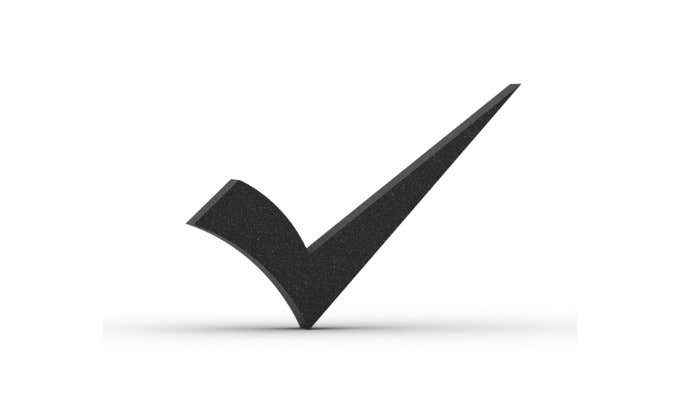
- 4746
- 1205
- Clarence Powlowski
Terdapat banyak sebab yang anda mungkin mahu menggunakan tanda semak di Excel. Dalam beberapa kes, anda mungkin hanya mahu cara untuk meletakkan imej tanda semak sama ada dalam sel dengan teks lain atau dalam sel dengan sendirinya.
Lebih banyak cara interaktif untuk menggunakan tanda semak dalam Excel mungkin adalah untuk menerima input pemilihan dari pengguna atau sebagai cara automatik untuk menunjukkan bahawa tugas yang lengkap atau baris adalah benar.
Isi kandunganTidak kira bagaimana anda berhasrat menggunakannya, ada cara anda dapat mengintegrasikan tanda semak ke dalam spreadsheet Excel anda.
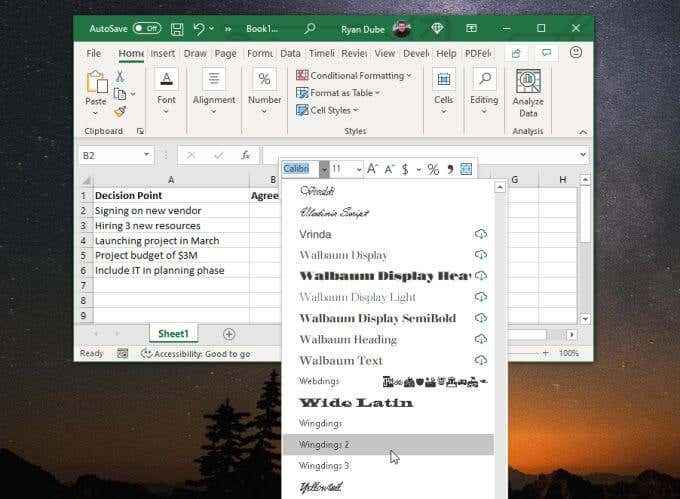
Sebaik sahaja sel diformat, tanggalkan kekunci shift dan tekan p. Pintasan papan kekunci di sini adalah Shift + P.
Ini akan memasukkan watak tanda semak ke dalam sel. Anda juga boleh memasukkan ini di hujung baris teks di dalam sel juga.
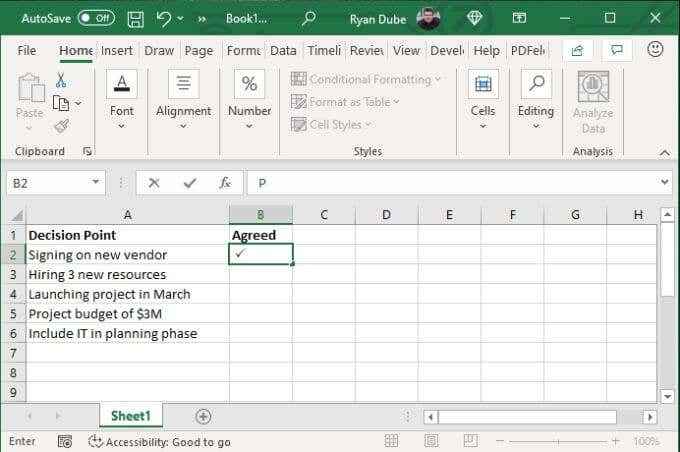
Watak lain adalah bertentangan dengan tanda semak, "x" di mana anda boleh melambangkan tindak balas negatif. Tahan kekunci Shift dan tekan O. Pintasan papan kekunci di sini adalah Shift + O.
Ini akan memasukkan watak "x" ke dalam sel.
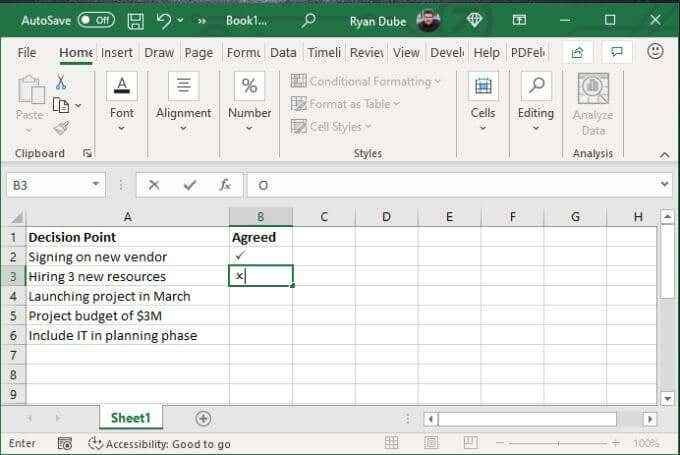
Untuk senarai cepat di mana anda perlu menambah jawapan positif atau negatif, kedua -dua tanda semak excel ini melakukan silap mata.
Kod papan kekunci sayap lain lain termasuk yang berikut.
- Shift + r: Periksa tanda dalam kotak
- Shift + q, Shift + s, Shift + t: Pelbagai gaya "x" di dalam kotak
- Shift + v, shift + u: Pelbagai gaya "x" di dalam bulatan
Sekiranya anda memerlukan lebih banyak variasi, maka formatkan sel -sel di Wingdings Font sebaliknya.
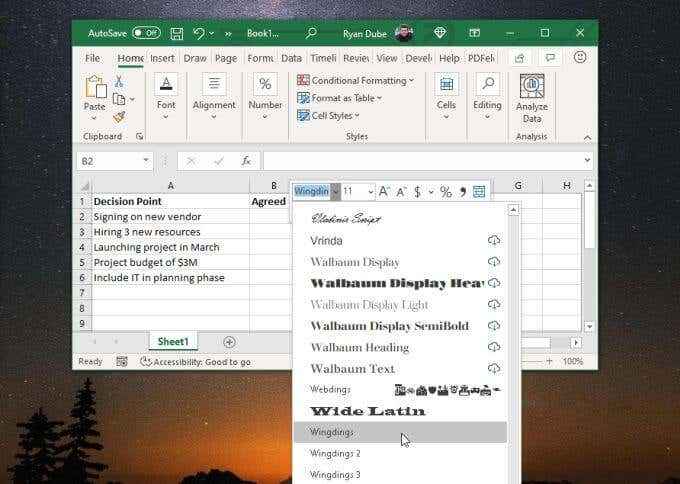
Ini membolehkan anda menggunakan empat pintasan papan kekunci tanda semak yang berpotensi.
- ALT 0252: Tanda semak standard
- ALT 0254: Periksa tanda di dalam kotak
- ALT 0251: Tanda "x" standard
- ALT 0253: "X" di dalam kotak
Untuk menggunakan kod papan kekunci ini, tahan Alt kunci dan kemudian taipkan nombor empat digit menggunakan pad angka.
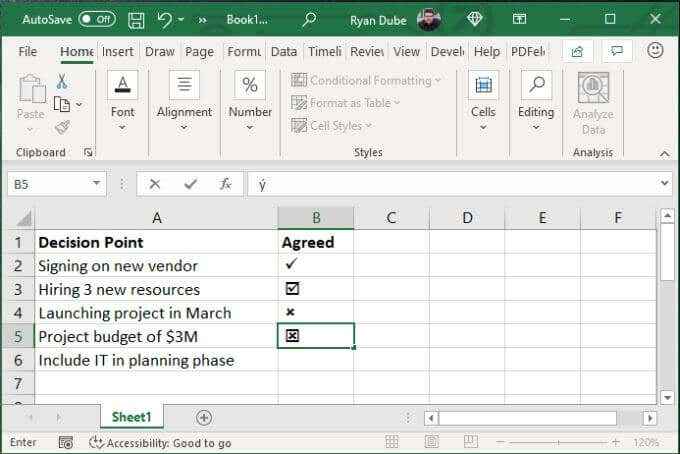
Seperti yang anda lihat terdapat banyak pilihan dan gaya yang digunakan untuk menggunakan tanda semak di Excel.
Lebih suka menggunakan fungsi char sebaliknya? Tidak menjadi masalah. Pilih sel di mana anda ingin meletakkan simbol dan taipkan satu fungsi berikut.
- = Char (252): Tanda semak standard
- = Char (254): Periksa tanda di dalam kotak
- = Char (251): Tanda "x" standard
- = Char (253): "X" di dalam kotak
Tekan Masukkan Dan tanda semak akan muncul di sel itu.
Masukkan simbol tanda semak
Terdapat beberapa simbol tanda semak yang anda boleh masukkan menggunakan fon simbol Segoe UI. Untuk melakukan ini, pilih Masukkan dari menu dan pilih Simbol ikon dari reben. Kemudian, pilih Simbol dari lungsur turun.
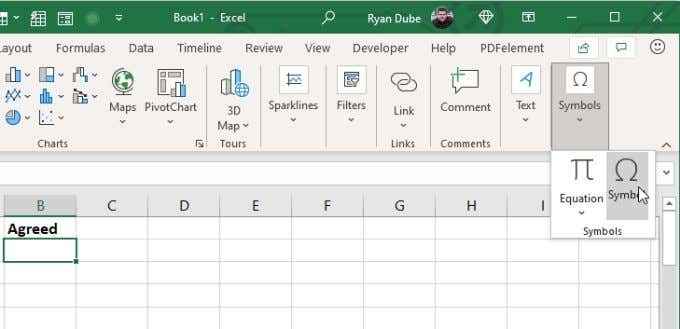
Ini akan membuka Simbol tetingkap. Tukar Font dropdown ke Simbol Segoe UI.
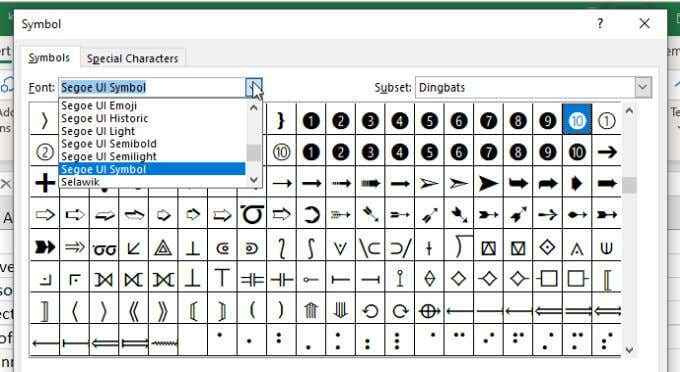
Jika anda menatal melalui senarai simbol untuk font ini, anda akan melihat beberapa gaya semak yang tersebar di seluruh. Satu bahagian mempunyai kedua -dua tanda semak dan tanda gaya "X" di satu kawasan.
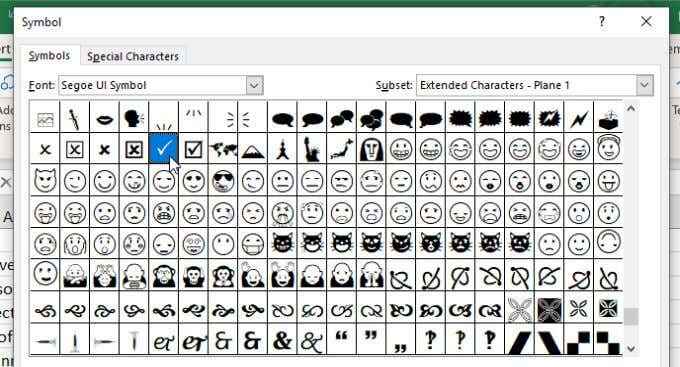
Walau bagaimanapun, jangan ragu untuk menatal jika anda ingin menggunakan gaya yang berbeza.
Apabila anda mencari tanda semak yang anda mahukan, pilih saja Masukkan dan simbol itu akan dimasukkan terus ke dalam sel excel di mana anda meletakkan kursor.
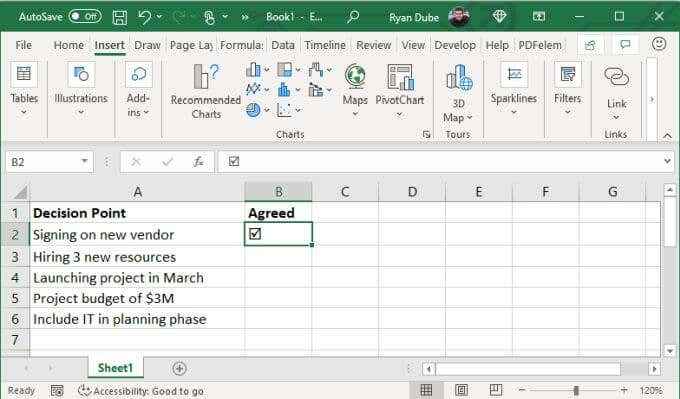
Ini adalah cara mudah untuk menggunakan tanda semak di Excel jika anda tidak dapat mengingati mana -mana kod dan ingin melayari pelbagai gaya yang lebih besar.
Tampal tanda semak ke dalam excel
Sekiranya anda tidak mahu kerumitan kod atau fon, cara yang cepat dan mudah untuk menggunakan tanda semak di Excel adalah untuk menyalin dan tampal.
Jika anda mencari "semak tanda" di google, anda akan melihat simbol tanda semak yang disenaraikan terlebih dahulu dalam hasil carian.
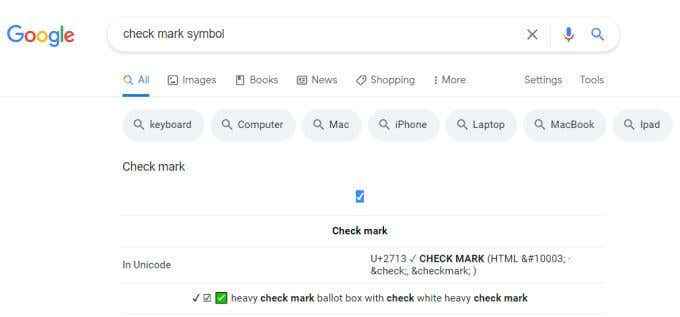
Anda boleh menyalin simbol ini dengan betul dalam keputusan dengan menyerlahkannya dan menekan Ctrl + C. Kemudian, kembali ke spreadsheet Excel anda, pilih sel di mana anda ingin meletakkan tanda semak, dan tampalkannya dengan menekan Ctrl + V.
Autocorrect kata kunci dengan tanda semak
Anda boleh melupakan semua simbol atau menu yang dijelaskan di atas dan hanya gunakan frasa khas anda sendiri di mana sahaja anda ingin meletakkan tanda semak.
Contohnya, anda boleh membuat respons autokorasi anda sendiri dalam Excel yang menggantikan kata kunci anda (sesuatu seperti "cmark") dengan simbol tanda semak.
Untuk melakukan ini, letakkan tanda semak di lembaran anda menggunakan salah satu kaedah di atas. Sebaik sahaja anda mempunyai hanya satu di dalam helaian, anda boleh menggunakannya sebagai sebahagian daripada autocorrect.
1. Pilih sel dan salin tanda semak di bar formula.
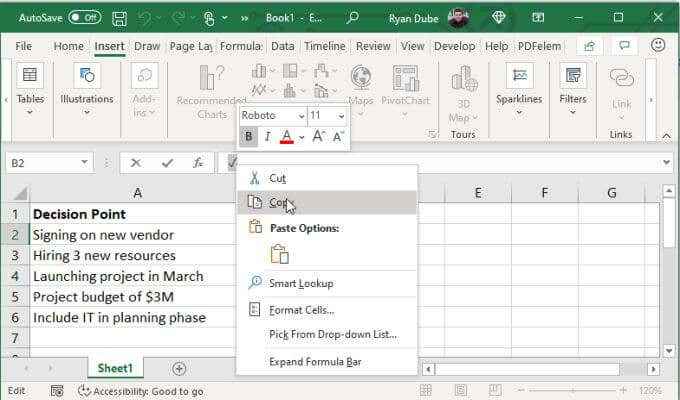
2. Klik kanan sel dan periksa fon sel. Perhatikan ini untuk kemudian.
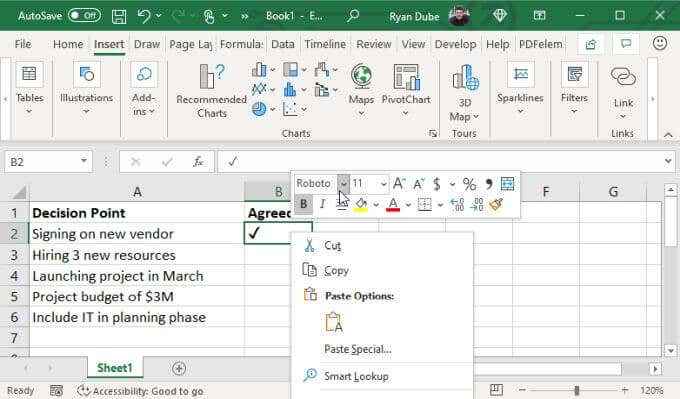
3. Pilih Fail, kemudian Pilihan, kemudian Pemeriksaan, dan akhirnya Pilihan Autocorrect.
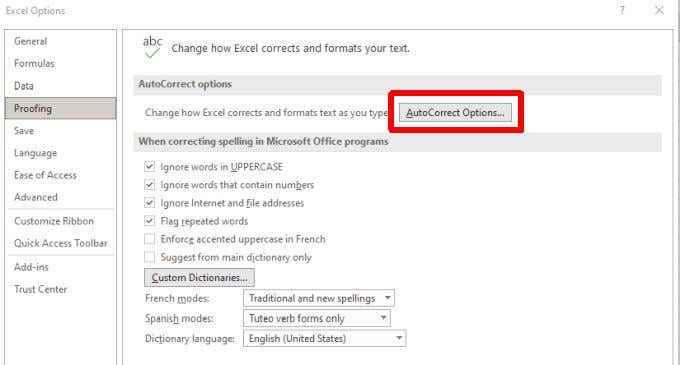
4. Dalam tetingkap Autocorrect, masukkan perkataan (seperti "cmark") ke dalam Menggantikan medan. Kemudian, pilih Dengan medan dan tekan Ctrl + V untuk menampal simbol tanda semak yang anda disalin dari bar formula excel sebelumnya.
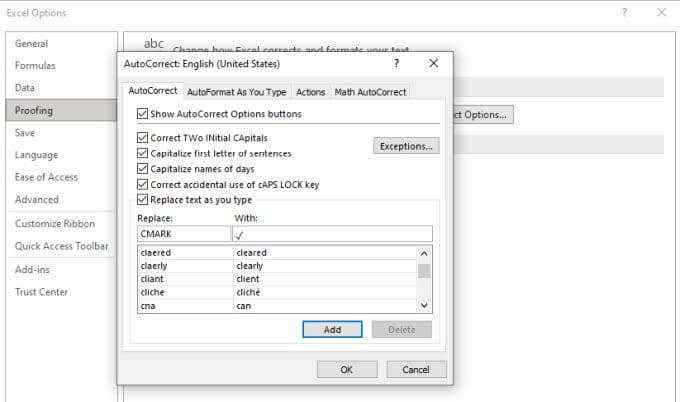
Pilih Tambah Dan kemudian okey untuk menamatkan.
Sekarang, setiap kali anda menaip "cmark" dan tekan Masukkan, Teks akan berubah secara automatik ke tanda semak.
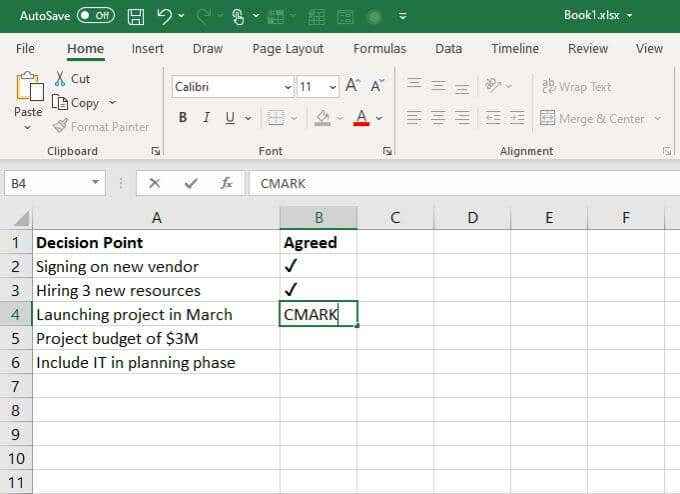
Ini adalah salah satu cara paling mudah untuk menggunakan tanda semak dalam Excel, terutamanya jika anda menggunakannya dengan kerap dan tidak mahu mengingati pintasan papan kekunci, kod, atau apa -apa lagi.
Mengapa menggunakan tanda semak di Excel?
Terdapat banyak sebab mengapa anda mungkin mahu menggunakan tanda semak di Excel. Sama ada anda cuba menjejaki tugas projek atau membuat orang mengisi tinjauan untuk anda-terdapat banyak pilihan.
Pilih kaedah untuk menambahkan tanda semak ke spreadsheet anda yang paling sesuai untuk anda.
- « Cara mencari dan menukar folder tangkapan skrin stim
- 13 Cara Membuka Pengurus Tugas pada Windows 10 »

