Cara mencari dan menukar folder tangkapan skrin stim

- 4844
- 406
- Mr. Ramon Runolfsson
Apabila momen yang luar biasa berlaku dalam permainan, cara paling mudah untuk memeliharanya adalah untuk membaginya dengan rakan -rakan anda dengan mengetuk tangkapan skrin (jika anda tidak streaming, bagaimanapun). Mengambil tangkapan skrin mudah, tetapi anda mungkin berjuang untuk mencari di mana pukulan disimpan jika anda menggunakan alat terbina dalam Steam.
Anda boleh mencari dan menukar lokasi folder tangkapan skrin Steam ke mana -mana folder yang anda mahukan dan memudahkannya untuk diakses.
Isi kandungan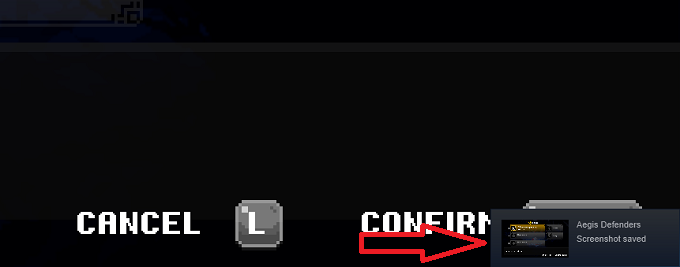
Untuk melihat tangkapan skrin ini:
- Pelancaran Wap
- Pilih Lihat > Tangkapan skrin.
- Pemuat semula tangkapan skrin akan muncul dan menunjukkan kepada anda semua tangkapan skrin yang anda ambil.
- Anda diberi tiga pilihan pada ketika ini: Pilih semua, Tunjukkan pada cakera, atau Lihat perpustakaan dalam talian.
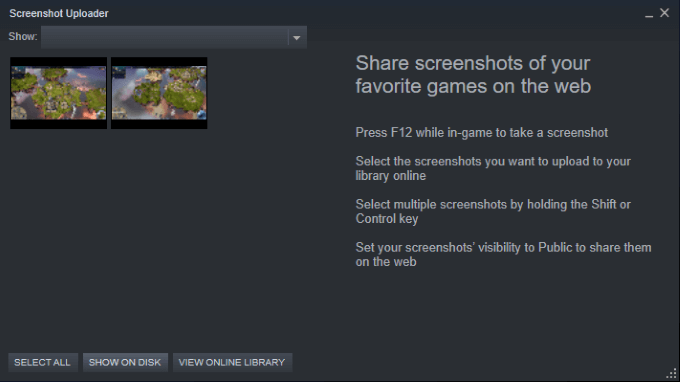
- Pilih Tunjukkan pada cakera. Tetingkap baru menunjukkan kepada anda di mana stim menyimpan tangkapan skrin pada sistem anda.
Catatan: Tangkapan skrin akan berada di subfolder stim yang tidak jelas seperti yang berikut:
C: \ Program Files (x86) \ Steam \ UserData \ 26910921 \ 760 \ Remote \ 718650 \ screenshots
Walaupun laluan fail seolah -olah termasuk nombor rawak, ia boleh dipecahkan kepada:
C: \ Program Files (x86 \ Steam \ UserData \Steamid\ 760 \ jauh \appid\ screenshots
- Pautan menjadi kurang menakutkan apabila anda memahami bahawa angka -angka hanyalah id stim peribadi anda dan id permainan.
- Navigasi melalui tujuh folder yang berbeza untuk mencapai folder tangkapan skrin jika anda ingin mengaksesnya dari penyemak imbas fail.
Cara Menavigasi Folder Permainan Individu
Sekiranya anda telah mengambil tangkapan skrin dari lebih daripada satu permainan, akan ada folder tangkapan skrin individu untuk setiap permainan.
Dalam contoh di bawah, sebaik sahaja anda menavigasi ke C: \ Program Files (x86 \ Steam \ UserData \\ 760 \ Jauh \, anda akan melihat dua folder yang dinamakan 371140 dan 718650, yang untuk permainan Pembela Aegis dan Driftlands, masing -masing.
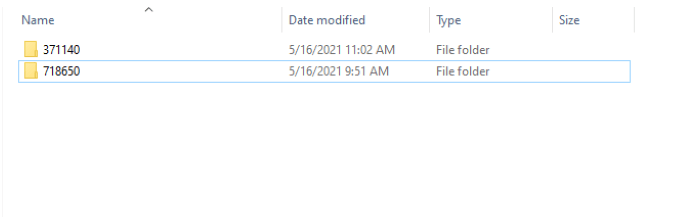
Setiap folder ini kemudian dipecah lebih jauh imej dan Imej Thumbnail.

Ini boleh membuat sukar untuk menavigasi dan mencari fail yang tepat yang anda cari. Syukurlah, jika anda mengakses tangkapan skrin melalui Steam, anda boleh memilih sama ada:
- Anda mahu melihat sesi terakhir (kali terakhir anda bermain permainan).
- Lihat semua tangkapan skrin yang anda ambil untuk tajuk tertentu itu.
Pasti, anda boleh mencari folder tangkapan skrin stim dengan fungsi carian terbina dalam tetingkap, tetapi jauh lebih cepat untuk membuka stim dan mengakses folder melalui aplikasi Steam.
Cara menukar folder sentuhan stim
Syukurlah, menukar lokasi folder tangkapan skrin stim lebih mudah daripada menavigasi kepadanya.
Catatan: Anda tidak berubah folder itu Lokasi-Anda menukar lokasi di mana tangkapan skrin disimpan.
- Buka stim
- Pilih Lihat > Tetapan > Dalam permainan
Catatan: Anda juga boleh menukar kunci pintasan tangkapan skrin dari skrin ini.
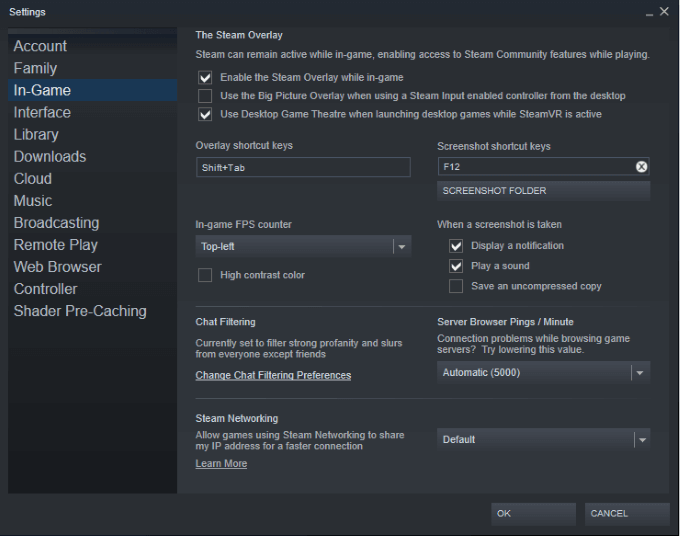
- Pilih Folder tangkapan skrin. Ini membuka penyemak imbas fail di mana anda boleh memilih mana -mana folder dalam sistem anda. Dalam gambar di bawah, kami memilih untuk menyimpan tangkapan skrin ke
"Gambar saya" - folder yang lebih mudah dicari.
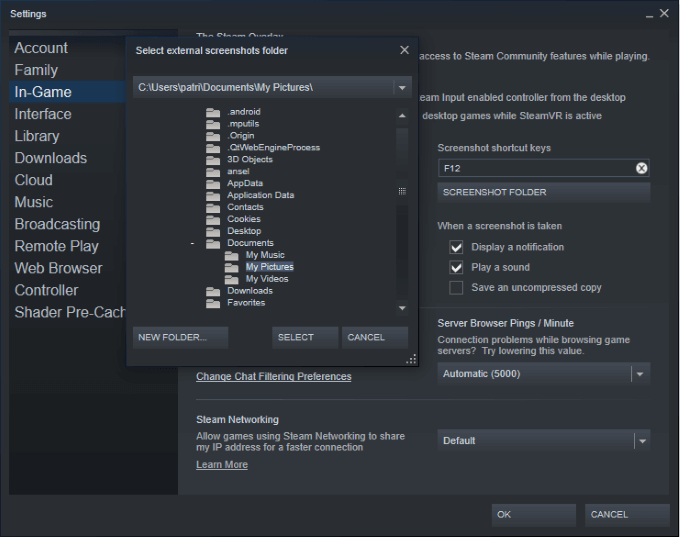
- Klik Pilih di bahagian bawah skrin untuk mengesahkan pilihan anda. Ini akan membawa anda kembali ke menu Tetapan.
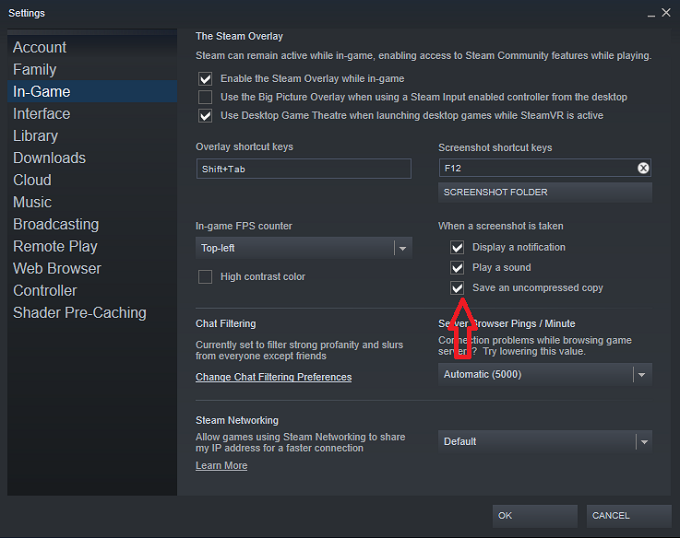
- Terdapat tiga pilihan yang mungkin di bawah teks Apabila tangkapan skrin diambil. Pastikan Simpan salinan yang tidak dikompresi diperiksa.
Catatan: Steam akan sentiasa menyimpan salinan tangkapan skrin yang dimampatkan ke folder tangkapan skrin stim, tidak kira di mana anda memberikan imej untuk pergi. Sekiranya anda ingin menyimpan gambar di tempat lain, anda mesti Pilih untuk menyimpan salinan yang tidak dikompresi.
- Pilih baik.
Lain kali anda mengambil tangkapan skrin, ia akan muncul dalam folder yang anda pilih. Ini menjadikannya lebih mudah untuk mengakses tangkapan skrin anda dan berkongsi dengan rakan.
- « Cara Memperbaiki Ralat Komputer Anda Rendah Pada Memori pada Windows 10
- 4 cara menggunakan tanda semak di Excel »

