13 Cara Membuka Pengurus Tugas pada Windows 10
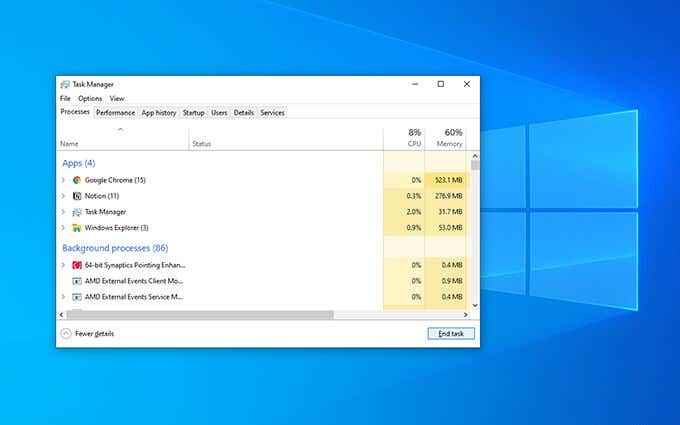
- 2641
- 634
- Marcus Kassulke
Sama ada untuk meningkatkan prestasi atau menyelesaikan masalah pelbagai isu dalam sistem operasi Windows, pengurus tugas sangat diperlukan untuk pengguna PC. Ia menjadikan mengenal pasti proses intensif sumber, menguruskan program permulaan, memantau aktiviti berkaitan perkakasan, dan tugas lain yang sangat mudah.
Sekiranya anda menggunakan Windows 10, anda boleh bergantung pada sedozen kaedah yang berbeza untuk mendapatkan pengurus tugas dan berjalan. Sudah tentu, anda tidak perlu mengingati mereka semua! Tetapi memandangkan kepentingan relatif pengurus tugas, selalu terbaik untuk mengetahui sekurang -kurangnya beberapa cara untuk membuka pengurus tugas.
Isi kandungan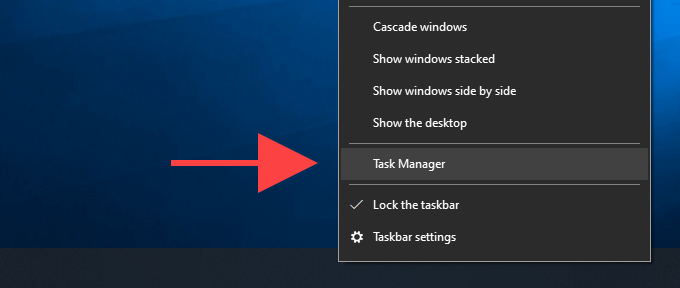
2. Buka Pengurus Tugas melalui Hotkey
Kaedah lain yang mudah untuk membuka pengurus tugas melibatkan penggunaan Kawalan + Shift + Melarikan diri Pintasan papan kekunci. Ia pantas dan berfungsi tanpa mengira apa yang ada di skrin-e.g., permainan video skrin penuh.
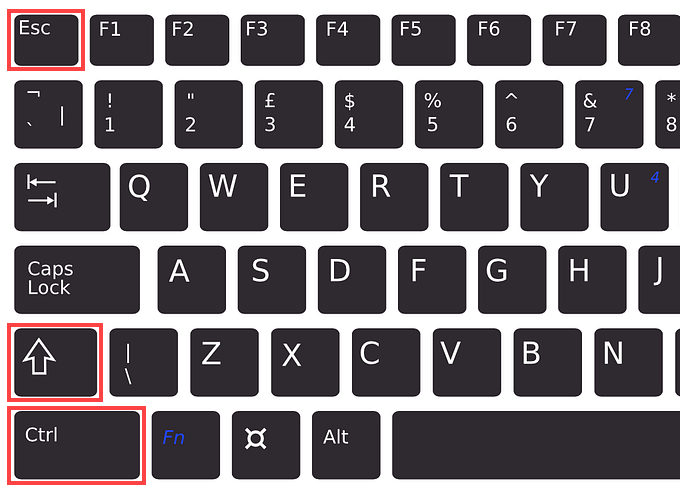
Ia juga berguna untuk contoh di mana File Explorer Windows terhempas atau gagal berfungsi, dan anda tidak boleh mengakses pengurus tugas dengan mengklik kanan bar tugas.
3. Buka Pengurus Tugas melalui Skrin Keselamatan Windows
Skrin Keselamatan Windows di Windows 10, yang boleh anda aktifkan menggunakan Kawalan + Alt + Padam Kekunci, juga menyediakan pilihan untuk memanggil pengurus tugas.
Ia harus berfungsi walaupun aplikasi telah menyebabkan sistem pengendalian digantung atau membekukan. Oleh itu, jangan lupa menggunakannya jika tidak ada yang lain berfungsi.
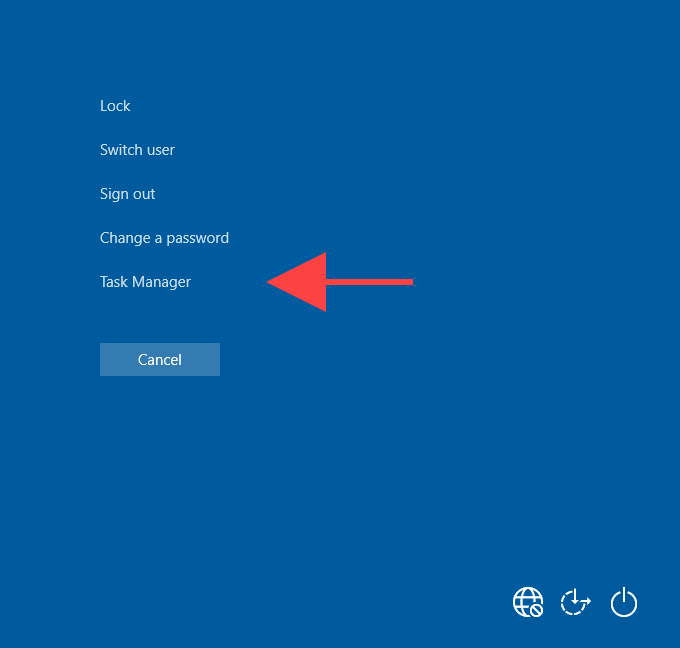
4. Buka Pengurus Tugas melalui Menu Mula
Adakah anda tahu bahawa anda boleh melancarkan pengurus tugas sama dengan aplikasi lain di komputer anda?
Hanya buka Mula menu dan tatal ke bawah senarai program sehingga anda menjumpai Sistem Windows folder. Kemudian, mengembangkannya dan pilih Pengurus Tugas.
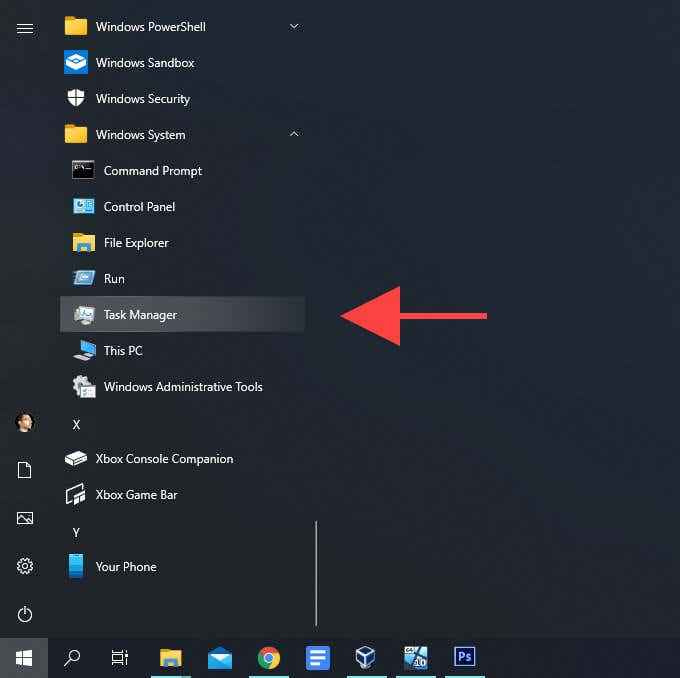
5. Buka Pengurus Tugas melalui Carian Windows
Jika anda lebih suka menggunakan Windows Search untuk membuka program di Windows 10, maka cari dan membuka pengurus tugas harus menjadi angin.
Jenis Pengurus Tugas atau taskmgr ke dalam kotak carian di bar tugas (gunakan Tingkap + S pintasan jika anda tidak melihatnya) dan tekan Masukkan atau pilih Buka.
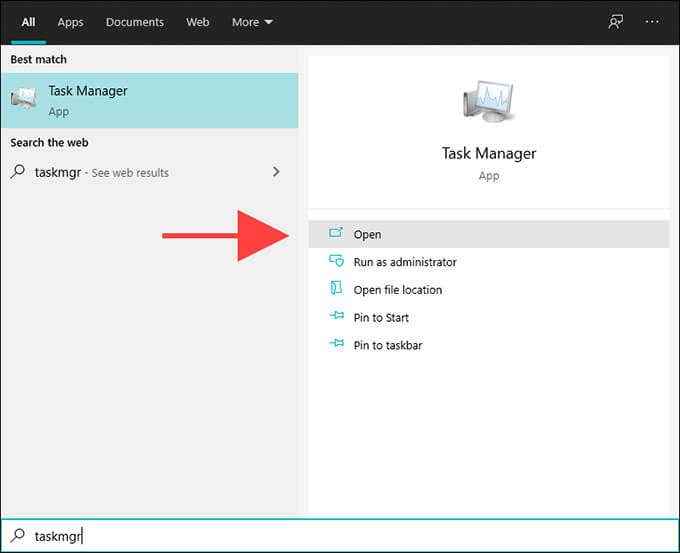
Anda juga boleh mencari dan membuka pengurus tugas dengan menaip Pengurus Tugas atau taskmgr ke menu permulaan itu sendiri.
6. Pengurus Tugas Terbuka melalui Cortana
Sekiranya anda telah menyediakan Cortana di Windows 10, taipkan atau katakan Pengurus Tugas Terbuka Setelah menggunakan Cortana, dan ia harus melancarkan pengurus tugas untuk anda tidak lama lagi.
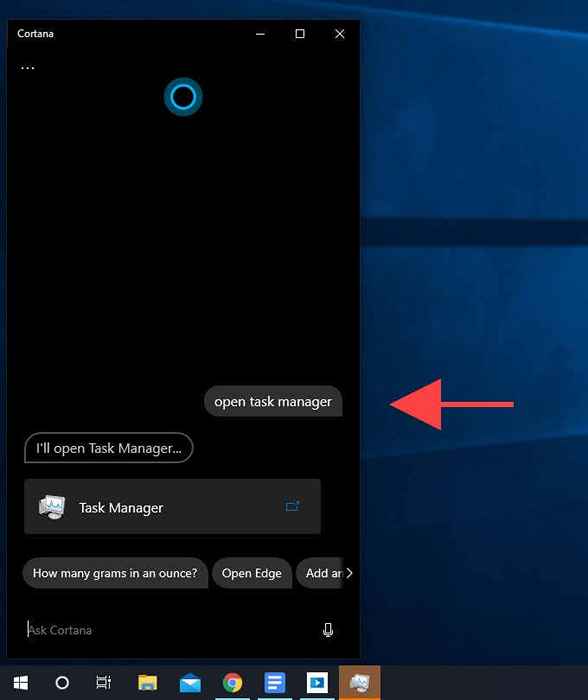
7. Buka Pengurus Tugas melalui File Explorer
Semasa menavigasi sistem fail di Windows 10 menggunakan File Explorer, anda boleh membawa pengurus tugas dengan menaip taskmgr ke bar alamat dan menekan Masukkan. Anda sepatutnya dapat melakukannya dari mana -mana direktori.
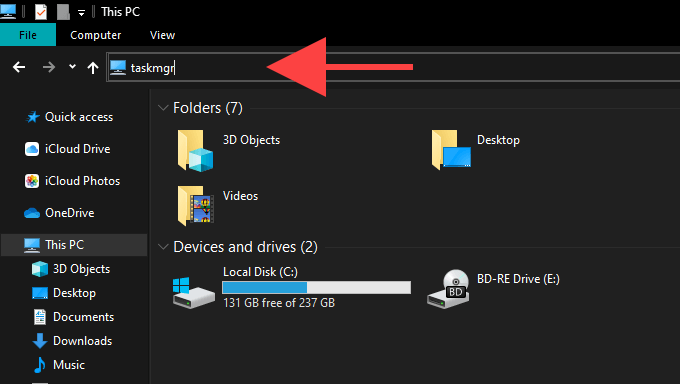
8. Terbuka Pengurus Tugas melalui Fail Eksekusi
Anda juga boleh membuka Pengurus Tugas melalui fail yang boleh dilaksanakan utama program. Mulakan dengan melawat direktori berikut di PC anda:
Cakera tempatan (c :) > Tingkap > System32
Kemudian, tatal ke bawah dan klik dua kali Taskmgr.exe.
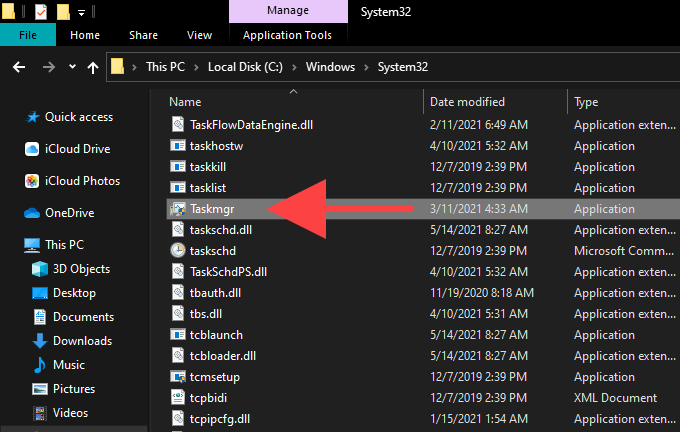
9. Buka Pengurus Tugas melalui Menu Pengguna Kuasa
Menu Pengguna Kuasa Windows 10 juga menawarkan pintasan kepada pengurus tugas. Menggunakannya semudah mengklik kanan Mula ikon (atau menekan Tingkap + X) dan memilih Pengurus Tugas.
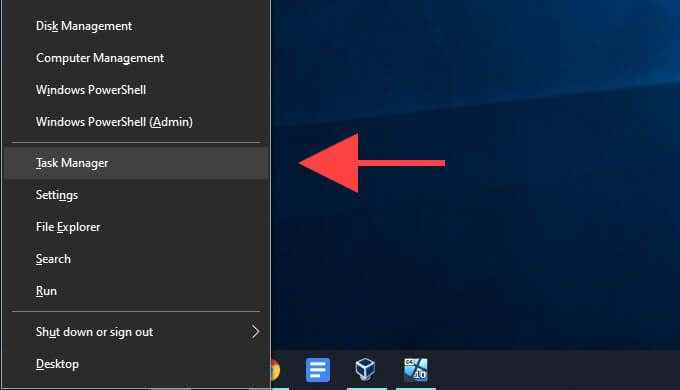
10. Buka Pengurus Tugas melalui Run Box
Di Windows 10, kotak run membolehkan anda membuka alat atau program di PC anda dengan syarat anda mengetahui arahan yang berkaitan, dan pengurus tugas tidak terkecuali.
Tekan Tingkap + R Untuk membuka larian. Kemudian, taipkan taskmgr dan pilih okey. Pengurus tugas harus muncul dalam sekejap.
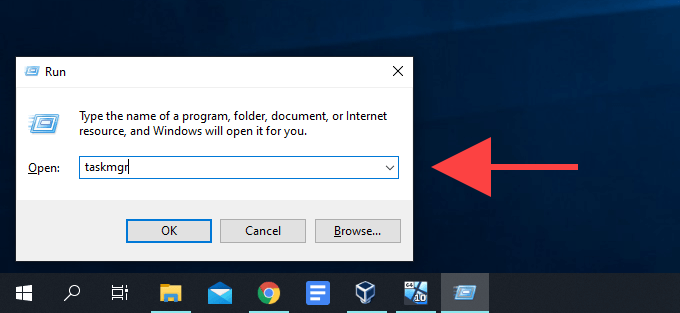
11. Buka Pengurus Tugas melalui Windows PowerShell
Apabila berinteraksi dengan Windows PowerShell atau arahan arahan di Windows 10, anda boleh membuka pengurus tugas dengan melaksanakan arahan mudah. Hanya taip taskmgr ke dalam konsol dan tekan Masukkan Untuk membangkitkannya.
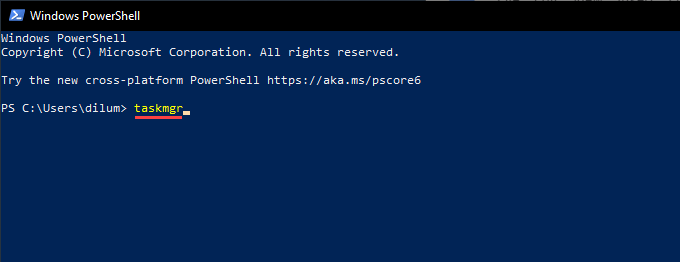
12. Buka Pengurus Tugas melalui Panel Kawalan
Walaupun kehadiran aplikasi Tetapan, anda masih boleh menggunakan panel kawalan di Windows 10 untuk menguruskan pelbagai aspek sistem operasi. Ia tersembunyi dari pandangan, tetapi anda sampai ke sana dengan mencari panel kawalan melalui carian Windows. Yang mengatakan, panel kawalan juga menyediakan cara lain untuk melancarkan pengurus tugas.
Mulakan dengan menaip Pengurus Tugas atau taskmgr ke medan carian ke kanan atas tetingkap panel kawalan. Kemudian, pada hasil carian yang muncul, pilih Pengurus Tugas di bawah Sistem.
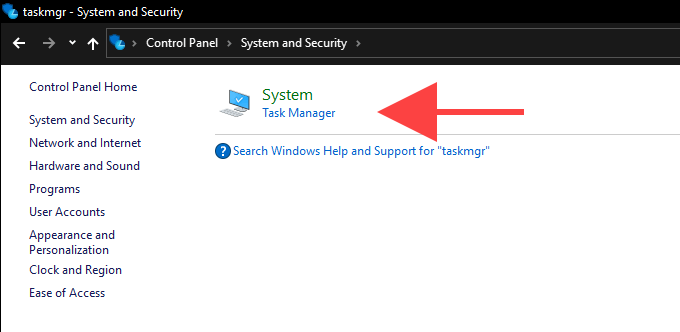
13. Buka Pengurus Tugas melalui Pintasan Desktop
Sekiranya anda memerlukan akses tetap ke pengurus tugas, patut mengambil beberapa minit untuk membuat pintasan desktop di Windows 10. Inilah cara untuk melakukannya.
1. Klik kanan kawasan kosong di desktop. Kemudian, tunjuk ke Baru dan pilih Pintasan.
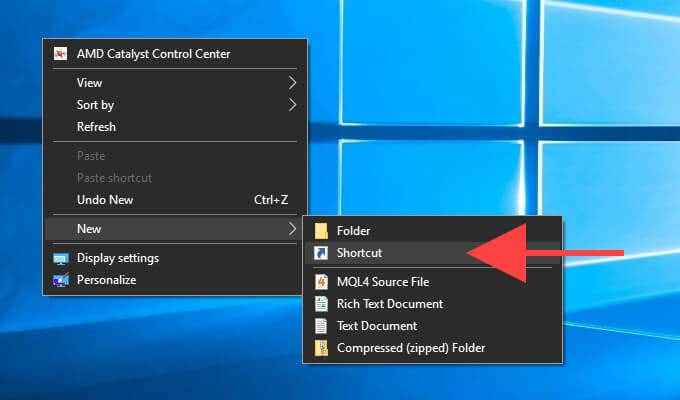
2. Taip (atau salin dan tampal) jalan berikut ke dalam Membuat jalan pintas dialog:
C: \ Windows \ System32 \ Taskmgr.exe
Pilih Seterusnya bersambung.
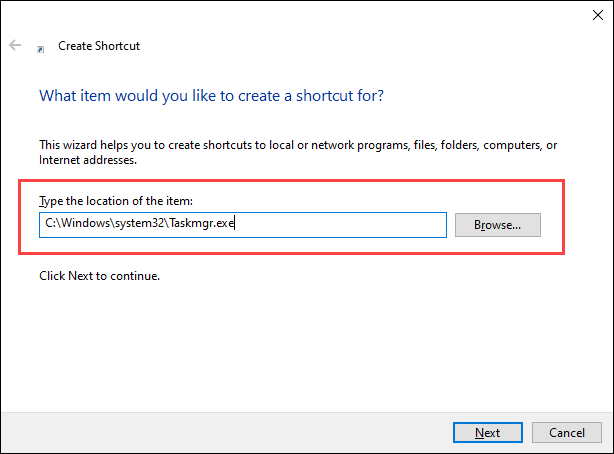
3. Masukkan nama untuk pintasan (e.g., Pengurus Tugas)dan pilih Selesai.
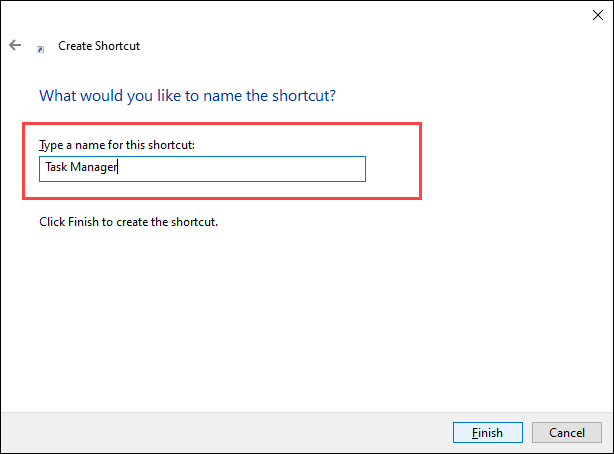
Anda kemudian boleh melancarkan pengurus tugas dengan mengklik dua kali ganda pintasan desktop bila-bila masa yang anda mahukan.
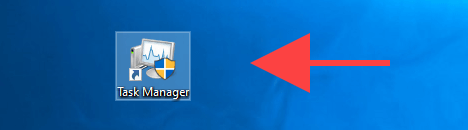
Sebagai alternatif, anda boleh menambah pintasan pengurus tugas ke bar tugas, dan lebih mudah. Mulakan dengan membuka pengurus tugas menggunakan mana -mana kaedah di atas. Kemudian, klik kanan Pengurus Tugas ikon di bar tugas dan pilih Pin ke bar tugas.

