13 membetulkan apabila Windows 11 Wi-Fi tidak muncul

- 954
- 262
- Don Will
Wi-Fi adalah nyawa komputer moden, tetapi kadang-kadang pilihan untuk menyambung ke Wi-Fi tidak muncul di Windows 11 (atau Windows 10!). Ini menjadikan mustahil untuk menyambung ke sumber internet atau LAN tanpa kabel.
Berikut adalah beberapa petua yang paling mungkin untuk menyelesaikan masalah Wi-Fi dan membuat anda kembali dalam talian dalam masa yang singkat, bermula dengan hujung penyelesaian masalah sejagat yang terbaik dari semua.
Isi kandungan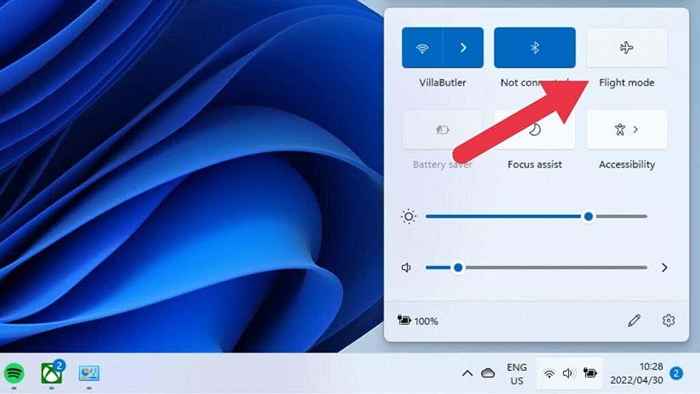
The Butang mod penerbangan tidak boleh dinyalakan. Sekiranya ada, klik atau ketik sekali sekali.
3. Jalankan Penyelesai Penyelesetan Rangkaian
Windows 11 mempunyai sejumlah penyelesai masalah terbina dalam yang mengotomatisasi pengesanan dan pembaikan isu-isu biasa tanpa menggunakan command prompt. Anda boleh menggunakan penyelesai masalah rangkaian seperti ini:
- Buka Mula menu.
- Pilih Tetapan Cog untuk membuka Tetapan.
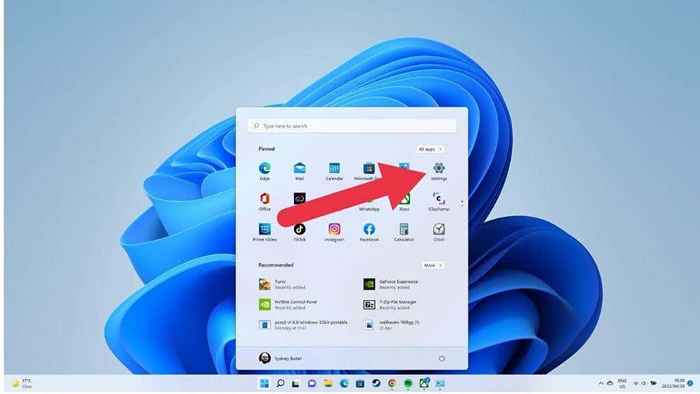
- Buka Sistem.
- Buka Menyelesaikan masalah.
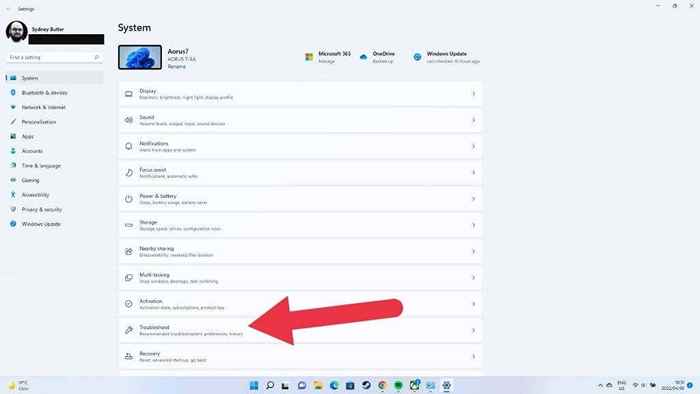
- Pilih seterusnya Yang lain Penyelesaian masalah.
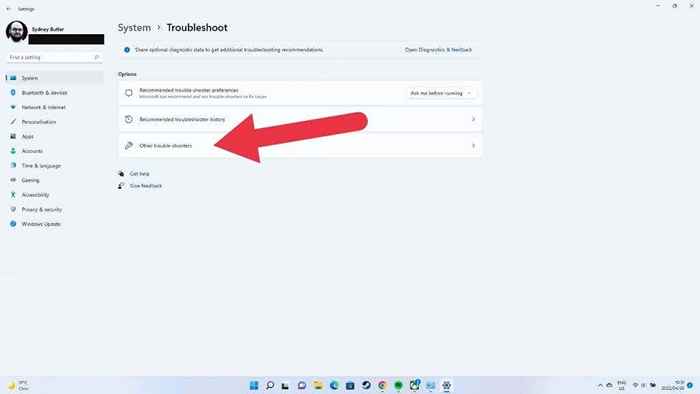
- Pilih Jalankan di sebelah Sambungan Internet.
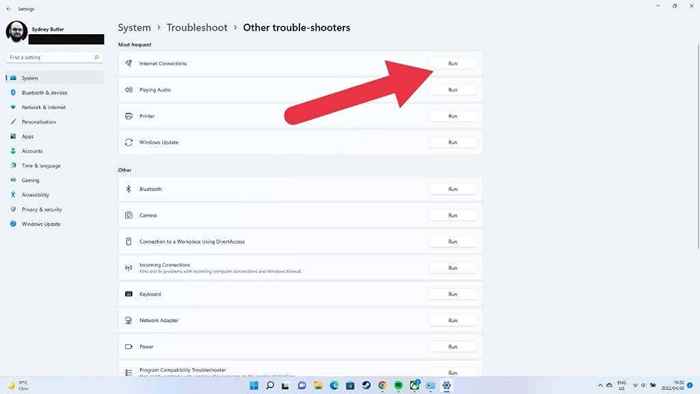
Sekarang pilih pilihan untuk Selesaikan Sambungan Sambungan Internet Anda dan ikuti arahan di skrin.
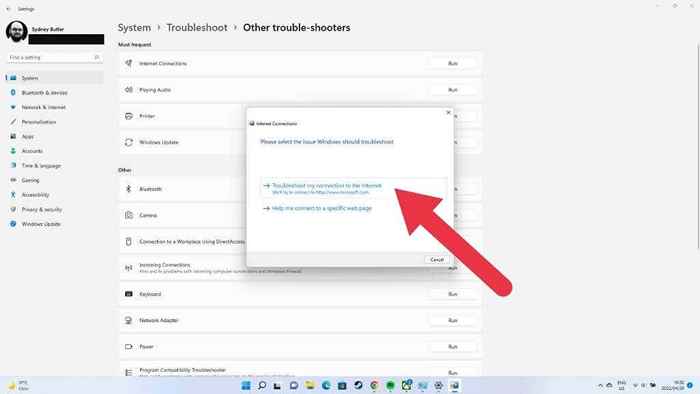
Ia akan memberitahu anda tentang sebarang isu yang ditemui dan sama ada ia dapat membetulkannya.
4. Boot ke mod selamat (atau gunakan Ethernet)
Beberapa langkah penyelesaian masalah mungkin memerlukan sambungan internet atau mungkin anda perlu mendapatkan internet sekarang dan menetapkan Wi-Fi kemudian. Terdapat dua cara untuk mencapai ini.
Pertama, anda boleh boot Windows 11 ke mod selamat. Tidak ada aplikasi pihak ketiga yang dimuatkan pada permulaan dalam mod ini, dan Windows jatuh kembali pada pemacu penyesuai rangkaian generik. Sekiranya Wi-Fi anda berfungsi dalam mod selamat, ada kemungkinan masalah anda berkaitan dengan pemandu, dan anda mungkin perlu mengemas kini pemacu. Pergi ke Cara Memulakan Windows 11 dalam Mod Selamat untuk arahan tertentu.
Pilihan kedua anda adalah untuk beralih ke sambungan Ethernet. Jalankan kabel Ethernet dari outlet terdekat ke Windows 11 PC anda.
5. Pastikan Wi-Fi diaktifkan
Adakah wi-fi anda bertukar di tempat pertama? Terdapat beberapa cara yang boleh ditukar. Pertama, di Windows 11 sendiri, anda boleh memilih butang Tetapan Pantas di kawasan pemberitahuan. Ini akan mendedahkan suis togol Wi-Fi di Windows. Togol dan lihat apakah keadaan kembali normal.
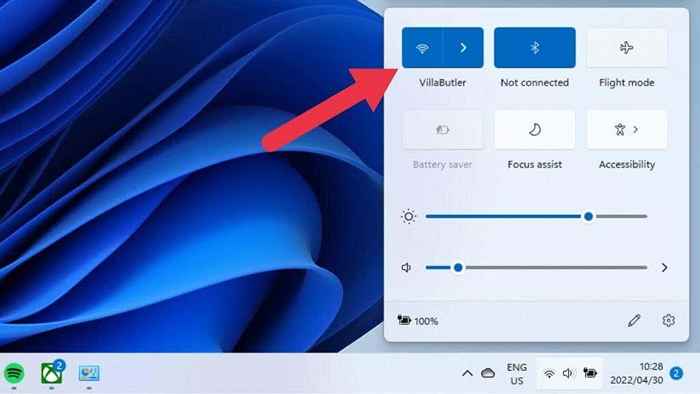
Sekiranya anda menggunakan komputer riba, maka anda akan mempunyai suis perkakasan di bahagian komputer atau pintasan papan kekunci untuk fungsi Wi-Fi. Sekiranya Wi-Fi dilumpuhkan di peringkat BIOS, Windows tidak dapat menggunakan perkakasan.
Anda perlu menyemak manual komputer riba anda untuk lokasi butang jika ada. Togol Wi-Fi papan kekunci biasanya dikendalikan dengan memegang kekunci FN dan kemudian menekan kekunci yang sepadan dengan ikon Wi-Fi di atasnya.
6. Dayakan sambungan Wi-Fi anda
Sambungan Wi-Fi anda mungkin dilumpuhkan di Windows 11 sendiri atas sebab tertentu. Inilah cara untuk menyemak dan membetulkan masalah:
- Buka Mula menu dengan kekunci Windows.
- Jenis Panel kawalan dan kemudian tekan Masukkan.
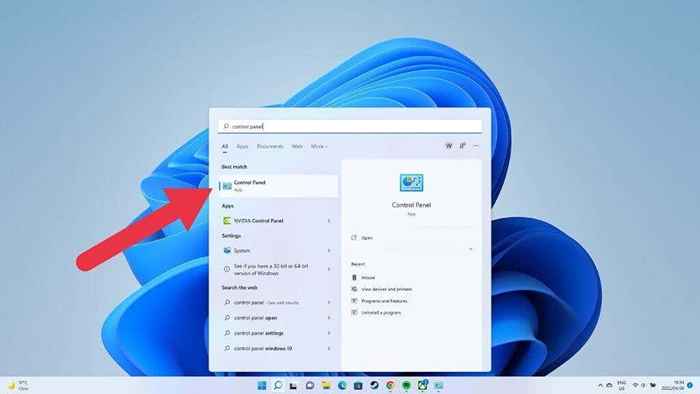
- Pergi ke Rangkaian dan internet > Pusat rangkaian dan Perkongsian.
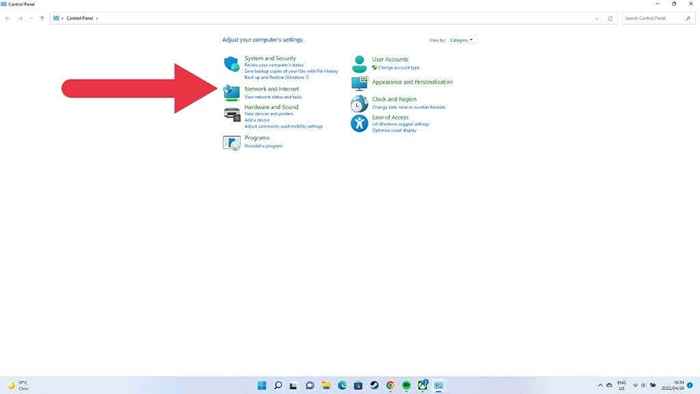
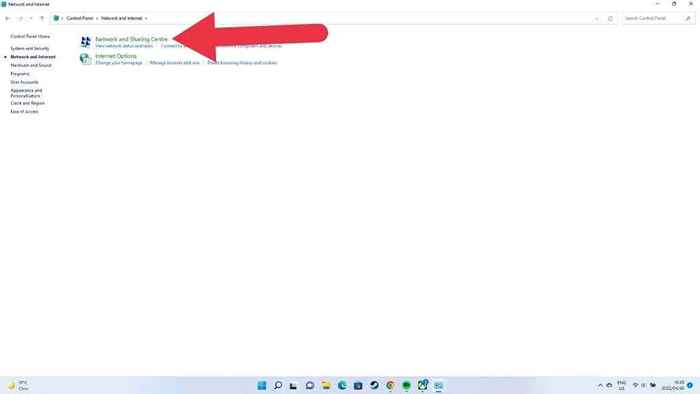
- Pilih Tukar tetapan penyesuai.
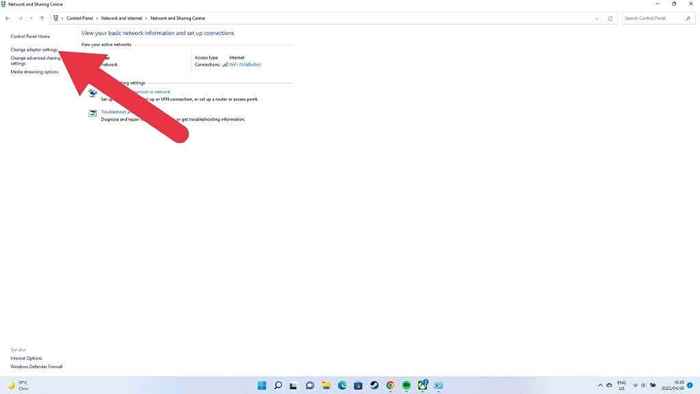
Di sini anda akan melihat semua sambungan rangkaian anda dan modem yang disambungkan.
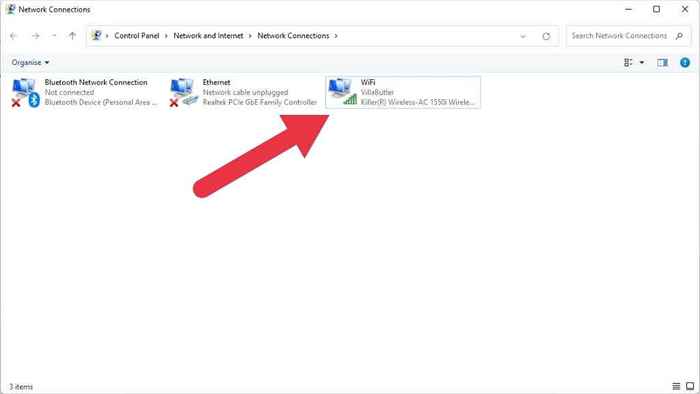
Cari sambungan Wi-Fi yang disenaraikan untuk penyesuai rangkaian yang betul. Dalam kebanyakan sistem, hanya akan ada satu. Sekiranya ia berwarna kelabu dan dilabelkan "dilumpuhkan," hanya klik kanan di atasnya dan pilih Membolehkan.
7. Periksa sama ada penyesuai Wi-Fi anda dipasang
Sekiranya anda menggunakan penyesuai WiFi berasaskan USB, yang mungkin jika anda berada di sistem desktop, pastikan ia dipasang dengan betul.

Anda juga mungkin mahu mencubanya di komputer yang berbeza untuk memastikan ia masih berfungsi. Cuba gunakan port USB yang berbeza juga. Sekiranya ada sesuatu yang salah dengan pelabuhan itu sendiri.
8. Periksa penyesuai rangkaian anda di Pengurus Peranti
Aplikasi Pengurus Peranti menunjukkan senarai semua perkakasan di komputer anda dan sama ada ia berfungsi dengan betul atau tidak.
- Buka Mula menu.
- Jenis Pengurus peranti.
- Buka Pengurus peranti dari hasil carian.
Anda mungkin perlu mengklik dua kali kategori komputer untuk mengembangkannya.
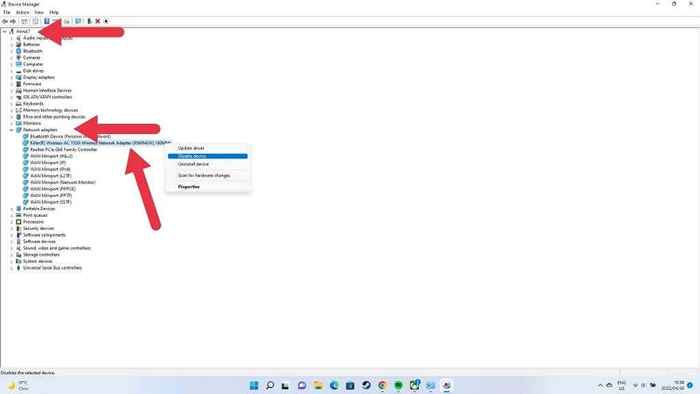
Cari bahagian Penyesuai Rangkaian, dan mengembangkannya untuk melihat semua penyesuai rangkaian anda.
Cari penyesuai Wi-Fi anda dalam senarai penyesuai rangkaian dan periksa sama ada ia mempunyai ikon amaran di atasnya, seperti tanda seruan kuning. Klik kanan pada penyesuai dan periksa sifatnya untuk mesej ralat tertentu.
Sekiranya penyesuai tidak hadir sepenuhnya dari pengurus peranti, ia menunjukkan isu peringkat perkakasan atau mengapa penyesuai tidak dikesan. Sekiranya penyesuai berfungsi dalam mod selamat sahaja, ia mungkin berkaitan dengan perisian atau pemandu.
Sekiranya penyesuai mempunyai salib merah melalui ikonnya, klik kanan di atasnya dan pilih Membolehkan. Sekiranya itu tidak mungkin, anda boleh menyahpasang peranti dengan mengklik kanan pada mereka dan memilih Uninstall. Kemudian reboot komputer anda untuk mengesan perkakasan lagi.
9. Kemas kini, gulung semula atau pasang semula pemacu Wi-Fi anda
Selalunya, Wi-Fi anda berhenti berfungsi kerana pemandu perkakasan telah salah. Anda perlu memuat turun dan memasang pemacu terkini dari laman web pengilang, gunakan pemacu roll-back di hartanah penyesuai di bawah Pengurus Peranti, atau nyahpasang pemacu sepenuhnya dan pasang semula versi terbaru atau versi terakhir yang berfungsi.
10. Gunakan fungsi "Reset Network"
Semasa menetapkan semula atau memasang semula tingkap adalah cara yang berkesan untuk menyelesaikan masalah, ia agak berlebihan untuk sesuatu yang kecil seperti winky wi-fi. Nasib baik anda boleh menetapkan semula hanya tetapan rangkaian:
- Buka Mula menu.
- Pilih Tetapan Cog untuk membuka Aplikasi tetapan.
- Pilih Rangkaian dan internet.
- Sekarang pilih Tetapan Rangkaian Lanjutan.
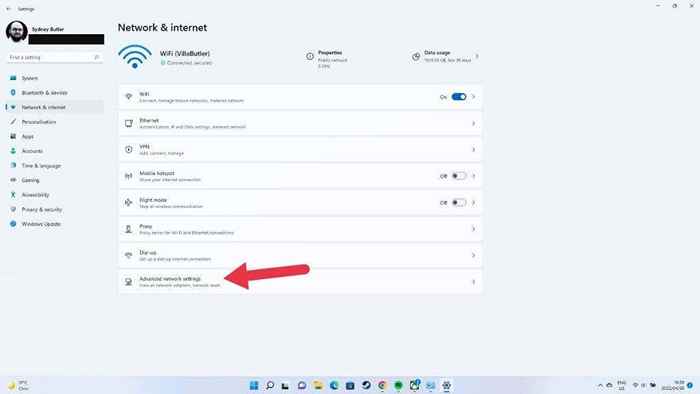
- Akhirnya, pilih Tetapan semula rangkaian Dan kemudian Tetapkan semula sekarang.
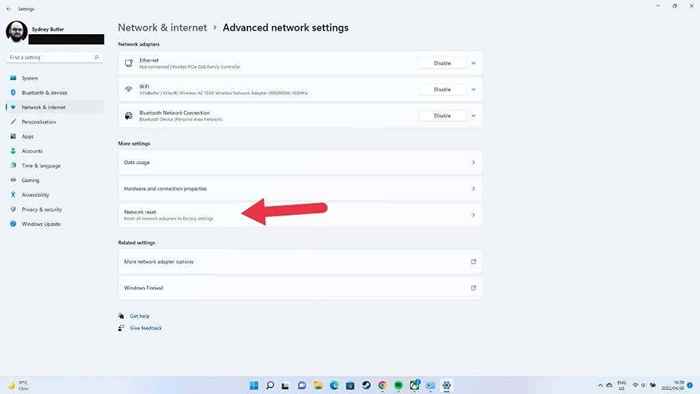
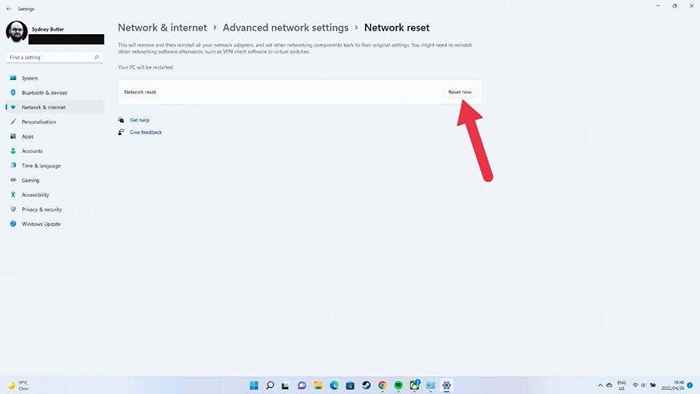
Ini akan menetapkan semula semua tetapan rangkaian dan penyesuai anda. Mulakan semula komputer anda untuk memastikan tetapan semula telah berkuatkuasa. Sekiranya anda mempunyai konfigurasi rangkaian khas, seperti sambungan VPN, pelayan proksi, atau tetapan DNS tersuai, anda perlu menetapkannya lagi.
11. Sekiranya rangkaian Wi-Fi tertentu tidak muncul
Ada kemungkinan anda dapati artikel ini ketika anda mencari alasan mengapa pilihan Wi-Fi tertentu tidak muncul walaupun yang lain lakukan. Pembetulan paling mudah di sini adalah untuk menetapkan semula penghala dan komputer anda untuk mengukur dengan baik.
Anda juga boleh log masuk ke halaman Tetapan Router dan pastikan bahawa "Siaran SSID" dihidupkan supaya rangkaian dapat dilihat.
Jika rangkaian muncul, tetapi anda tidak dapat menyambung kepadanya, cuba lupa:
- Buka Mula menu.
- Pilih Tetapan Cog.
- Pilih Rangkaian & Internet, kemudian pilih Wi-Fi.
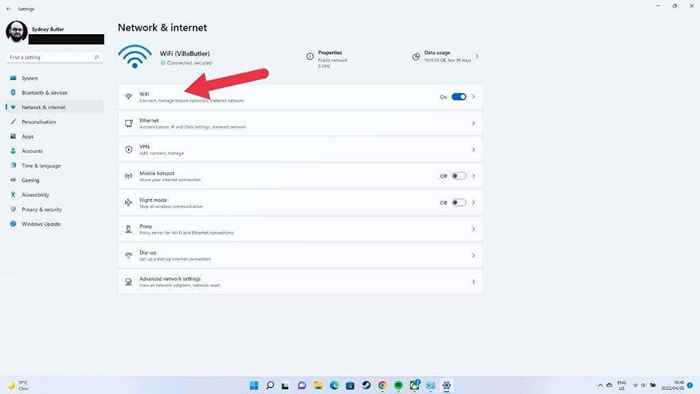
- Pilih Mengurus rangkaian yang diketahui.
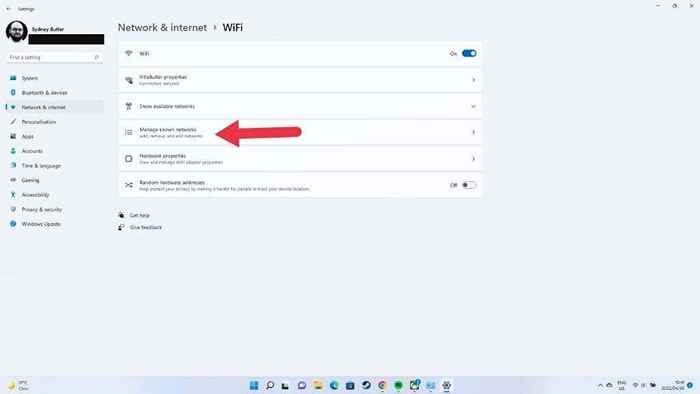
- Pilih rangkaian Wi-Fi, dan kemudian pilih Lupa.
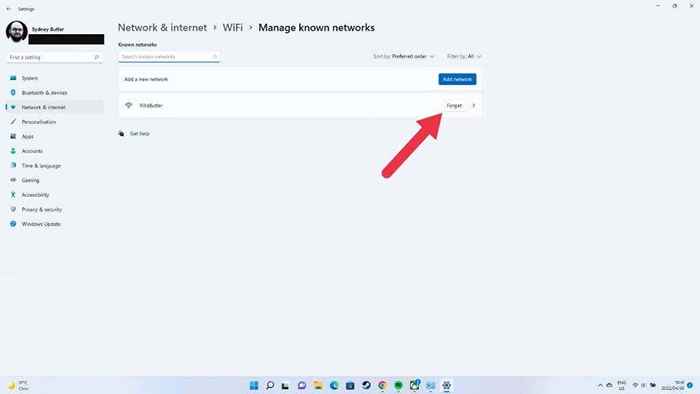
Anda perlu memasukkan semula kata laluan untuk rangkaian, tetapi dalam banyak kes di mana tetapan rangkaian telah rosak atau berubah, melupakan rangkaian akan menyelesaikan masalah.
12. Kemas kini Windows
Microsoft kerap mengemas kini Windows 11 dengan ciri baru, pembetulan pepijat, dan peningkatan prestasi. Malangnya, terdapat banyak komputer di dunia yang tidak dapat dielakkan beberapa komputer akan mengalami masalah terima kasih kepada kemas kini Windows.
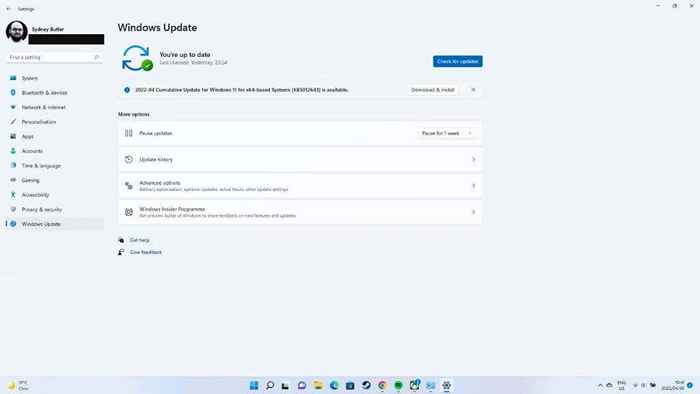
Sekiranya masalah Wi-Fi anda bermula selepas kemas kini baru-baru ini, periksa web untuk sebarang petunjuk bahawa pengguna lain juga mengalami masalah ini. Sekiranya kelihatan seperti masalahnya berkaitan dengan kemas kini, lihat cara menyahpasang dan memasang semula kemas kini Windows. Kemudian keluarkan kemas kini itu dan periksa kemas kini yang menyelesaikan masalah.
13. Dayakan ikon Wi-Fi dalam Editor Dasar Kumpulan
Sekiranya anda menggunakan Windows 11 Pro dan ikon Wi-Fi anda hilang sama sekali, mungkin tetapan dalam editor telah berubah. Sekiranya komputer anda ditadbir oleh seseorang di syarikat yang anda bekerja, anda perlu meminta mereka memeriksa. Sekali lagi, jika anda mempunyai akses ke jabatan IT, anda harus meminta mereka untuk menyelesaikan masalah Wi-Fi anda di tempat pertama!
- Tekan Windows + R untuk membuka Jalankan kotak dialog.
- Jenis gpedit.MSC dan tekan Masukkan.
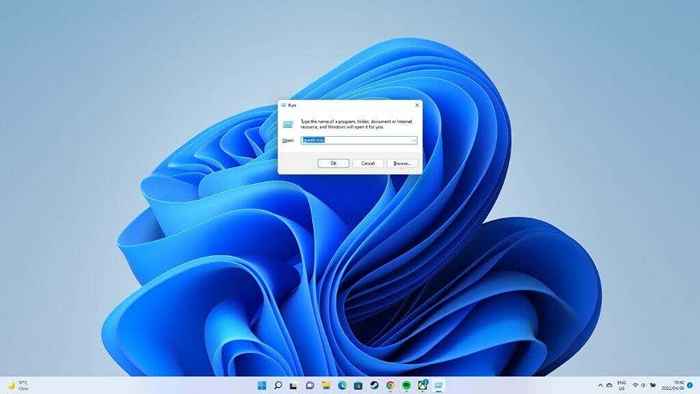
- Di dalam Editor dasar kumpulan, pergi ke Konfigurasi pengguna.
- Sekarang pilih Templat pentadbiran -> Mula menu dan bar tugas.
- Cari Keluarkan ikon rangkaian dan membukanya.
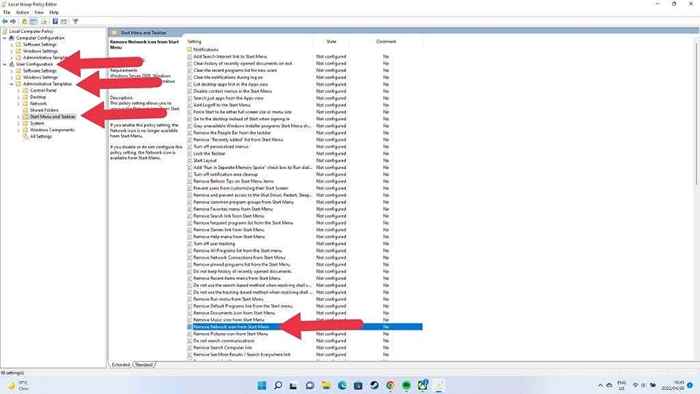
- Pilih Kurang upaya di sebelah kiri atas tingkap, jika belum dilumpuhkan.
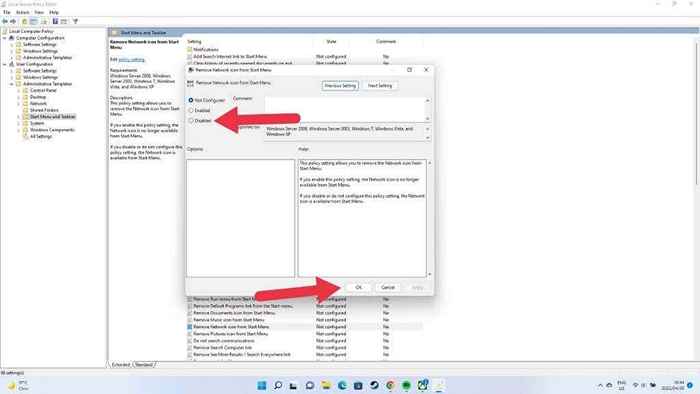
- Pilih okey dan Mulakan semula komputer anda.
Sekiranya polisi ini sudah dilumpuhkan, jangan ubah atau simpan apa -apa lagi dalam editor dasar kumpulan, tutupnya dan cuba penyelesaian yang berbeza.
Tidak ada lagi kebimbangan tanpa wayar.
Ini adalah senarai panjang pembaikan, tetapi anda harus mempunyai sambungan tanpa wayar yang bekerja lagi kecuali sesuatu yang benar-benar ganjil telah salah dengan wi-fi anda. Untuk menjadikan sambungan Wi-Fi itu lebih baik, lihat 10 cara untuk meningkatkan isyarat WiFi yang lemah.

