Cara memasang pemacu secara manual di Windows 11/10

- 824
- 71
- Noah Torp
Setiap komputer mempunyai beberapa pemacu yang membolehkan perkakasan dan perisian berkomunikasi dengan sistem operasi. Pemandu ini perlu dikemas kini dengan kerap untuk memberikan manfaat keselamatan, peningkatan fungsional, dan pembetulan untuk gangguan.
Umumnya, Windows memasang pemacu secara automatik seperti yang diperlukan. Walau bagaimanapun, ini tidak selalu berlaku, jadi dalam artikel ini, kami akan merangkumi bagaimana anda boleh memasang pemacu secara manual di Windows 10 dan 11.
Isi kandungan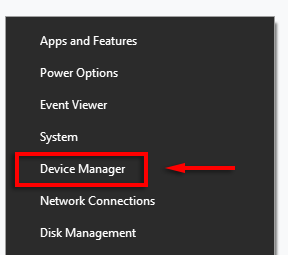
- Tatal melalui senarai sehingga anda dapati peranti yang anda perlukan untuk dikemas kini. Klik kanan (atau klik dua kali) peranti dan pilih Kemas kini pemacu. Sebagai alternatif, anda boleh memilih Sifat dan klik Kemas kini pemacu di bawah Pemandu tab. Anda boleh menyahpasang dan memasang semula pemacu dari tab ini jika pemandu baru tidak menyelesaikan masalah anda.
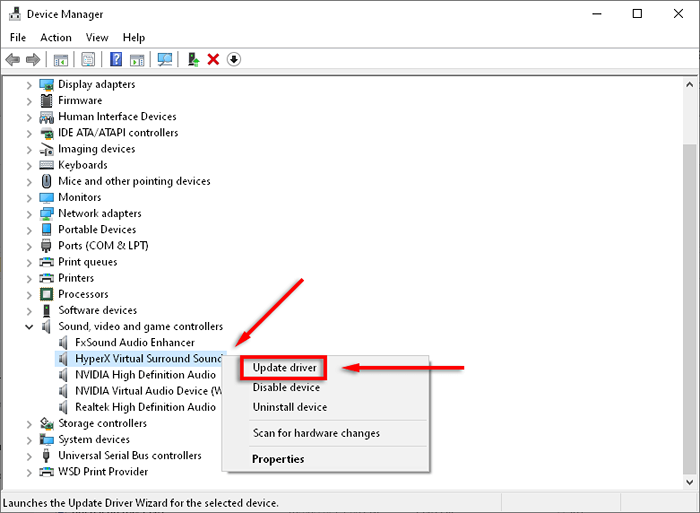
- Klik Cari secara automatik untuk pemandu.
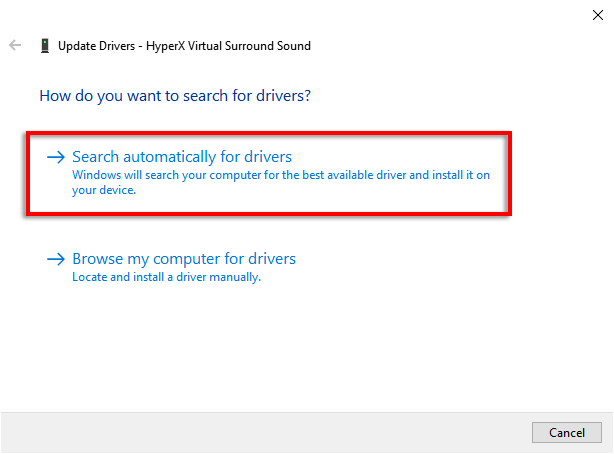
- Ini akan cuba mencari kemas kini yang tersedia untuk peranti ini.
- Sekiranya ini tidak berfungsi, anda perlu mendapatkan pemandu terkini secara manual dengan menuju ke laman web pengilang. Anda perlu mencari model peranti tertentu atau kod siri dan ikut arahan laman web untuk mencari dan memuat turun versi pemacu terkini untuk peranti anda. Anda mungkin perlu membongkar fail zip sebelum meneruskan.
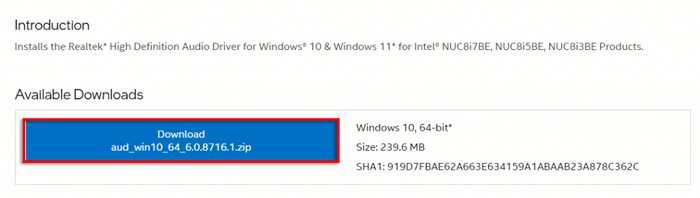
- Semakan semula bahawa pemandu lebih baru daripada pemandu semasa anda. Untuk berbuat demikian, buka Pengurus peranti > Sifat. Dalam menu pop timbul, anda mesti melihat versi pemacu.
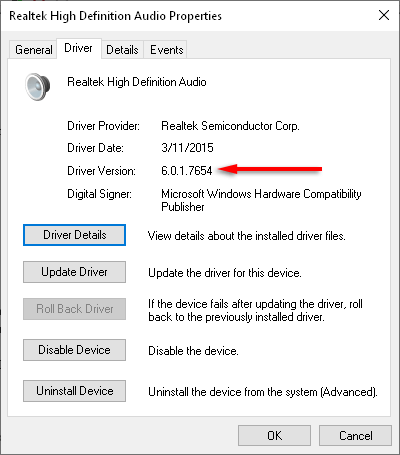
- Sebaik sahaja anda memuat turun fail pemacu baru, sudah tiba masanya untuk memasangnya. Menavigasi ke Pengurus peranti > Kemas kini pemacu sekali lagi.
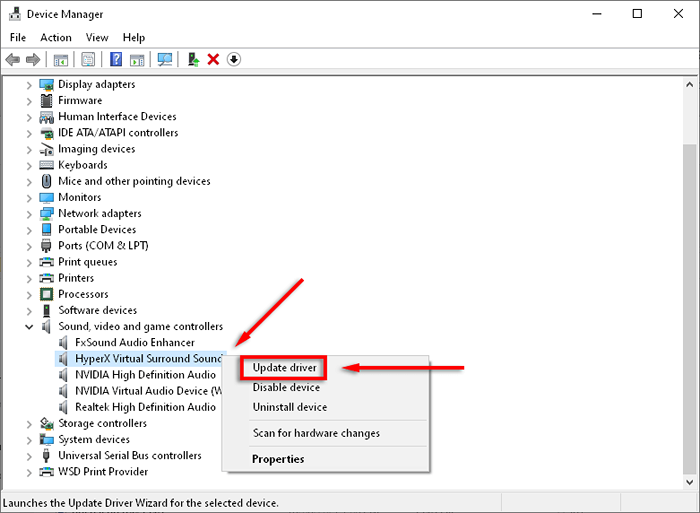
- Pilih Layari komputer saya untuk pemandu.
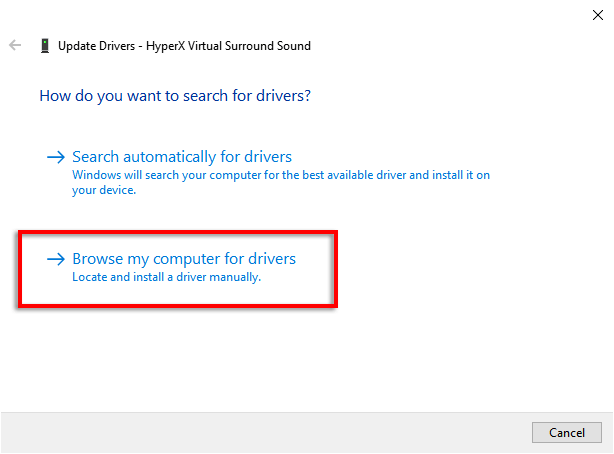
- Klik Semak imbas.
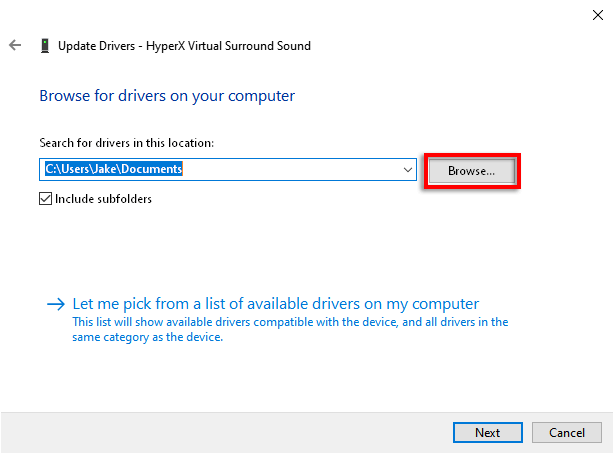
- Navigasi ke folder dengan pemandu yang dimuat turun, pastikan Termasuk subfolder ditandakan, dan tekan okey.
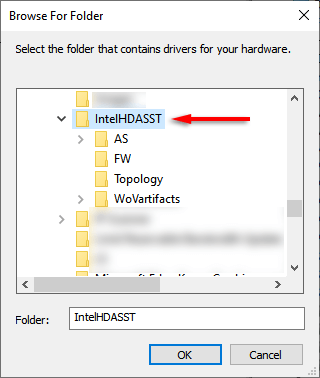
- Klik Seterusnya.
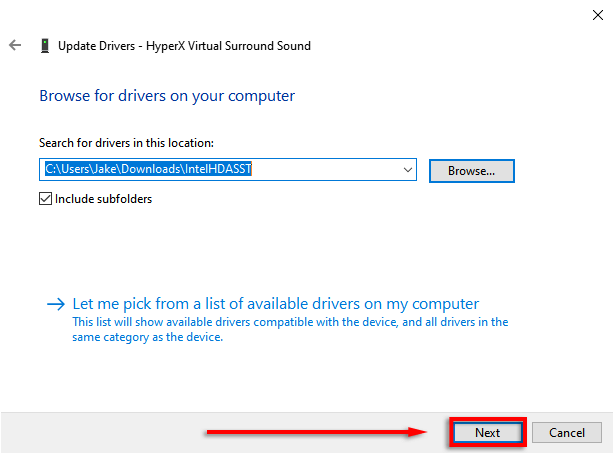
- Klik Tutup. Wizard kini harus memasang pemacu.
Cara mengemas kini pemandu anda secara manual di Windows 11
Mengemas kini pemacu di Windows 11 pada dasarnya sama dengan Windows 10, tetapi ia mempunyai keupayaan tambahan untuk mengemas kini pemacu anda melalui aplikasi Tetapan.
Cara paling mudah untuk mencari kemas kini pemacu peranti di Windows 11 adalah melalui aplikasi Tetapan.
- Tekan Menang + i untuk membuka Tetapan.
- Pilih Kemas kini Windows.
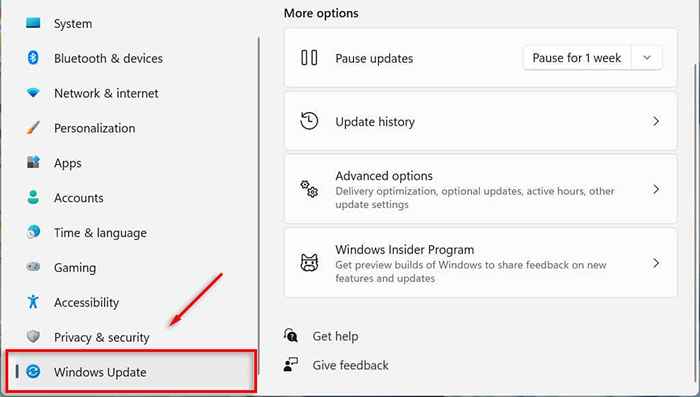
- Klik Pilihan lanjutan.
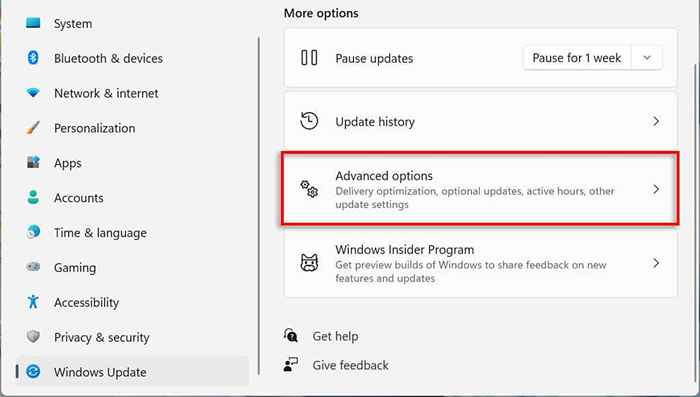
- Tatal ke bawah ke Pilihan tambahan seksyen dan klik Kemas kini pilihan.
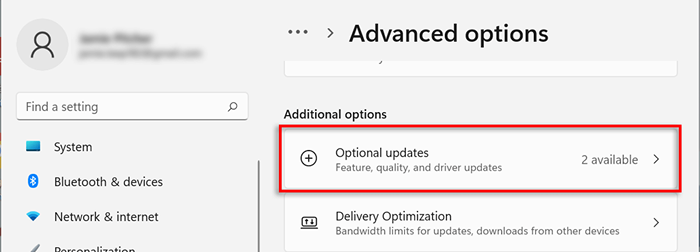
- Pilih Kemas kini pemandu.
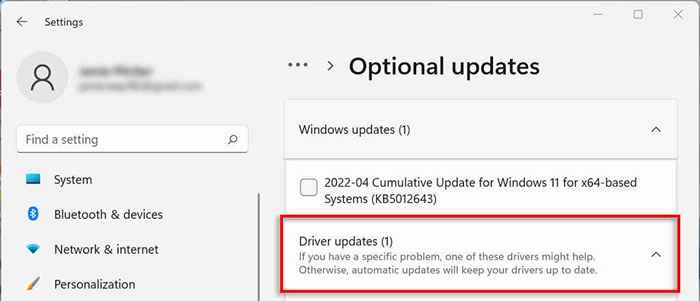
- Periksa pemacu yang ingin anda pasang dan klik Muat turun & Pasang.
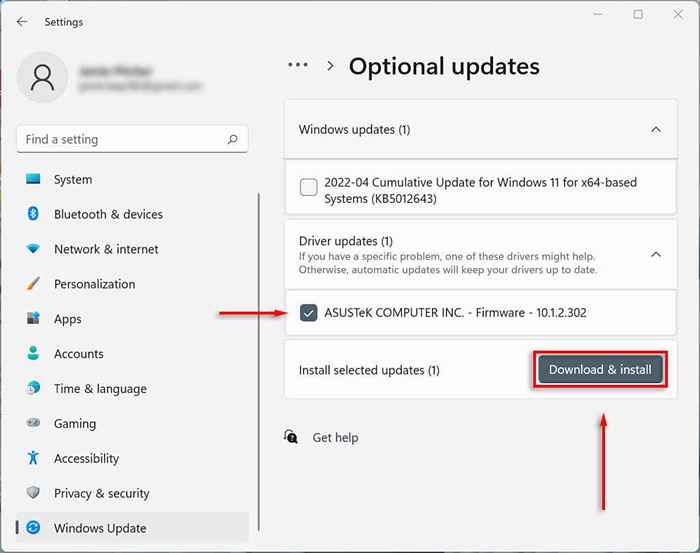
Cara mengemas kini pemacu grafik anda secara manual
Pemacu kad grafik mungkin yang paling kerap dikemas kini. Sekiranya anda seorang peminat permainan video, anda ingin kekal di atas kemas kini ini kerana mereka akan memberikan PC anda kelebihan daya saing dalam banyak permainan terkini.
Pengilang kad video secara amnya mempunyai perisian mereka sendiri dari mana anda boleh memuat turun pemandu dengan mudah. Pengilang kad grafik yang paling biasa termasuk:
- Nvidia: Pengalaman Nvidia GeForce
- Intel: Pembantu Pemandu & Sokongan Intel
- AMD: Perisian AMD: Edisi Adrenalin
Bergantung pada kad grafik anda, muat turun perisian pengeluar dan ikuti arahan mereka untuk memuat turun dan pasang pemacu terkini.
Contohnya, dengan GeForce, pilih Pemandu tab dan klik Pemasangan Ekspres.
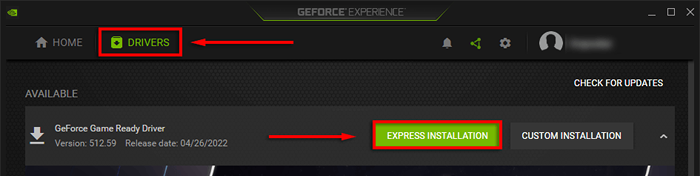
Tetapkan PC anda untuk mengemas kini pemacu peranti secara automatik
Mari kita hadapi - mudah lupa untuk mengemas kini perisian pemacu. Nasib baik, tidak kira apa versi tingkap yang anda gunakan, cukup mudah untuk mengemas kini pemandu anda secara manual. Lebih baik lagi, Microsoft Windows menawarkan cara untuk mengemas kini pemacu peranti anda secara automatik supaya anda tidak perlu risau.
- « Apa itu Windows Registry (dan apa yang boleh anda lakukan dengannya)?
- 13 membetulkan apabila Windows 11 Wi-Fi tidak muncul »

