Cara Merakam Mesyuarat Pasukan Microsoft

- 4990
- 608
- Mr. Ramon Runolfsson
Hampir setiap zoom platform pertemuan maya, Skype, pasukan Microsoft, dan lain-lain.-membolehkan anda merakam mesyuarat dan panggilan. Rakaman ini termasuk audio, video, aktiviti perkongsian skrin, dan kadang -kadang ditulis transkrip.
Dalam tutorial ini, kami akan memandu anda melalui cara merakam mesyuarat pasukan Microsoft, mengakses rakaman, dan berkongsi dengan orang lain.
Isi kandungan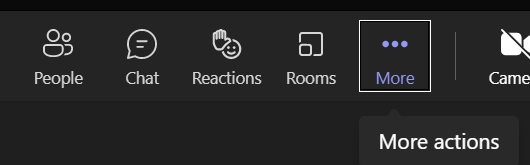
- Kemudian pilih Mula rakaman (ikon butang rekod) dari senarai dropdown.
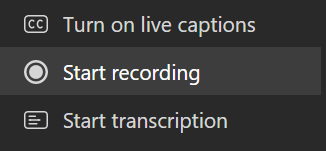
Pemberitahuan akan memberi amaran kepada peserta mesyuarat bahawa mesyuarat sedang direkodkan. Sekiranya anda telah mengaktifkan transkripsi mesyuarat, pemberitahuan itu akan memasukkan maklumat tersebut.

- Hentikan rakaman dengan memilih Lebih Dan kemudian Berhenti rakaman. Pilihan rakaman dalam senarai ini termasuk memilih Hentikan transkripsi Semasa meneruskan rakaman.
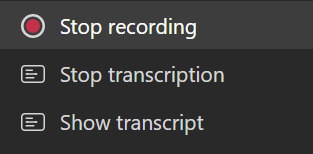
- Sahkan pilihan anda.
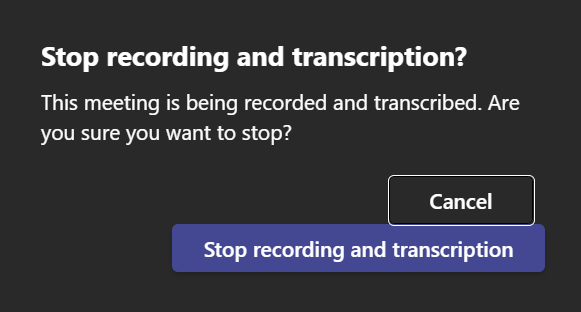
Sekali lagi, pemberitahuan akan muncul.

Sebaik sahaja rakaman dihentikan, ia akan diproses.
Cara menetapkan mesyuarat untuk merakam secara automatik
Anda juga boleh menetapkan mesyuarat yang dijadualkan untuk dirakam secara automatik. Sama ada untuk saluran pasukan atau tidak, apabila anda menjadualkan mesyuarat pasukan, anda akan melihat pautan ke Pilihan mesyuarat dalam pelantikan kalendar.
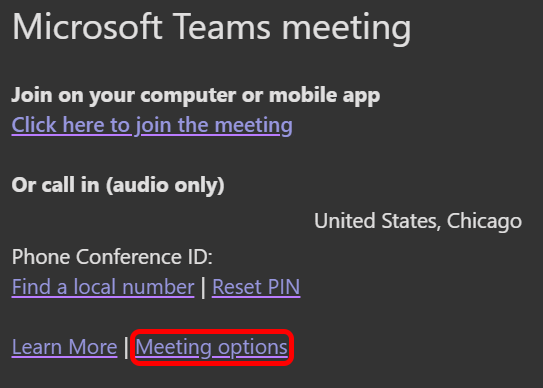
Pilih Pilihan mesyuarat pautan untuk membuka halaman dengan banyak pilihan yang boleh anda konfigurasikan terlebih dahulu. Kemudian, gunakan butang togol untuk menetapkan mesyuarat untuk merakam secara automatik.

Cara mencari rakaman mesyuarat pasukan dan menguruskan tarikh tamat tempoh
Setelah Microsoft telah memproses rakaman mesyuarat, ia akan disimpan supaya anda dapat mengaksesnya.
Catatan: Sehingga Ogos 2021, rakaman pasukan Microsoft diselamatkan ke Microsoft Stream. Itu tidak lagi berlaku.
Di mana untuk mencari mesyuarat saluran
Dalam pasukan Microsoft, jika anda membuat mesyuarat dari pasukan atau menambah saluran semasa menjadualkan mesyuarat, itu dipanggil Mesyuarat Saluran. Mesyuarat saluran akan muncul di saluran yang dijadualkan. Mana -mana ahli pasukan boleh menyertai mesyuarat itu.
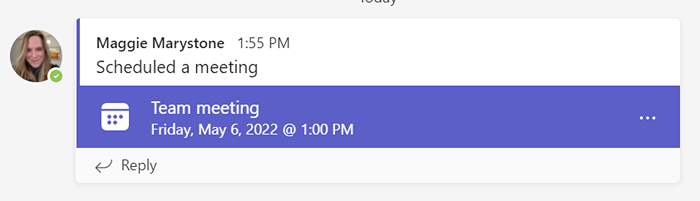
Sebaik sahaja rakaman mesyuarat saluran berhenti, rakaman disimpan ke tapak SharePoint untuk saluran tersebut. Pautan ke video yang dirakam akan muncul dalam perbualan saluran.
Di mana untuk mencari rakaman mesyuarat lain
Rakaman semua jenis mesyuarat lain disimpan ke OneDrive. Pautan ke rakaman mesyuarat akan muncul dalam sembang mesyuarat sebaik sahaja ia tersedia.
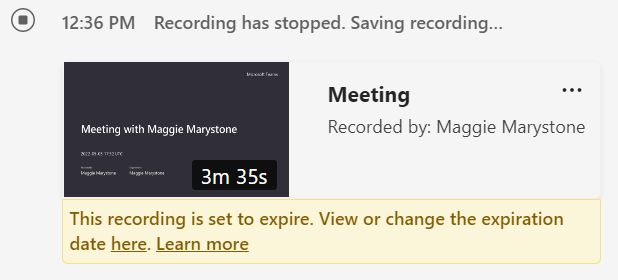
Memilih rakaman mesyuarat akan membukanya dalam tab penyemak imbas baru.
Tamat tempoh rakaman mesyuarat
Sekiranya pentadbir IT organisasi anda telah menetapkan dasar tamat tempoh untuk rakaman mesyuarat, anda akan melihat mesej dengan pautan untuk melihat atau menukar tarikh luput.
- Pilih pautan "Lihat atau Tukar Tarikh Tamat Di Sini".
- Rakaman akan dibuka dalam tab penyemak imbas baru.
- Pilih Maklumat ikon untuk membuka anak panah Butiran untuk rakaman.
- Di dalam Tarikh luput medan, anda boleh memilih untuk melanjutkan tarikh tamat tempoh sebanyak 7, 30, atau 60 hari, pilih tarikh tertentu, atau keluarkan tamat tempoh sama sekali.
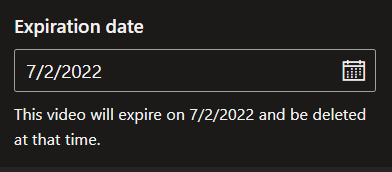
Cara lain untuk mengakses rakaman dan menguruskan tarikh tamat tempoh adalah pergi ke Fail-fail saya di laman OneDrive atau SharePoint anda. Cari rakaman mesyuarat dan pilih Tunjukkan tindakan (ikon tiga titik) di sebelah kanan fail. Kemudian pilih Perincian. Yang akan membuka anak panah Butiran di mana anda boleh menyesuaikan tarikh luput.
Cara berkongsi rakaman mesyuarat pasukan Microsoft
Langkah -langkah untuk berkongsi rakaman pasukan Microsoft bergantung pada siapa yang anda ingin kongsi rakaman dengan.
Berkongsi rakaman saluran dengan ahli pasukan
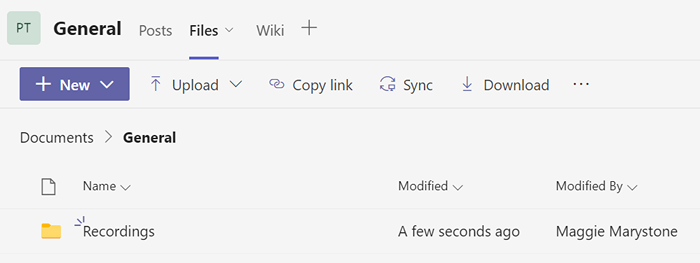
Untuk mengakses rakaman mesyuarat saluran, ahli pasukan boleh pergi ke Rakaman folder dalam Fail tab saluran.
Berkongsi rakaman mesyuarat pasukan lain
Untuk semua mesyuarat pasukan lain, rakaman disimpan ke penganjur mesyuarat Rakaman Folder dalam direktori OneDrive peribadi mereka. Sesiapa yang dijemput ke mesyuarat akan melihat pautan ke rakaman dalam sembang mesyuarat.

Sekiranya anda penganjur mesyuarat, anda boleh berkongsi rakaman dengan orang yang tidak dijemput ke mesyuarat. Cari fail di folder rakaman anda di OneDrive, dan pilih untuk berkongsi fail atau salin pautan ke fail yang anda boleh tampal ke dalam e -mel atau mesej sembang.
Sekiranya anda bukan penganjur mesyuarat, anda boleh berkongsi rakaman atau pautan kepadanya dengan orang lain, tetapi penganjur mesyuarat perlu meluluskan tindakan saham anda.
Menggunakan pasukan sebagai idea perakam skrin yang baik?
Walaupun pastinya mungkin menggunakan ciri rakaman mesyuarat dalam pasukan sebagai perakam skrin, Microsoft menyediakan alat yang lebih baik untuk rakaman skrin. Baca panduan kami menggunakan Microsoft Stream untuk merakam skrin anda.
- « 13 membetulkan apabila Windows 11 Wi-Fi tidak muncul
- Cara mengehadkan caj bateri ke peratusan tertentu di Windows 11/10 »

