10 Cara untuk Memperbaiki Peranti USB Tidak Diketahui (Permintaan Deskriptor Peranti Gagal)

- 1658
- 287
- Dave Kreiger V
Adakah anda terus melihat "peranti USB yang tidak diketahui (permintaan deskriptor peranti gagal)" atau "kod 43" dalam Pengurus Peranti Windows semasa menyambungkan pemacu pen, kad SD, atau peranti USB yang lain ke PC anda? Panduan penyelesaian masalah ini menunjukkan cara membetulkannya.
Ralat "Permintaan Deskriptor Peranti USB yang Tidak Diketahui) berlaku apabila sistem pengendalian mempunyai masalah untuk menentukan identiti peranti USB. Yang mungkin disebabkan oleh kesalahan pada tahap perkakasan dengan peranti yang dipersoalkan atau antara muka USB di komputer anda.
Isi kandungan
2. Lakukan imbasan untuk perubahan perkakasan
Pembetulan cepat lain melibatkan Windows mendorong untuk meraih PC anda untuk perubahan perkakasan. Anda boleh melakukannya melalui pengurus peranti terbina dalam.
1. Tekan kekunci Windows + R untuk membuka kotak lari.
2. Taip devmgmt.MSC dan tekan Enter.
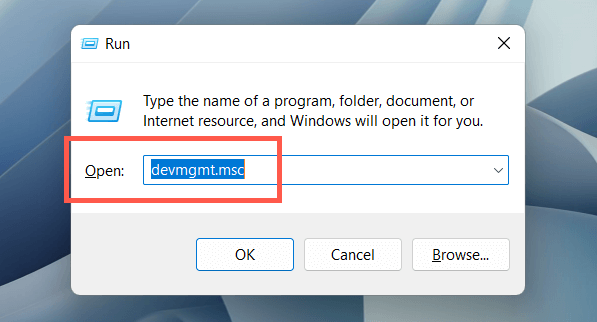
3. Sorot nama PC anda di bahagian atas skrin Pengurus Peranti dan pilih Tindakan> Imbas untuk perubahan perkakasan pada bar menu.
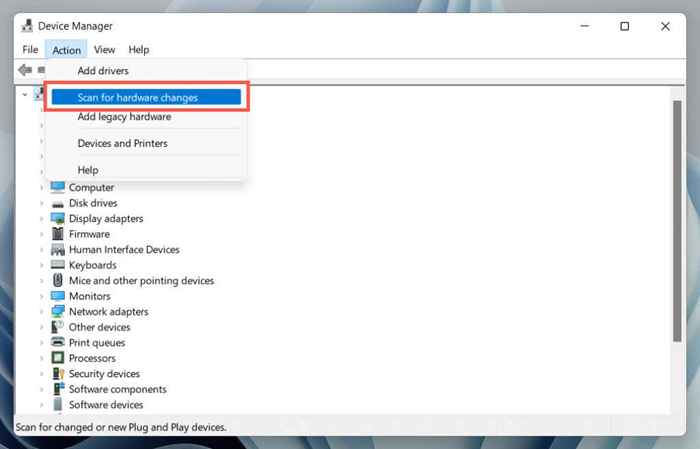
3. Gunakan masalah perkakasan dan peranti
Windows mempunyai penyelesai masalah terbina dalam yang secara automatik dapat menyelesaikan pelbagai masalah perkakasan di komputer anda. Untuk menjalankannya:
1. Buka kotak lari baru.
2. Tampal arahan berikut dan tekan Enter:
msdt.exe -id devicediagnostic
3. Pilih Advanced> Sapukan Pembaikan secara automatik dan pilih Seterusnya. Kemudian, ikuti arahan di skrin untuk menjalankan penyelesaian masalah.
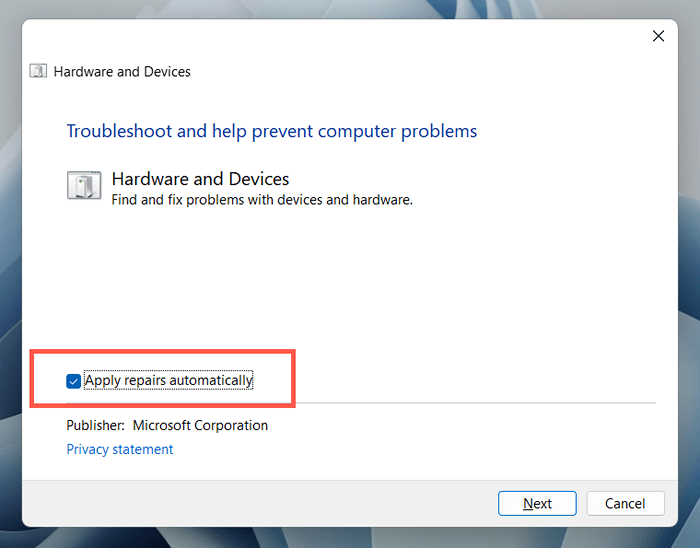
4. Pembaikan penyertaan pendaftaran yang rosak atau korup
Pendaftaran sistem yang korup, patah, atau kembung dapat mengganggu bagaimana sistem operasi berinteraksi dengan peranti USB seperti pemacu keras luaran dan penyesuai Bluetooth. Gunakan utiliti pembersihan pendaftaran percuma untuk mengimbas dan menyelesaikan masalah dengan pendaftaran. Contohnya, inilah cara menggunakan pembersih pendaftaran bijak. Buat sandaran pendaftaran sistem sebelum bermula.
1. Muat turun dan pasang Pembersih Pendaftaran Bijak.
2. Buka Pembersih Pendaftaran Bijaksana dan pilih Imbasan Deep untuk memulakan imbasan Sistem Registry anda.
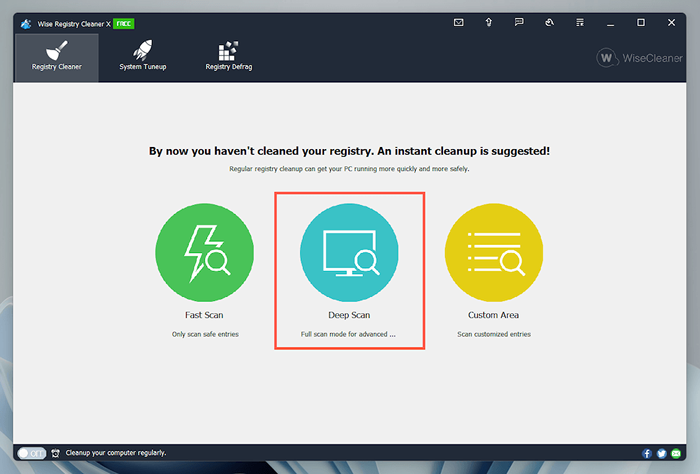
3. Pilih Bersih untuk Memperbaiki Masalah dengan Sistem Pendaftaran.
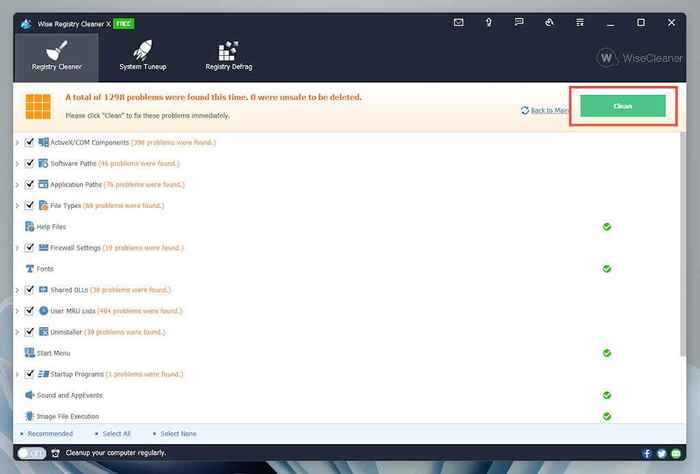
5. Lumpuhkan Permulaan Cepat di Windows
Permulaan Cepat adalah fungsi Windows terbina dalam yang mempercepat masa yang diperlukan untuk boot PC anda selepas penutupan sejuk. Lumpuhkannya jika ralat "Permintaan Deskriptor USB yang Tidak Diketahui)". Anda boleh melakukannya melalui dialog Pilihan Kuasa.
1. Jenis powercfg.cpl ke dalam kotak lari dan tekan Enter. Sebagai alternatif, buka carian Windows, taip panel kawalan ke dalam kotak carian, dan pilih Terbuka> Perkakasan dan Bunyi> Pilihan Kuasa.
2. Pilih Pilih Apa yang Dilakukan Butang Kuasa di Pane Kiri.

3. Pilih Tetapan Tukar yang tidak tersedia dan tatal ke bahagian Tetapan Shutdown.
4. Nyahtanda kotak di sebelah menghidupkan permulaan yang cepat (disyorkan).

5. Pilih Simpan Perubahan dan Pilihan Kuasa Keluar.
6. Buka menu Mula dan pilih Power> Shutdown untuk mematikan PC anda; Jangan pilih pilihan mulakan semula. Kemudian, menghidupkannya secara manual.
6. Lumpuhkan tetapan penggantung selektif USB
Secara lalai, Windows secara selektif menangguhkan port USB dalam komputer riba untuk memulihara kuasa. Walau bagaimanapun, ini boleh membawa kepada pelbagai masalah, seperti "peranti USB yang tidak diketahui (permintaan deskriptor peranti gagal)" dan "kod 43" kesilapan. Lumpuhkan tetapan yang berkaitan dan periksa sama ada itu membuat perbezaan.
1. Buka semula panel Konfigurasi Pilihan Kuasa.
2. Pilih Tetapan Pelan Tukar di sebelah Rancangan Kuasa Aktif Komputer Anda.
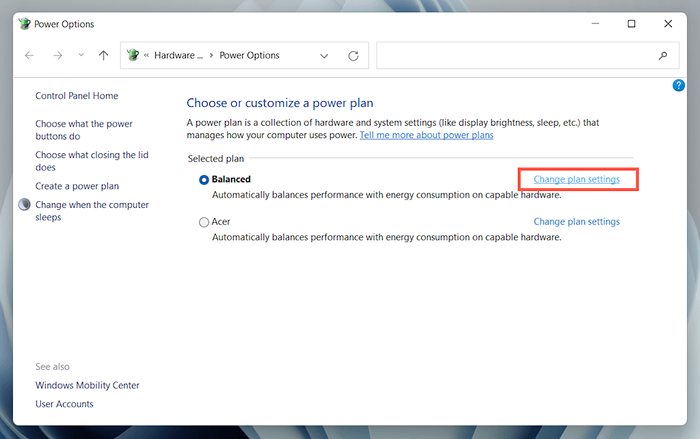
3. Pilih pilihan Tetapan Kuasa Lanjutan.
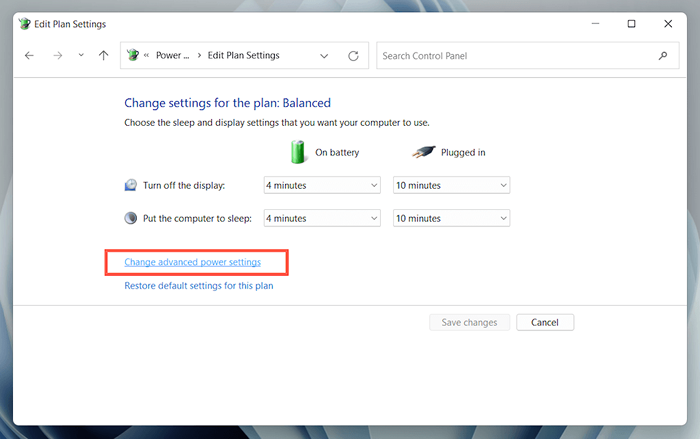
4. Kembangkan tetapan USB dan pilih Gunakan Tetapan Suspend Selektif.
5. Tetapkan bateri dan dipasang ke dilumpuhkan.
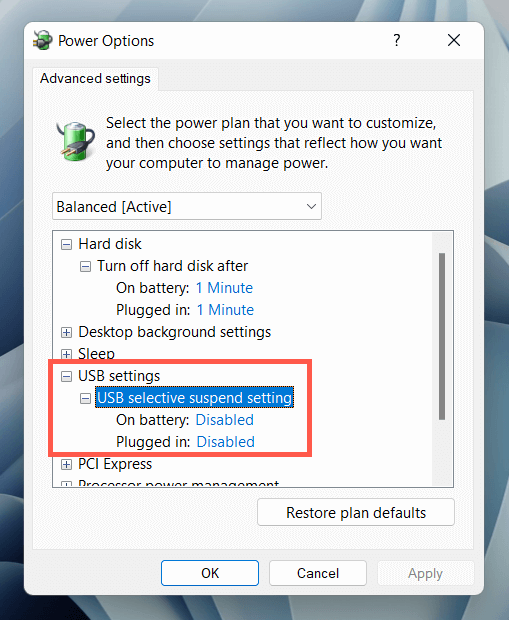
6. Pilih Apply> OK untuk menyimpan perubahan anda.
7. Keluarkan dan pasang semula pemacu USB anda
Perbualan Forum Menunjukkan Menghilangkan dan Memasang semula Pemacu USB untuk Komputer Anda Sebagai Penetapan Kemungkinan untuk Ralat "Peranti USB Tidak Diketahui". Untuk melakukan itu:
1. Cabut plag peranti USB yang bermasalah dan membuka pengurus peranti.
2. Klik dua kali kategori Pengawal Bas Serial Universal untuk mengembangkannya.
3. Klik kanan USB Root Hub atau Hab USB Generik dan pilih Peranti Uninstall> Nyahpasang. Ulangi penyertaan tambahan dengan nama yang sama.
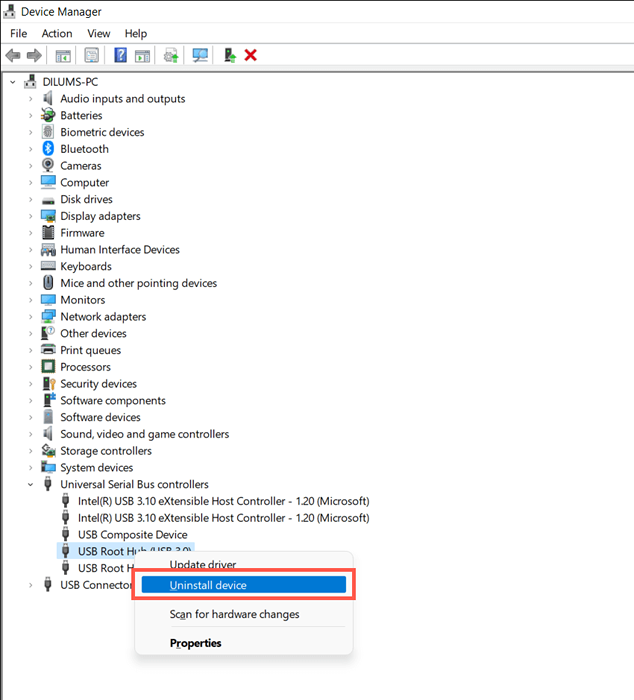
4. Mulakan semula komputer anda. Windows akan memasang semula pemacu USB secara automatik kerana ia reboot.
Nota: Sekiranya anda menggunakan peranti desktop, papan kekunci dan tetikus anda tidak lagi berfungsi. Tekan butang Kuasa pada sarung CPU untuk mencetuskan penutupan.
5. Buka semula Pengurus Peranti, pilih nama PC anda di bahagian atas senarai peranti, dan pilih Tindakan> Imbas untuk perubahan perkakasan.
8. Kemas kini perisian pemacu untuk USB komputer anda
Pemandu USB yang sudah lapuk adalah sebab lain untuk ralat "Permintaan Deskripsi Peranti Gagal". Untuk mengemas kini mereka:
1. Buka Pengurus Peranti.
2. Kembangkan Kategori Pengawal Bas Serial Universal.
3. Klik kanan USB Root Hub dan pilih Pemacu Kemas kini. Ulangi penyertaan tambahan dengan nama yang sama.
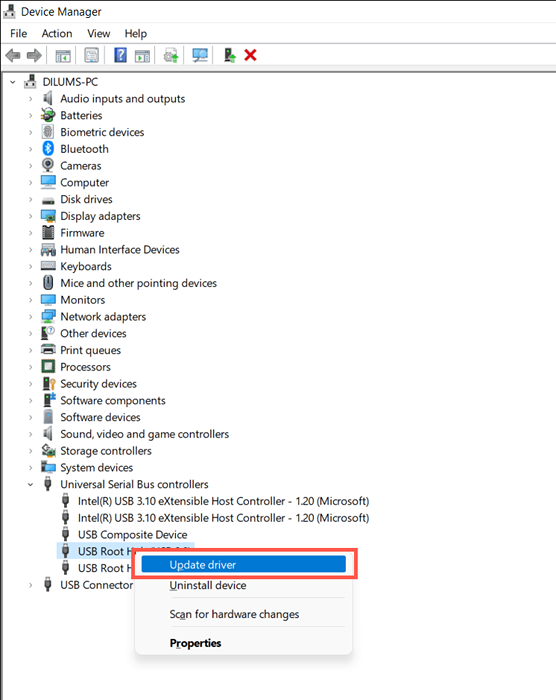
4. Pilih carian secara automatik untuk pemacu pada pemacu kemas kini pop timbul.
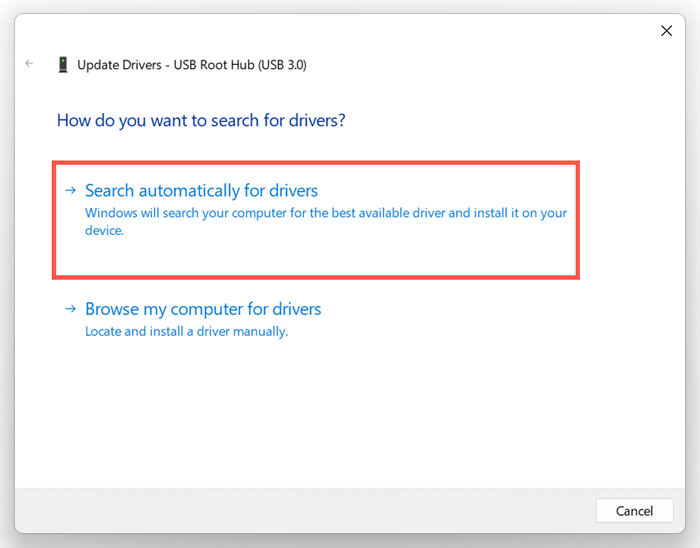
5. Tunggu sehingga tingkap mengesan dan memasang pemacu terkini.
Jika Windows tidak dapat mencari pemacu USB yang lebih baru, lawati komputer riba atau laman web pembuat laman web, HP, Acer, dan lain-lain.-dan periksa kemas kini pemacu peranti. Sebagai alternatif, gunakan alat pengemaskinian pemacu seperti penggalak pemandu untuk mengimbas dan mengemas kini perisian pemacu untuk komputer anda.
9. Kemas kini Windows untuk memperbaiki peranti USB yang tidak diketahui
Microsoft mengeluarkan pembetulan pepijat biasa dalam bentuk kemas kini Windows yang berpotensi menyelesaikan masalah "peranti USB yang tidak diketahui". Untuk memasangnya:
1. Tekan Windows + saya untuk membuka aplikasi Tetapan. Atau, klik kanan butang Mula dan pilih Tetapan.
2. Pilih kemas kini Windows.
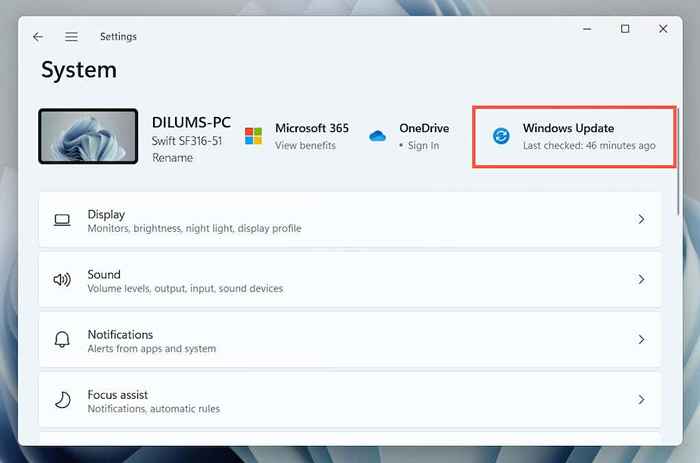
3. Pilih Semak Kemas Kini> Muat turun dan Pasang.
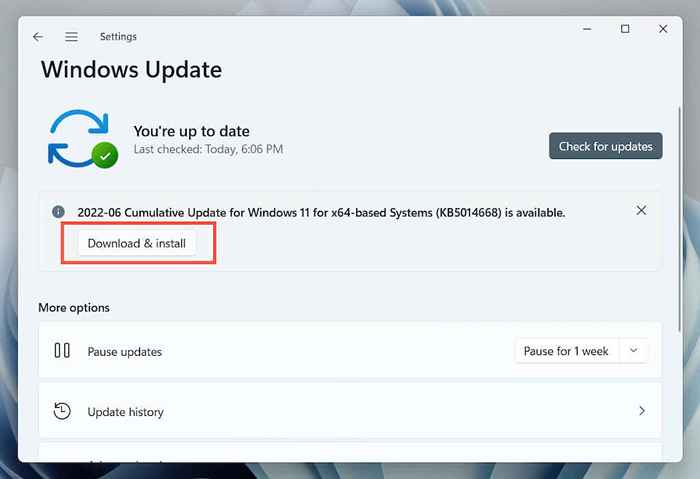
Di samping itu, pilih Lihat Kemas Kini Pilihan (Windows 10) atau Pilihan Lanjutan> Kemas Kini Pilihan (Windows 11) dan pasang semua kemas kini pemacu perkakasan yang disahkan Microsoft yang tersedia.
Jarang sekali, kemas kini Windows juga boleh memperkenalkan masalah. Sekiranya ralat "Permintaan Deskriptor Peranti gagal" muncul tepat selepas mengemas kini Windows, pertimbangkan untuk menyahpasang kemas kini Windows terkini.
10. Gulung semula tingkap ke keadaan terdahulu
Sekiranya anda mempunyai sistem pemulihan yang disediakan di Windows, cuba gulung semula sistem pengendalian ke masa ketika anda tidak menghadapi masalah "deskriptor peranti usb gagal".
1. Taipkan rstrui ke dalam kotak lari dan tekan Enter.
2. Pilih titik pemulihan dan pilih imbasan butang program yang terjejas untuk mengenal pasti program dan pemandu yang akan terjejas jika anda memilih untuk meneruskan. Kemudian, pilih Seterusnya.
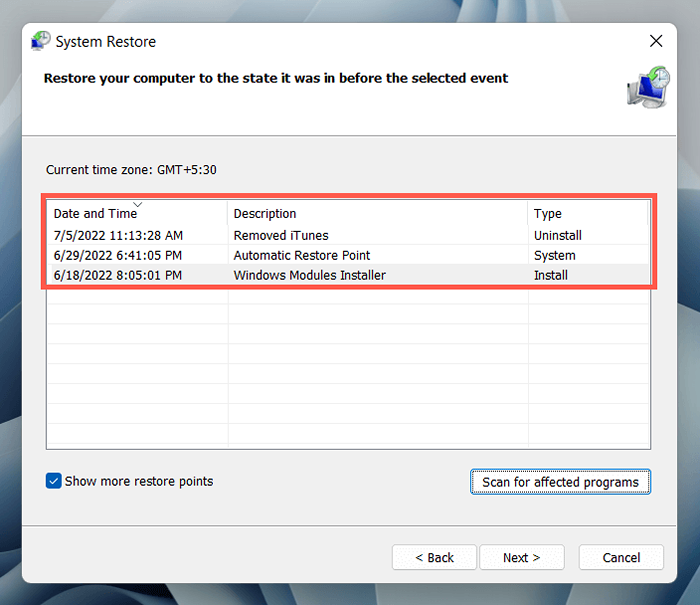
3. Pilih Selesai.
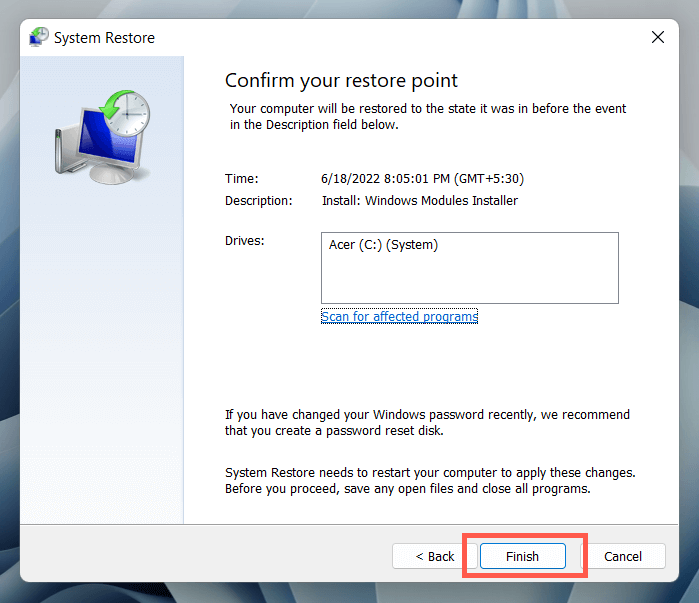
Tunggu sehingga sistem memulihkan wizard menggulung sistem operasi ke keadaan terdahulu.
Apa lagi yang boleh anda lakukan?
Sekiranya ralat "deskriptor peranti USB gagal" tidak akan hilang, periksa sama ada PC lain dapat mengenal pasti peranti USB tanpa masalah. Sekiranya boleh, mungkin ada sesuatu yang salah dengan perkakasan komputer anda-e.g., Pengawal Hos USB yang tidak berfungsi atau bekalan kuasa.
Sebelum melawat juruteknik PC tempatan anda, lakukan usaha terakhir untuk menyelesaikan masalah dengan menyemak sama ada BIOS/UEFI memerlukan kemas kini atau menetapkan semula tingkap ke lalai kilang. Sekiranya peranti USB gagal di tempat lain juga, maka mungkin cacat.

