Cara menukar masa dan tarikh di Windows

- 3372
- 887
- Mr. Ramon Runolfsson
Jam yang salah di Windows boleh membawa kepada anomali seluruh sistem dan memecahkan aplikasi yang bergantung pada sambungan internet. Kami akan menunjukkan kepada anda bagaimana untuk menetapkannya pada tarikh dan masa yang betul lagi.
Secara lalai, Windows menyimpan jam sistem selaras dengan pelayan masa Microsoft. Sekiranya itu gagal, anda mesti mengubah masa dan tarikh secara manual atau secara paksa menyegerakkan jam dengan pelayan waktu tempatan. Tutorial ini akan membantu anda belajar bagaimana mengubah masa, tarikh, dan rantau di Windows 11 dan 10.
Isi kandungan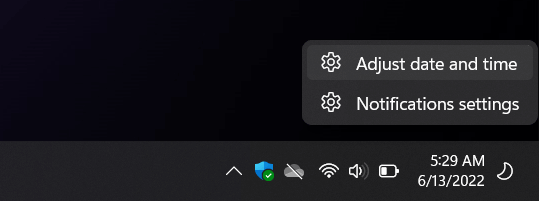
2. Pada tetingkap Tetapan yang dilancarkan, lumpuhkan suis di sebelah masa yang ditetapkan secara automatik. Juga, matikan zon waktu yang ditetapkan secara automatik (jika aktif).
3. Pilih menu lungsur di sebelah zon waktu dan tetapkan kawasan yang betul.
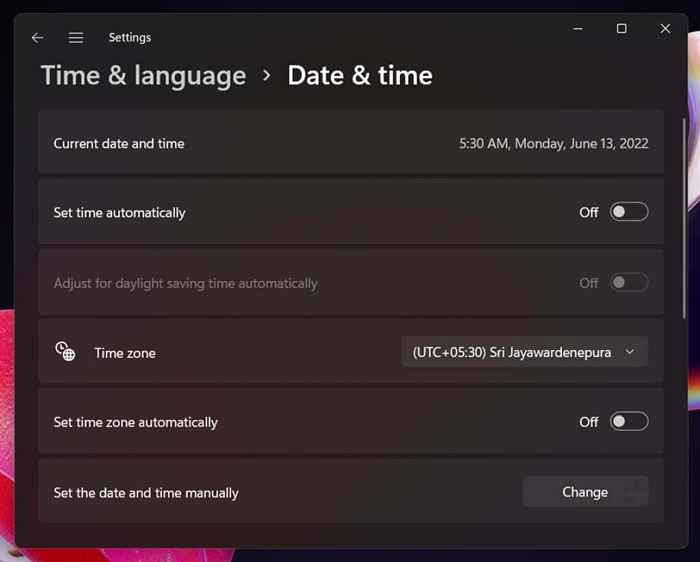
4. Pilih butang Tukar di sebelah Tarikh dan Masa Tetapkan secara manual.
5. Laraskan medan tarikh dan masa yang diperlukan dan pilih perubahan.
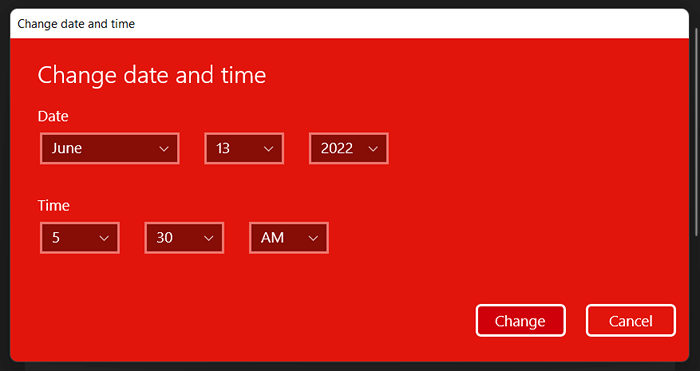
NOTA: Sekiranya anda tinggal di rantau dengan waktu simpanan siang, anda boleh melumpuhkan penyesuaian untuk waktu penjimatan siang secara automatik jika anda tidak keberatan membuat penyesuaian sendiri.
Menetapkan masa dan tarikh secara automatik di Windows
Walaupun dapat menetapkan masa dan tarikh anda sendiri, membiarkan Windows menyegerakkan tarikh dan masa dengan pelayan masa internet adalah cara terbaik untuk memastikan ketepatan jam sistem. Apabila pencegahan masa automatik gagal, tindakan berikut mungkin dapat berfungsi semula.
1. Klik kanan jam di bar tugas dan pilih Tarikh dan Masa Laraskan.

2. Lumpuhkan suis di sebelah masa yang ditetapkan secara automatik. Kemudian, tunggu beberapa saat dan hidupkan lagi. Yang harus mendorong tingkap untuk menarik masa yang betul lagi.
Nota: Jika zon waktu selalu muncul dengan tidak betul, pastikan untuk melumpuhkan suis di sebelah zon waktu yang ditetapkan secara automatik, pilih rantau anda secara manual, dan kemudian togol zon waktu yang ditetapkan secara automatik dimatikan, kemudian terus.
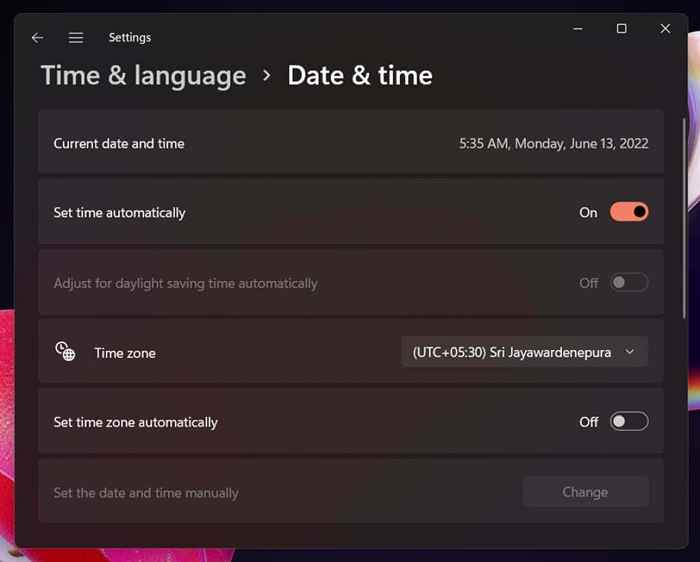
3. Sekiranya masalah ini berterusan, tatal ke tetapan tambahan (Windows 11) atau menyegerakkan jam anda (Windows 10) dan pilih butang Sync Now yang akan secara paksa menyegerakkan masa dan tarikh dengan pelayan masa Microsoft.
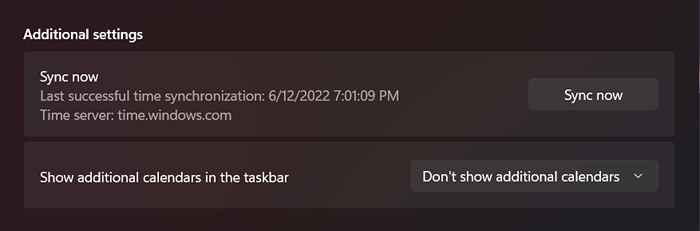
Cara lain untuk menukar tarikh dan masa Windows
Anda mempunyai beberapa cara alternatif untuk mengubah masa dan tarikh di PC anda. Satu kaedah melibatkan applet panel kawalan tarikh dan masa tradisional, dan yang lain adalah perintah berasaskan prompt. Gunakannya jika anda menghadapi masalah mengakses aplikasi Tetapan di Windows.
Applet Tarikh dan Masa
Anda boleh menetapkan masa dan tarikh PC secara manual atau secara automatik menggunakan applet tarikh dan masa. Untuk mengakses dan menggunakannya:
1. Tekan kekunci Windows + R, taipkan jangka masa.cpl, dan tekan Enter.
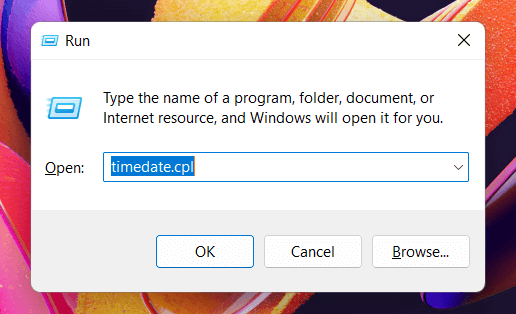
2. Gunakan Tarikh dan Masa Perubahan dan Tukar Butang Zon Waktu untuk menetapkan tarikh dan masa yang betul.
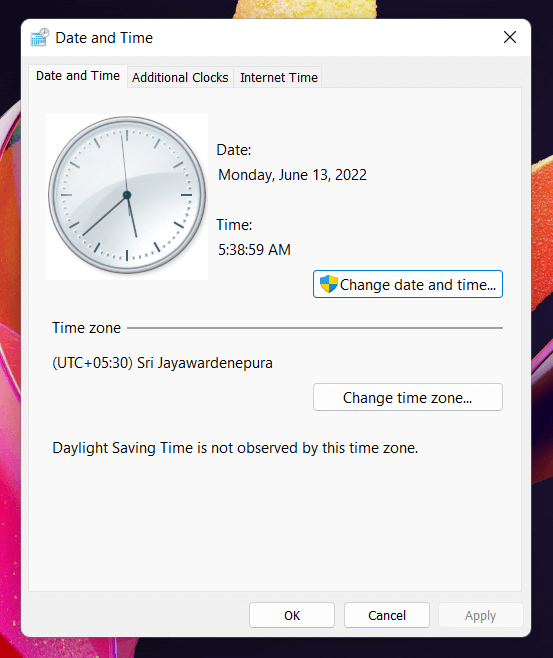
3. Pilih tab Waktu Internet di bahagian atas tetingkap Tarikh dan Masa dan pilih Tetapan Tukar. Sekiranya anda mahu Windows menetapkan masa yang betul secara automatik, pastikan kotak di sebelah menyegerakkan dengan pelayan masa internet aktif.
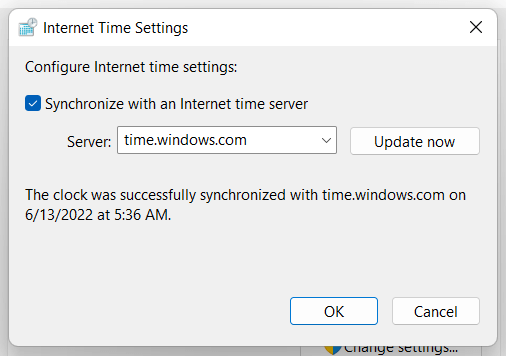
Nota: Jika pelayan waktu Microsoft sentiasa menetapkan masa yang salah, buka menu di sebelah pelayan, pilih pelayan dari Institut Piawaian dan Teknologi Kebangsaan.nist.Kerajaan dan pilih kemas kini sekarang.
Command Prompt Console
Menghairankan, menetapkan masa dan tarikh menggunakan konsol command prompt agak mudah. Untuk melakukan itu:
1. Buka menu Mula, ketik CMD, dan pilih Run sebagai Pentadbir.
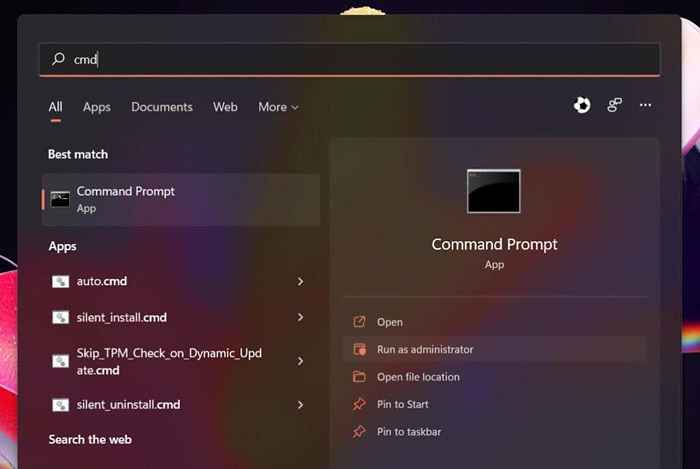
2. Pilih Ya pada Pop Up Kawalan Akaun Pengguna.
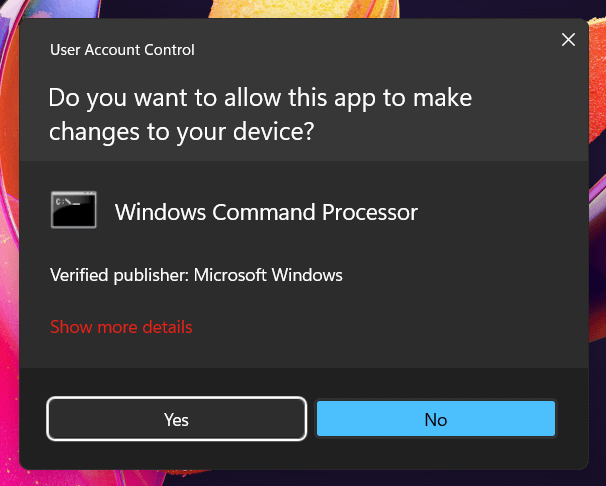
3. Taipkan masa dan tekan Enter. Kemudian, masukkan masa yang betul di HH: mm: ss.Format MS dan tekan Enter. Seterusnya, jalankan arahan tarikh dan tetapkan tarikh yang betul dalam format mm-dd-yy.
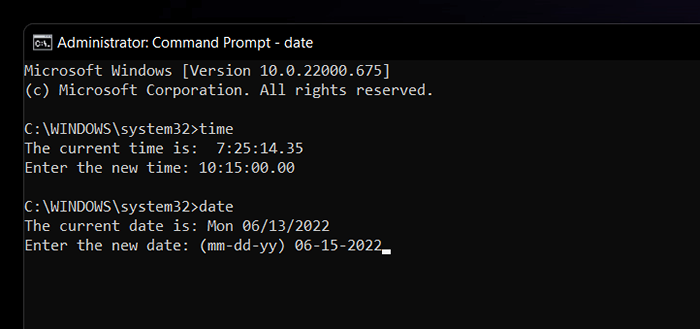
Nota: Lumpuhkan pencegahan masa automatik melalui aplikasi Tetapan atau Applet Tarikh dan Masa jika anda ingin mengelakkan Windows daripada menyesuaikan perubahan anda selepas itu.
Penting masa dan tarikh
Banyak masalah Windows berpunca dari yang salah menetapkan masa dan tarikh, jadi jangan lupa untuk menyesuaikan atau memaksa secara manual jam secara berkala dengan pelayan waktu Microsoft. Walaupun anda sengaja mengubah masa dan tarikh (seperti untuk mendapatkan program lama untuk bekerja atau mempercepatkan jam dalam permainan dalam permainan video), lebih baik mengubahnya kembali dengan cepat setelah selesai.
Walau bagaimanapun, jika masa dan tarikh di tingkap terus kelihatan salah, ia mungkin disebabkan oleh beberapa sebab. Contohnya, anda mungkin berurusan dengan jangkitan malware, sistem operasi yang sudah lapuk atau BIOS/UEFI, atau bateri CMOS mati. Semak panduan lengkap kami untuk menetapkan jam sistem di Windows untuk menyelesaikan masalah ini.
- « Perintah chown di linux bagaimana menggunakannya
- 10 Cara untuk Memperbaiki Peranti USB Tidak Diketahui (Permintaan Deskriptor Peranti Gagal) »

