Zoom audio tidak berfungsi? 8 Petua Penyelesaian Masalah

- 3567
- 51
- Dave Kreiger V
"Bolehkah anda mendengar saya?"Adalah soalan biasa paling banyak, jika tidak semua panggilan persidangan video.
Sekiranya anda menggunakan Zum banyak untuk mesyuarat maya anda, anda mungkin pernah mendengar soalan itu beberapa kali.
Isi kandunganTidak ada yang lebih mengecewakan daripada tidak dapat mendengar apa yang dikatakan oleh penceramah atau peserta lain semasa panggilan zum. Lebih teruk lagi jika giliran anda untuk bercakap dan tidak ada yang dapat mendengar anda.
Terdapat beberapa sebab untuk isu -isu audio zum, yang terdiri daripada masalah bug perisian dan isu mikrofon zoom ke aplikasi zoom yang sudah lapuk dan masalah dengan fon kepala atau audio komputer anda.
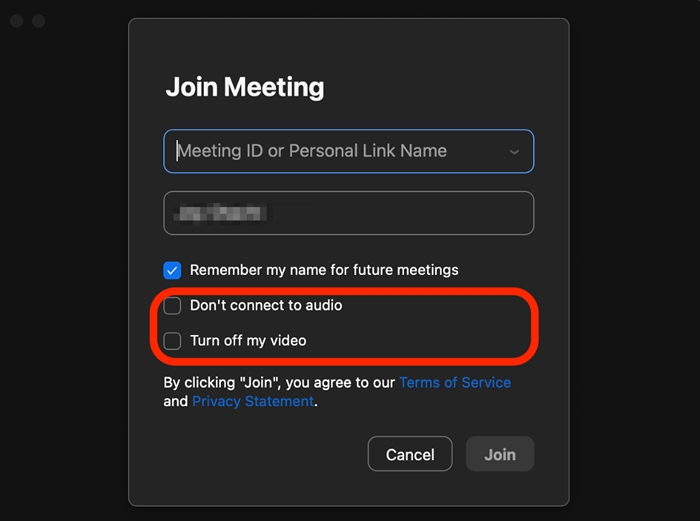
Tetapan ini membolehkan anda menyertai panggilan zoom dengan video dan audio anda secara automatik diaktifkan.
Cuba tinggalkan mesyuarat zum dan bergabung lagi, tetapi kali ini meninggalkan tetapan audio dan video yang tidak dicentang.
Anda juga boleh menggerakkan kursor anda ke atas skrin panggilan zum atau ketik skrin untuk mendedahkan ikon mikrofon dan periksa sama ada anda disenyapkan. Sekiranya anda diredam, dan giliran anda untuk bercakap, atau anda adalah penceramah, ketik atau pilih ikon mikrof.
Uji audio zoom anda
Sekiranya anda masih tidak dapat mendengar suara di zoom, anda boleh menguji audio anda dengan melakukan ujian mesyuarat gabungan.
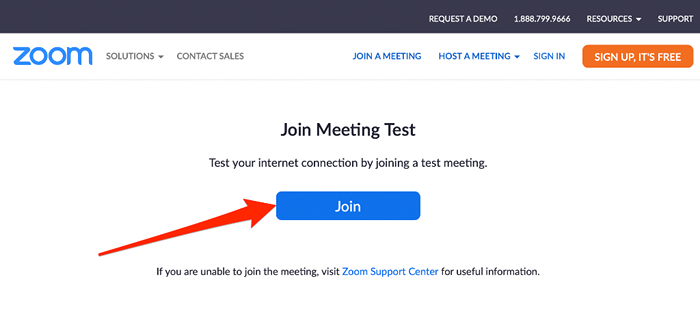
Apabila anda mengklik pada pautan itu, ia akan membawa anda ke panggilan ujian pada aplikasi Zoom di mana anda akan menemui pilihan berikut:
- Sertailah dengan Audio Komputer
- Secara automatik menyertai audio mengikut komputer semasa menyertai mesyuarat
- Ujian pembesar suara dan mikrofon
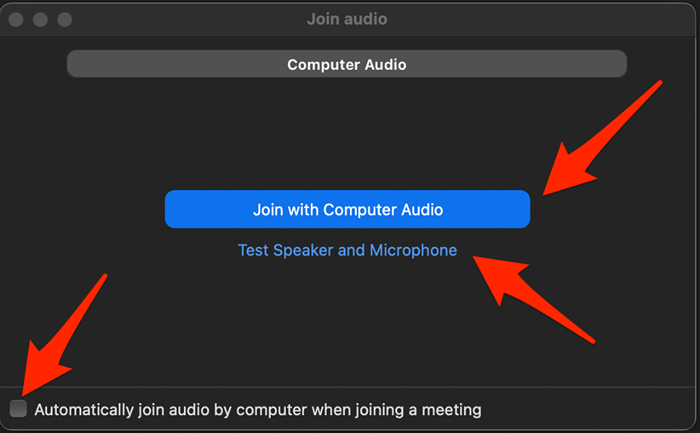
Anda boleh memilih mana -mana atau semua pilihan ini untuk memberi kebenaran zum untuk menggunakan mikrofon anda, dan kemudian periksa sama ada audio berfungsi lagi.
Periksa tetapan peranti anda
Kadang -kadang masalahnya mungkin tidak zum tetapi komputer atau peranti mudah alih anda. Berikut adalah beberapa langkah penyelesaian masalah untuk dicuba.
Komputer-Pembetulan berkaitan
Putuskan sambungan peranti audio
Putuskan sebarang peranti audio yang disambungkan ke komputer anda seperti pembesar suara bluetooth atau alat dengar bluetooth. Jika ya, putuskan sambungan Bluetooth dan peranti audio Bluetooth dari komputer anda dan periksa sama ada audio berfungsi lagi.
Kemas kini komputer anda
Kadang -kadang zoom audio mungkin gagal berfungsi kerana kemas kini yang belum selesai di komputer anda. Untuk menyelesaikan masalah ini, kemas kini sistem pengendalian komputer anda dan kemudian periksa apakah audio zum berfungsi lagi.
- Sekiranya anda menggunakan PC Windows, pilih Mula > Tetapan > Kemas kini & Keselamatan > Kemas kini Windows.
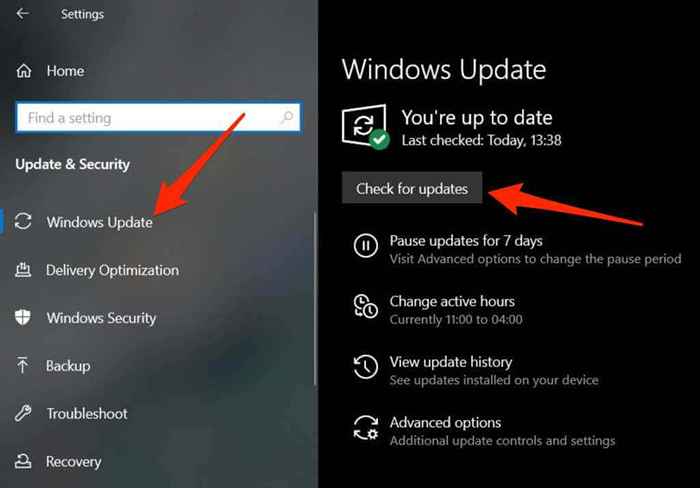
Pada Mac, pilih Menu Apple > Mengenai Mac ini > Kemas kini perisian dan pasangkan kemas kini yang belum selesai.
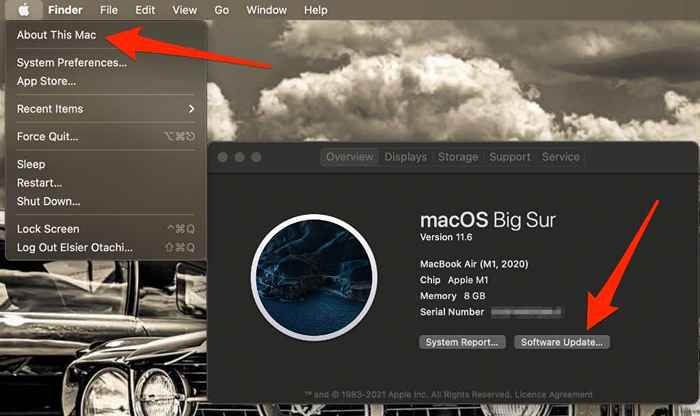
Mulakan semula panggilan
Mulakan semula panggilan zoom anda dengan meninggalkan mesyuarat dan menyertai semula menggunakan kelayakan zum yang sama. Sekiranya diminta mengenai akses mikrofon, pilih Benarkan Untuk memberi kebenaran zum untuk menggunakan mikrofon anda.
- Di PC Windows, cari Mikrofon dalam kotak carian dan pilih Tetapan privasi mikrofon.
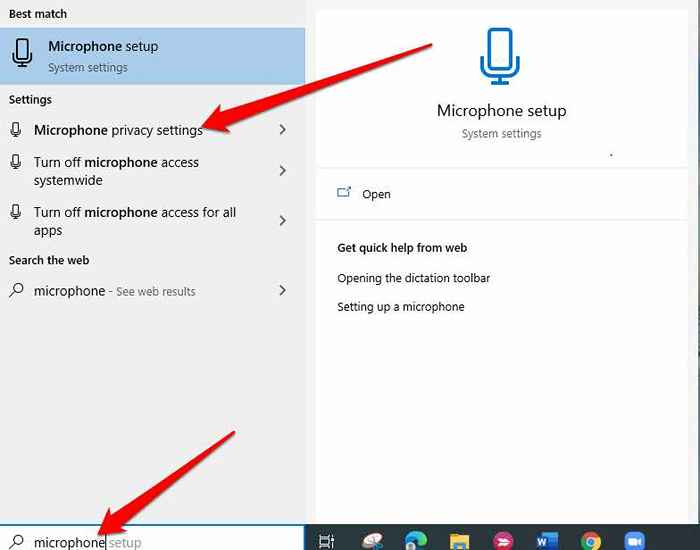
- Togol suis di bawah Benarkan aplikasi desktop mengakses mikrofon anda seksyen hingga Pada Untuk membolehkan akses MIC untuk panggilan zum.
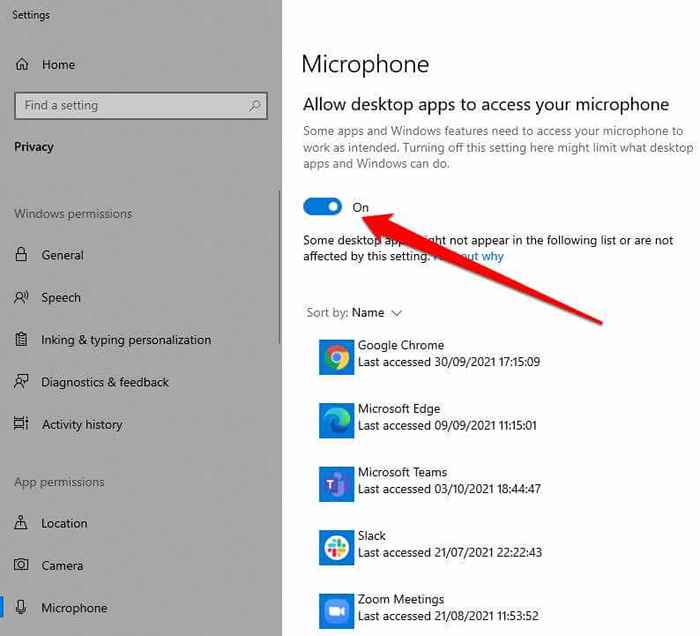
- Pada Mac, pilih Menu Apple > Keutamaan sistem > Keselamatan dan privasi.
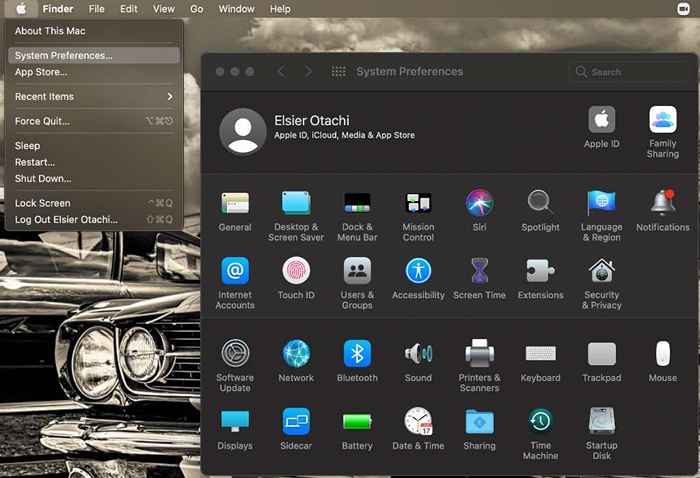
- Pilih ikon kunci, masukkan kata laluan anda, dan kemudian periksa kotak untuk mikrofon Mac, zum, dan penyemak imbas web yang anda inginkan supaya anda boleh menggunakan audio pada semua platform ini.
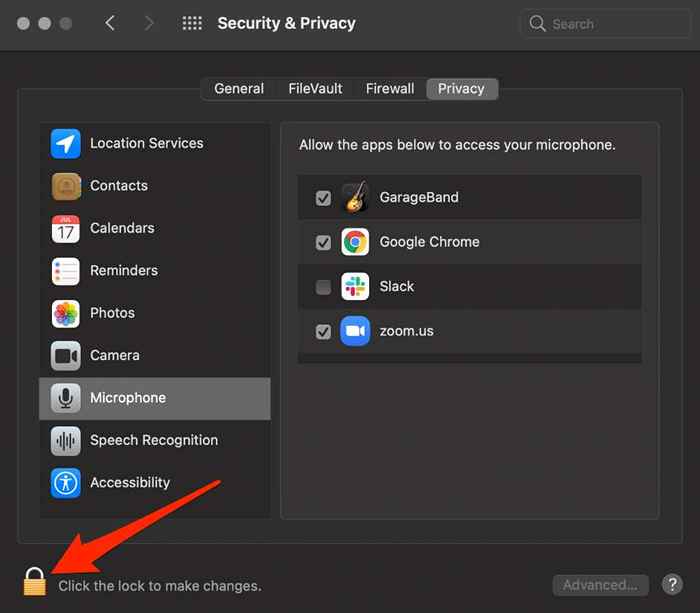
Periksa tetapan peranti anda
Kadang -kadang masalahnya mungkin tidak ada dengan aplikasi Zoom tetapi dengan komputer atau peranti mudah alih anda. Anda boleh mulakan dengan memeriksa tahap kelantangan pada peranti anda atau bergerak lebih dekat ke mikrofon anda.
Sekiranya tiada pembetulan cepat ini menyelesaikan masalah ini, bergerak ke langkah penyelesaian masalah tertentu untuk peranti anda seperti yang disenaraikan di bawah.
Putuskan sambungan peranti audio Bluetooth
Sekiranya anda mempunyai pembesar suara bluetooth atau fon kepala yang disambungkan ke komputer, cabut sambungan bluetooth dan periksa sama ada audio berfungsi lagi.
Kemas kini komputer anda
Anda mungkin terlupa untuk mengemas kini PC atau Mac anda dengan kemas kini perisian terkini yang biasanya mengandungi patch keselamatan dan pembetulan pepijat peranti anda perlu berfungsi dengan lebih baik. Dalam kes ini, pasangkan kemas kini yang belum selesai dan kemudian cuba gunakan audio di zoom lagi.
- Sekiranya anda menggunakan PC Windows, pilih Mula > Tetapan > Kemas kini & Keselamatan > Kemas kini Windows.
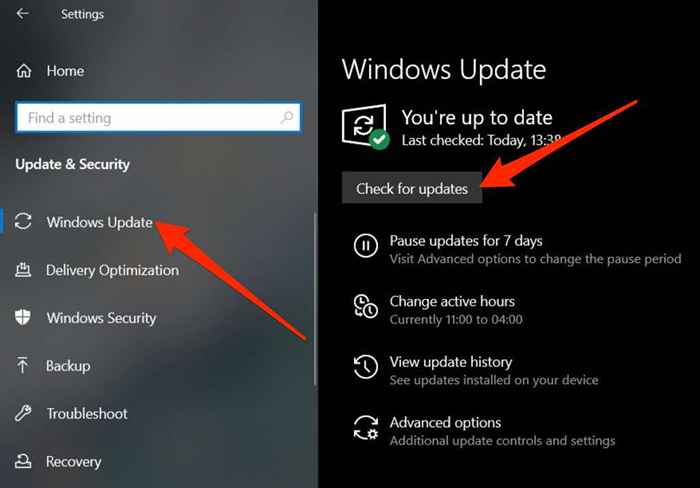
- Pada Mac, pilih Menu Apple > Mengenai Mac ini > Kemas kini perisian dan pasangkan kemas kini yang belum selesai.
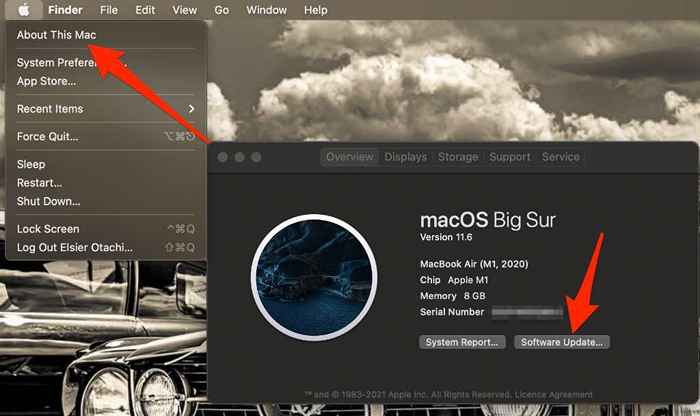
Telefon pintar atau tablet
Jika anda telah mengesahkan bahawa sambungan internet, tahap kelantangan, dan mikrofon anda berfungsi dengan baik, dan anda telah mencuba memulakan semula telefon pintar atau tablet anda dan audio zoom masih tidak akan berfungsi, cuba langkah penyelesaian masalah di bawah.
Gunakan pilihan Audio Join
Sebilangan besar orang yang mempunyai masalah audio di zoom cenderung terlepas pilihan audio gabungan yang membantu mereka menyambungkan bunyi.
- Ketik skrin semasa panggilan zum untuk mendedahkan menu dan kemudian ketik pilihan untuk Sertailah Audio Di sudut kiri bawah.
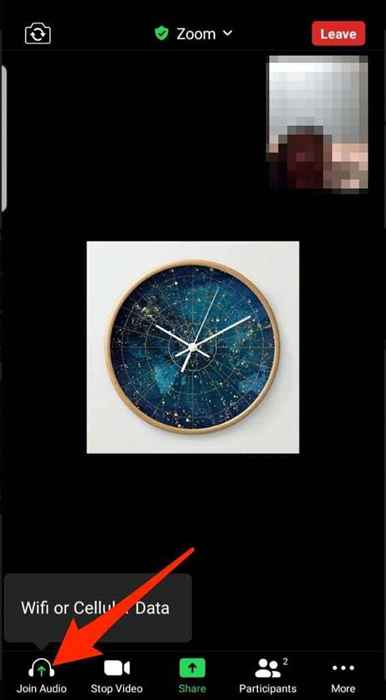
- Ketik Data wifi atau selular.
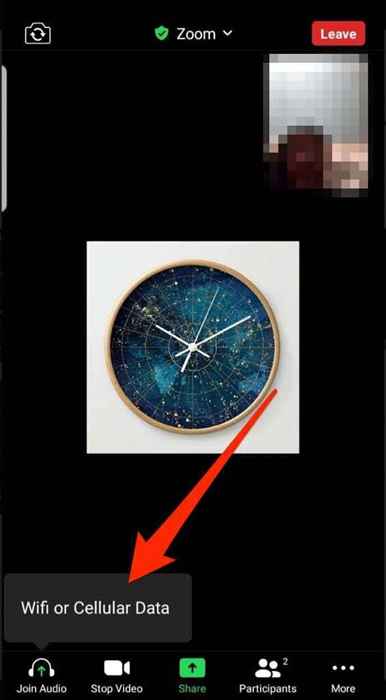
Catatan: Jika pilihan Audio Join hilang, ketik menu di sudut kanan bawah, pilih putus audio, tinggalkan panggilan, dan menyertai semula selepas beberapa saat.
Beri kebenaran zum untuk menggunakan mikrofon anda
Anda juga boleh menyemak sama ada Zoom mempunyai kebenaran untuk menggunakan mikrofon telefon atau tablet anda.
- Pada iPhone atau iPad, pergi ke Tetapan > Privasi > Mikrofon dan togol suis di sebelah Zum Untuk membenarkan aplikasi menggunakan mikrofon iPhone anda.
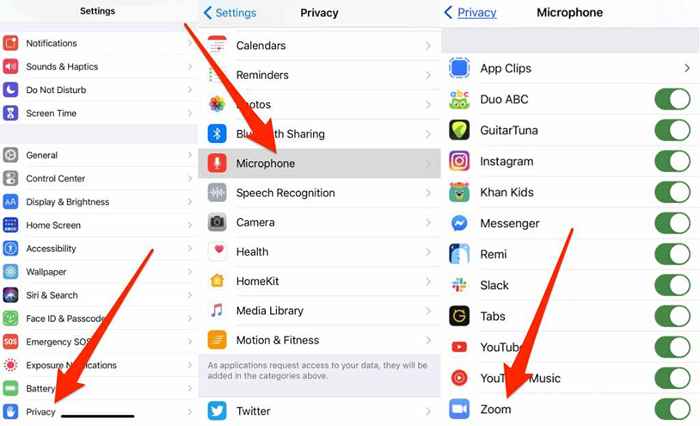
- Di Android, pergi ke Tetapan > Aplikasi > Zum > Keizinan dan togol suis di sebelah Mikrofon Untuk membolehkan Zum menggunakan mikrofon peranti anda.
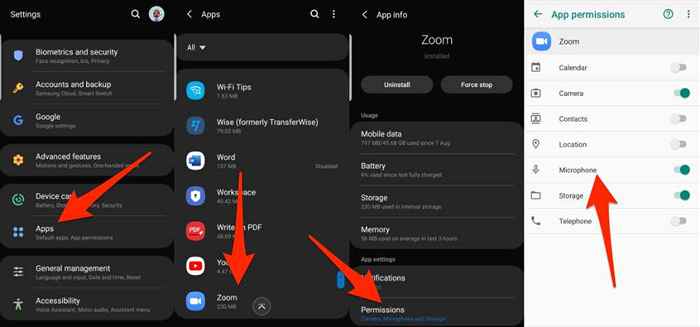
Catatan: Anda juga boleh cuba menyertai Zoom dengan mendail ke dalam mesyuarat dengan nombor telefon anda dan lihat apakah audio anda akan berfungsi. Sekiranya anda tidak dapat menyertai dengan mendail, tuan rumah mungkin telah melumpuhkan pilihan itu atau ada dalam pelan yang tidak mempunyai add-on audio.
Kemas kini Zum
Anda juga boleh mengemas kini aplikasi Zoom pada komputer atau peranti mudah alih anda untuk mengelakkan sebarang isu yang berpotensi, termasuk yang berkaitan dengan zoom audio.
Komputer
- Buka Zum pada PC atau Mac anda dan pilih anda gambar profil Di sudut kanan atas.
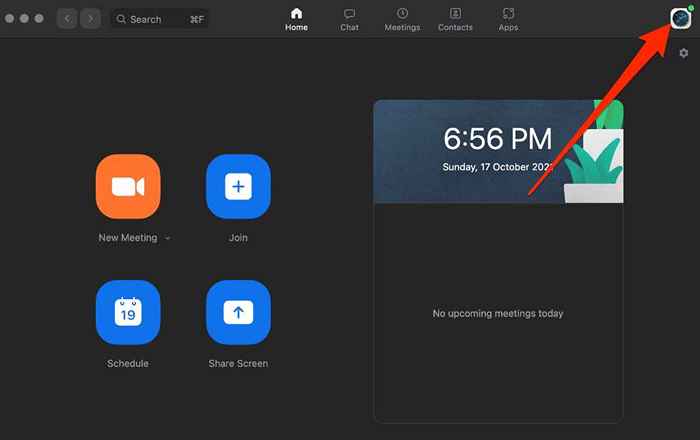
- Pilih Menyemak kemas kini dari menu.
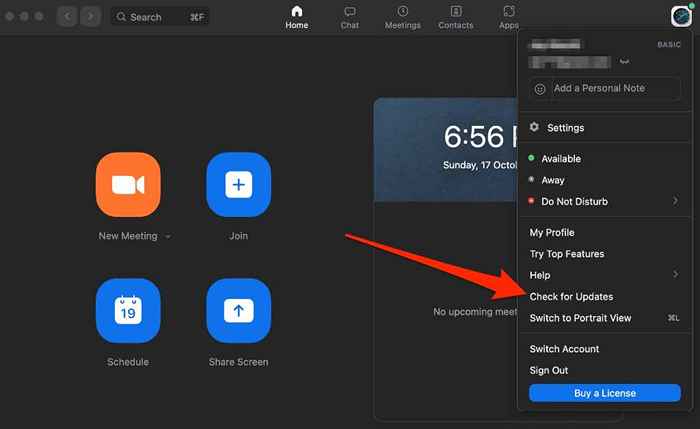
- Pilih Kemas kini Untuk memasang kemas kini yang belum selesai.
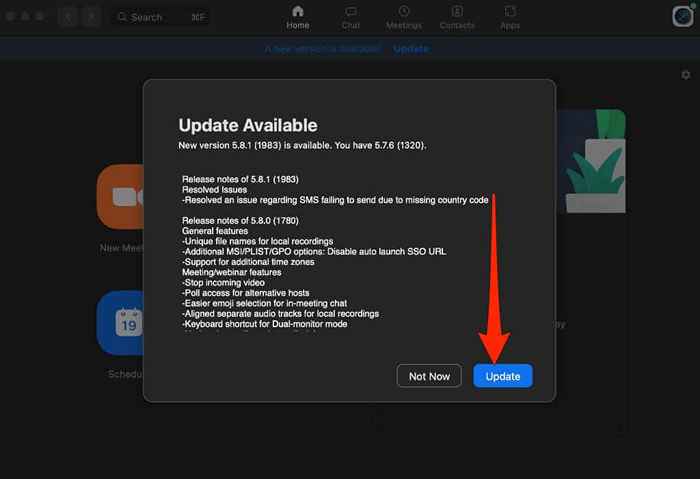
- Seterusnya, pilih Pasang.
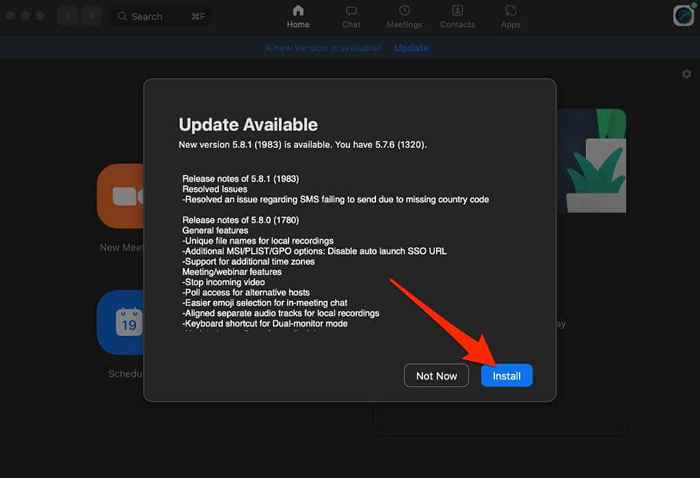
- Pilih Teruskan Untuk bersetuju untuk mengezum Syarat Perkhidmatan.
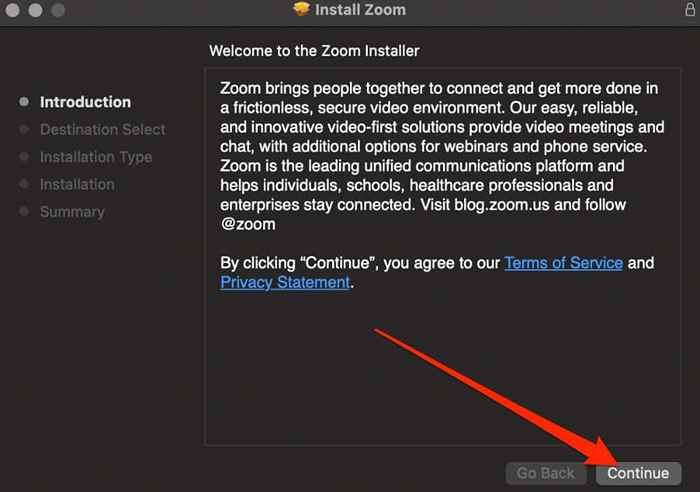
- Seterusnya, pilih Pasang sekali lagi untuk melakukan pemasangan standard perisian.
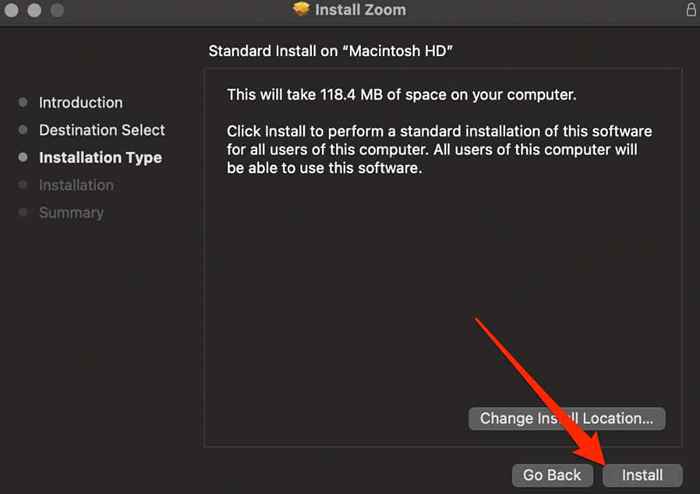
- Masukkan kata laluan anda dan kemudian pilih Memasang perisian.
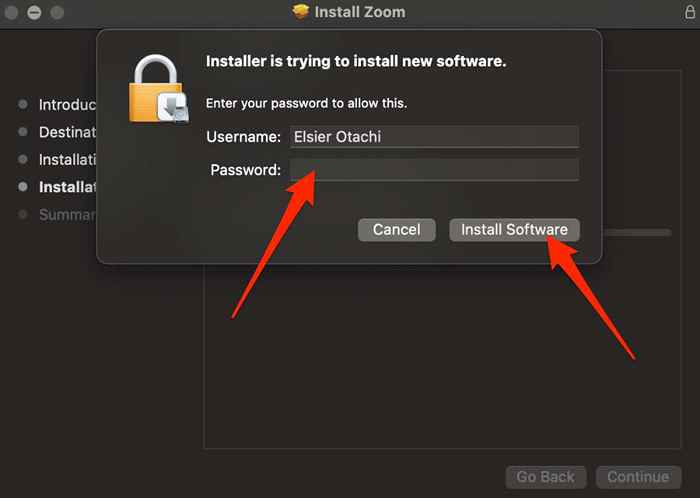
- Setelah pemasangan selesai, pilih Tutup. Zoom akan dibuka semula selepas itu anda boleh menguji sama ada audio berfungsi lagi.
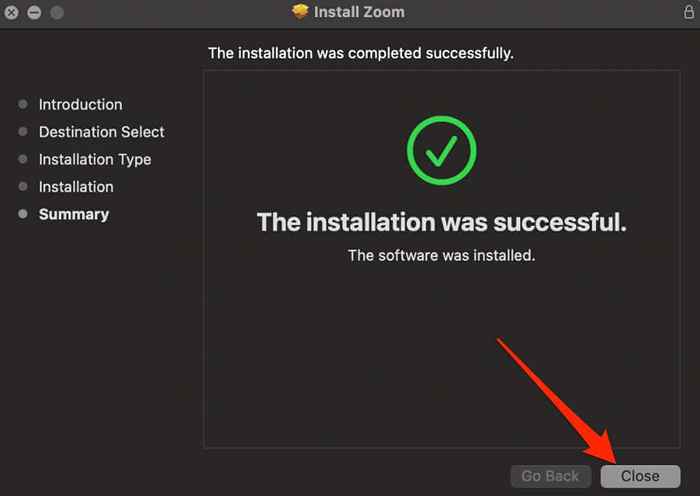
Android
Sekiranya anda menggunakan aplikasi Zoom pada peranti Android anda, anda boleh mengemas kini menggunakan langkah -langkah ini.
- Buka Google Play Store dan ketik anda gambar profil.
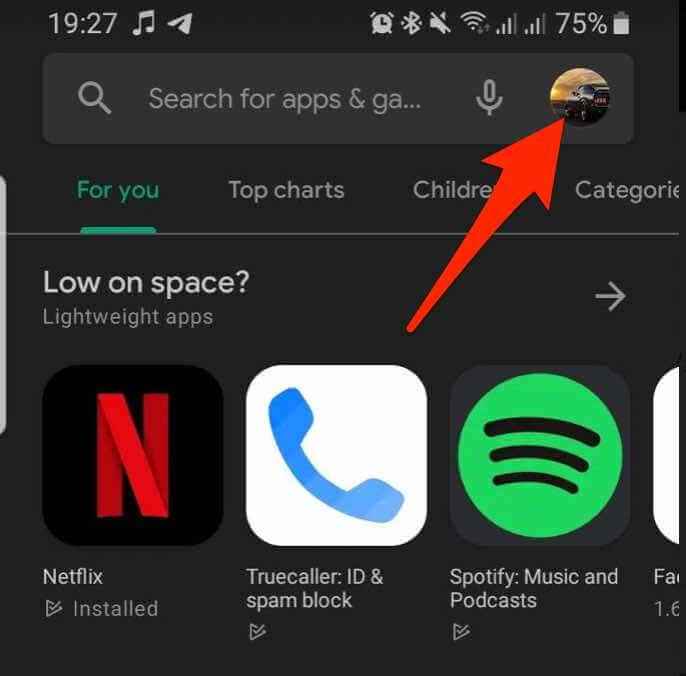
- Ketik Urus aplikasi dan peranti.
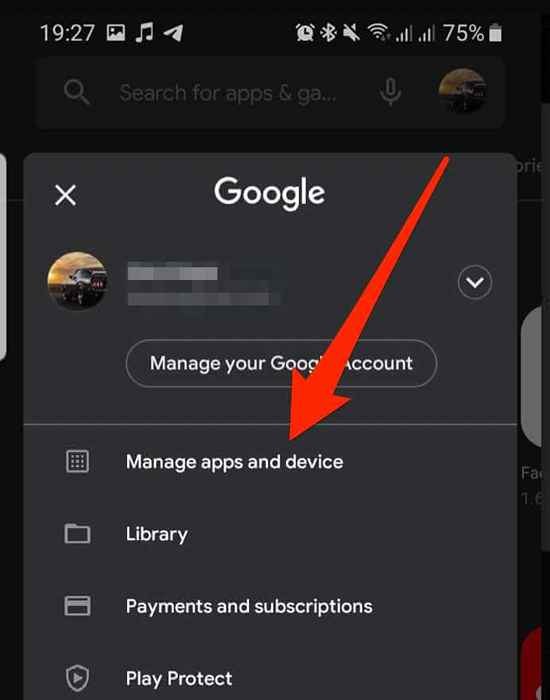
- Seterusnya, ketik Mengurus dan kemudian ketik pada Zum aplikasi. Sekiranya ada kemas kini yang belum selesai, ketik Kemas kini untuk memasangnya.
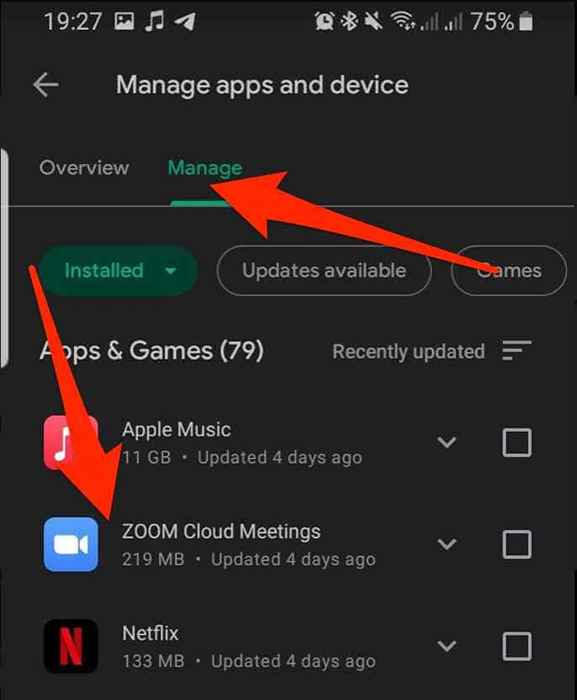
iOS
Untuk peranti iOS, anda boleh mengemas kini aplikasi Zoom melalui App Store.
- Buka Stor aplikasi dan ketik anda gambar profil.
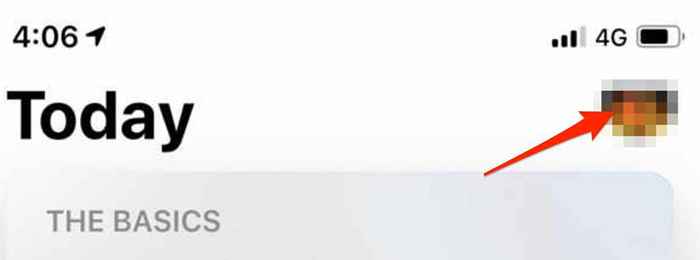
- Sekiranya kemas kini tersedia untuk Zoom, ketik Kemas kini Untuk memasang kemas kini.
Pasang semula zoom
Sekiranya semuanya gagal, nyahpasang dan pasang semula zum pada komputer atau peranti mudah alih anda dan kemudian cuba gunakan audio semasa panggilan zum.
Urus perjuangan audio anda di zoom
Sekarang anda sepatutnya berjaya mengembalikan audio anda di zoom.
Sekiranya anda masih tidak dapat mendapatkan bunyi, cuba ganti mikrofon anda dengan mikrofon luaran, berkualiti tinggi dan tetapkannya dengan betul, atau dapatkan sepasang fon kepala berkualiti tinggi.
Sekiranya anda menggunakan iPhone, lihat panduan kami pada mikrofon terbaik untuk iPhone.
Adakah panduan ini membantu? Beritahu kami dalam komen di bawah.

