3 cara mudah untuk mengaktifkan Windows 11

- 4220
- 113
- Clay Weber
Apabila anda memasang Windows 11 di PC anda, Microsoft akan meminta anda untuk mengesahkan bahawa anda mempunyai salinan tulen sistem operasi. Kegagalan untuk mengaktifkan Windows 11 bermakna anda tidak akan mempunyai akses kepada aplikasi, alat, dan ciri tertentu sistem operasi tertentu.
Sebagai contoh, anda mungkin tidak dapat menyesuaikan bar tugas, menukar imej latar/kertas dinding, memasang tema baru, atau membuat penyesuaian lain ke PC anda tanpa mengaktifkan Windows. Watermark "Aktifkan Windows" tetap dilekatkan ke sudut kiri bawah skrin anda. Windows juga boleh memaparkan mesej pop timbul yang tidak henti yang meminta anda mengaktifkan sistem operasi.
Isi kandungan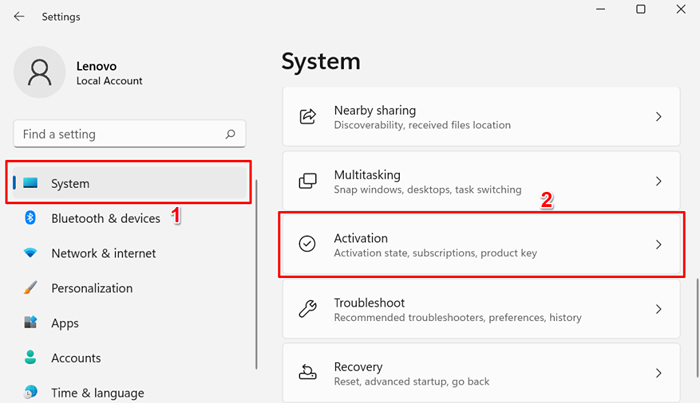
PC anda tidak diaktifkan jika baris "keadaan pengaktifan" memaparkan a Tidak aktif mesej ralat.
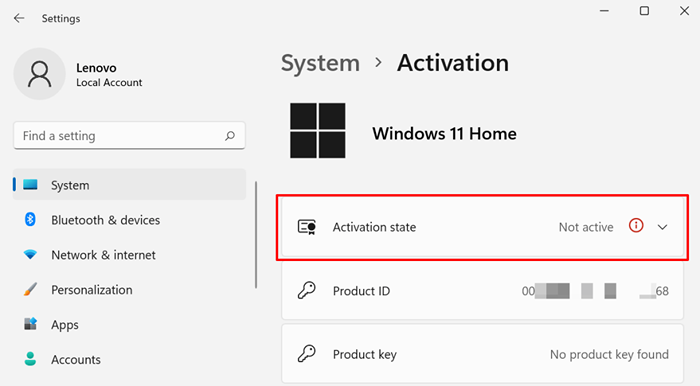
- Sekiranya anda melihat kod ralat dan arahan untuk memasukkan kunci produk semasa anda mengembangkan Keadaan pengaktifan seksyen, PC Windows anda tidak diaktifkan.
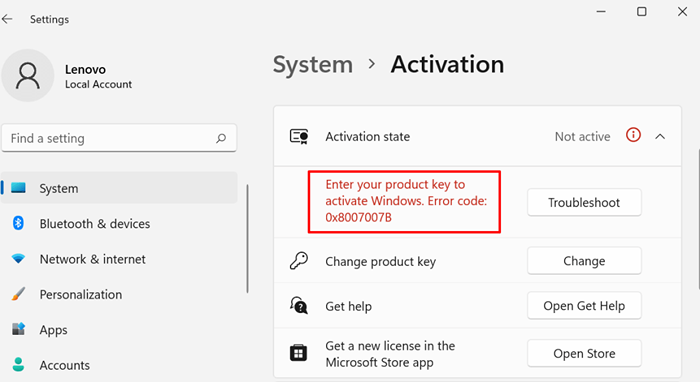
Semak status pengaktifan Windows melalui command prompt
Command Prompt adalah utiliti di sekeliling untuk memeriksa maklumat peranti anda.
- Klik kanan menu permulaan atau tekan Kekunci Windows + X dan pilih Terminal Windows (admin) dalam menu akses cepat.
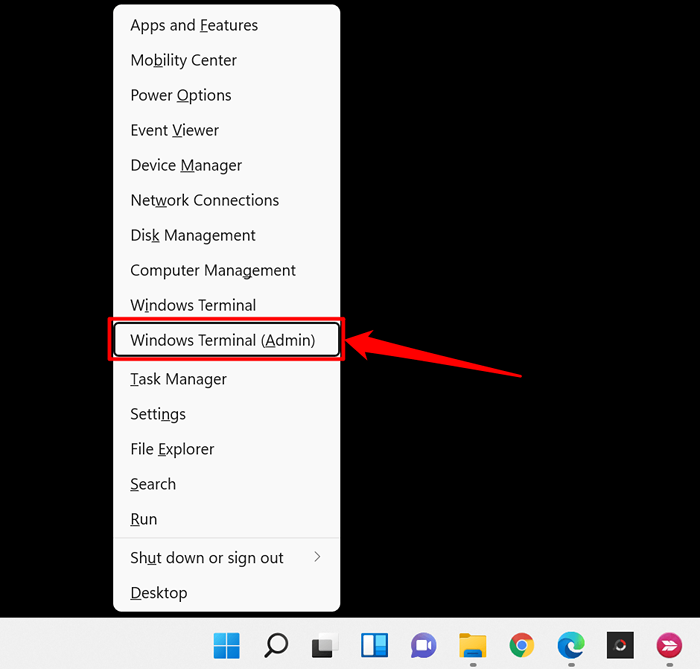
- Pilih ikon drop-down di bar tab dan pilih Arahan prompt.

Yang akan membuka konsol command prompt yang tinggi dengan keistimewaan pentadbiran.
- Jenis atau tampal slmgr /dli di konsol dan tekan Masukkan.

Tetingkap Host Windows Script akan memaparkan mesej yang memberitahu anda jika terdapat kunci produk yang dikaitkan dengan salinan Windows 11 yang dijalankan pada peranti anda. Sudah tentu, mesej ralat "kunci produk tidak dijumpai" bermaksud tingkap tidak diaktifkan.
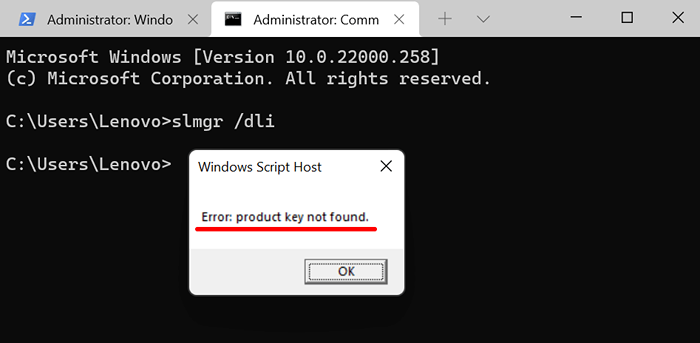
Sekarang, ikuti tiga kaedah di bawah sekiranya pemasangan Windows 11 anda tidak diaktifkan.
1. Aktifkan Windows 11 menggunakan penyelesai masalah pengaktifan
Sekiranya anda dinaik taraf ke Windows 11 dari Windows 10 PC yang diaktifkan sebelum ini, atau anda layak untuk naik taraf percuma, anda boleh menggunakan penyelesai masalah pengaktifan untuk mengaktifkan Windows 11 tanpa perlu memberikan kunci produk atau lesen digital.
Sambungkan komputer anda ke internet dan ikuti langkah -langkah di bawah.
- Buka aplikasi Tetapan dan pilih Aktifkan sekarang dalam pemberitahuan "Windows tidak diaktifkan".
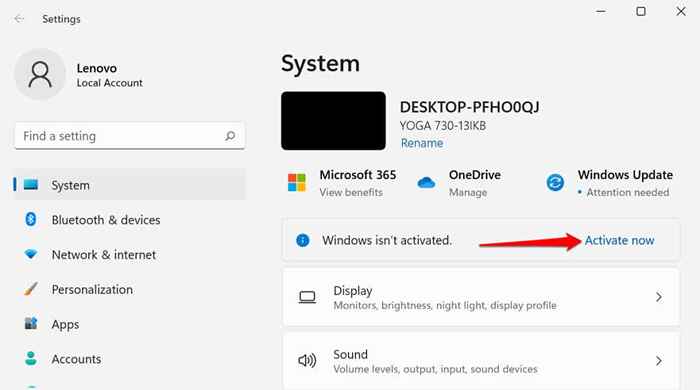
Sebagai alternatif, pergi ke Tetapan > Sistem > Pengaktifan > Keadaan pengaktifan dan pilih Menyelesaikan masalah butang untuk melancarkan Penyelesai Penyelesetan Windows Pengaktifan.
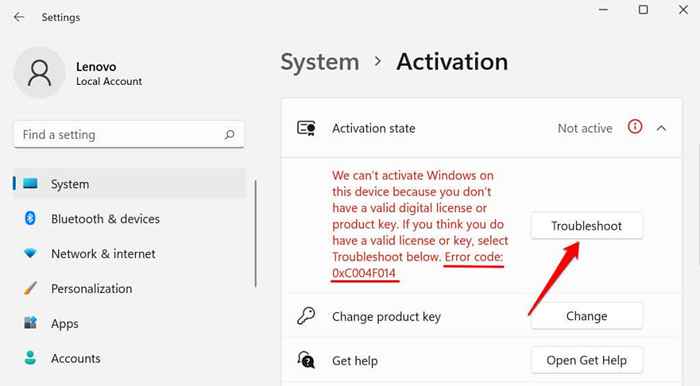
Tunggu penyelesai masalah untuk mendiagnosis dan memperbaiki masalah yang berkaitan dengan pengaktifan.
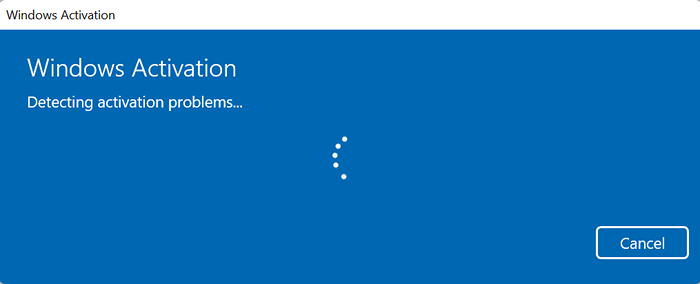
Anda akan mendapat mesej "kami telah mengaktifkan salinan tingkap ini" jika penyelesai masalah pengaktifan mengesan kunci produk dan berjaya mengaktifkan komputer anda.
- Pilih Tutup untuk keluar dari masalah masalah.
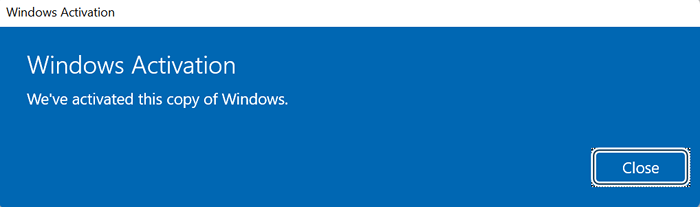
Jika tidak, teruskan ke bahagian seterusnya untuk mengaktifkan Windows 11 dengan memasuki kunci produk secara manual.
2. Cara mengaktifkan Windows 11 menggunakan kunci produk
Katakan anda mempunyai kunci produk (kod 25 aksara) dan anda ingin mengaktifkan komputer Windows 11 anda. Sambungkan komputer anda ke internet dan ikuti langkah -langkah ini:
- Buka menu pengaktifan Windows dari Tetapan > Sistem > Pengaktifan-dan mengembangkan Keadaan pengaktifan seksyen.
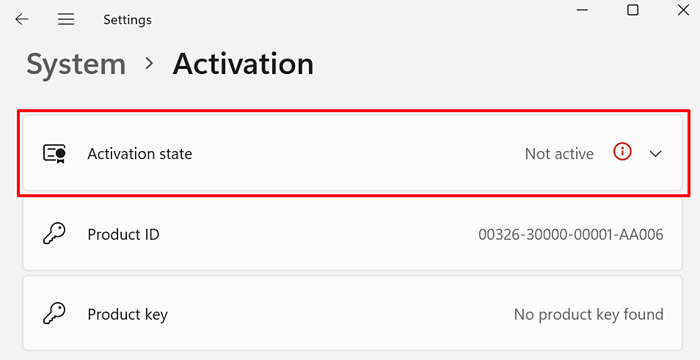
- Pilih Ubah Dalam baris "Tukar Produk Kunci".
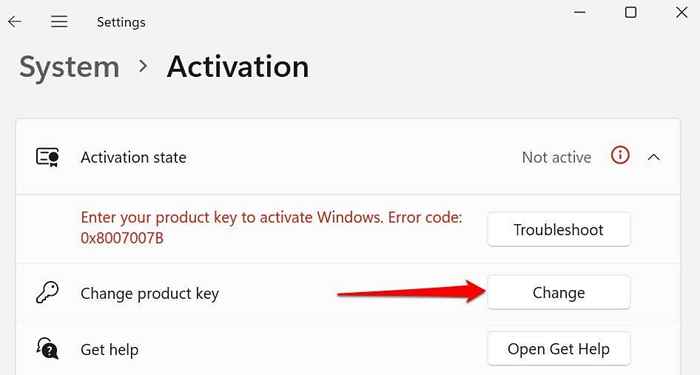
- Masukkan kunci produk dalam kotak dialog dan pilih Masukkan untuk meneruskan.
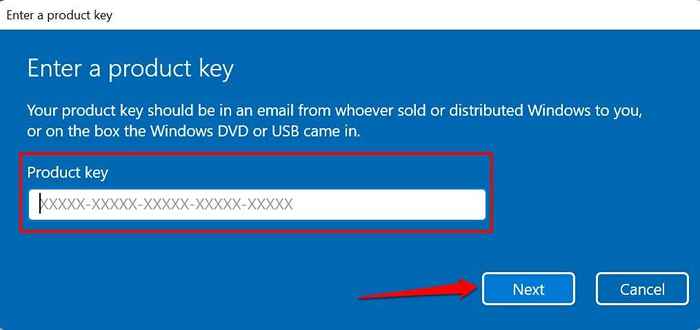
- Pilih Aktifkan untuk meneruskan.
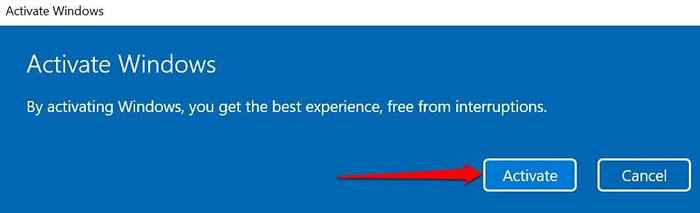
Microsoft akan mengaktifkan peranti Windows 11 anda jika kunci produk sah. Yang akan menghapuskan semua sekatan dan memberi anda akses kepada semua ciri Windows 11.
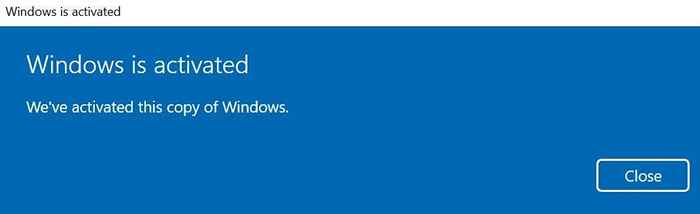
Jika anda membeli Windows 11 tetapi tidak dapat mencari kunci produk anda, lawati sejarah pesanan akaun Microsoft anda dalam penyemak imbas anda. Kami menggariskan cara lain untuk mencari kunci produk Windows anda dalam tutorial ini.
3. Aktifkan Windows 11 menggunakan lesen digital
Lesen digital (dipanggil "kelayakan digital" di Windows 11) pada dasarnya adalah versi digital kunci produk yang dikaitkan dengan akaun Microsoft anda. Ini adalah kaedah mengaktifkan tingkap tanpa perlu memasukkan kunci produk. Lesen digital atau kelayakan digital akan menjadi kaedah pengaktifan yang ideal jika anda:
- Membeli peningkatan Windows 11 atau Windows 11 Pro dari aplikasi Store Microsoft.
- Ditingkatkan ke Windows 11 dari peranti Windows yang layak atau versi Windows yang lebih tua.
- Ditingkatkan ke Windows 11 dari Build Preview Windows 11 Insider.
- Beli salinan digital Windows 11 dari peruncit yang diberi kuasa.
Sekiranya anda tidak mempunyai kunci produk, atau salinan Windows 11 anda dari sumber yang tidak dibenarkan, anda boleh membeli lesen digital untuk Windows 11 dari aplikasi Store Microsoft.
Pergi ke Tetapan > Sistem > Pengaktifan dan mengembangkan Keadaan pengaktifan drop-down dan pilih Kedai terbuka butang dalam baris "Dapatkan Lesen Baru di App Microsoft Store".
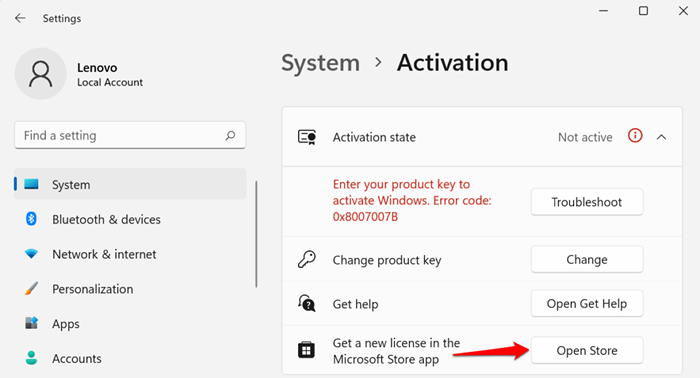
Pilih Beli butang dan ikuti arahan untuk membeli Windows 11 dengan lesen yang tulen.
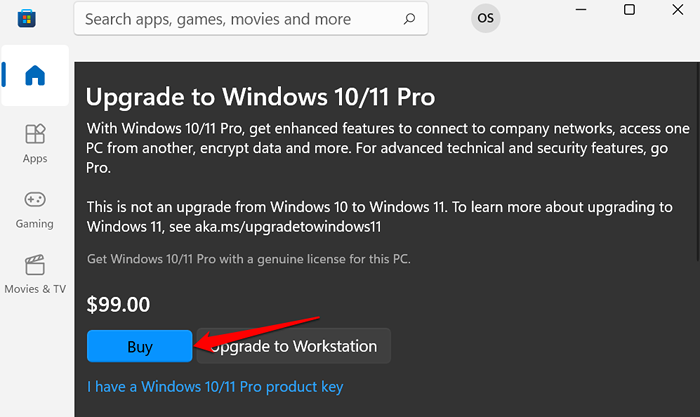
Pastikan kedai Microsoft dihubungkan dengan akaun Microsoft anda. Ketik ikon profil Di sebelah bar carian, pilih Log masuk, dan memberikan kelayakan akaun anda.
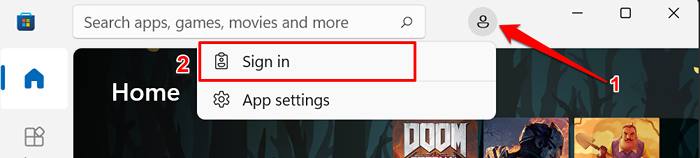
Setelah membeli lesen Windows 11, anda harus melihat "Windows diaktifkan dengan lesen digital" apabila anda menyemak menu pengaktifan Windows.
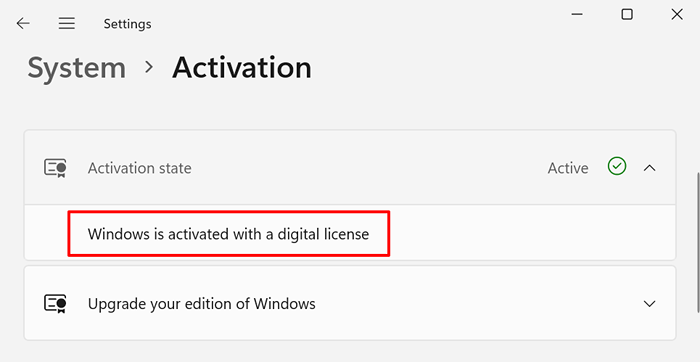
Sekiranya Windows masih tidak diaktifkan setelah membeli lesen, mulakan semula PC anda, sambungkannya ke Internet, dan periksa lagi.
Cara menyahaktifkan tingkap atau menyahpasang kunci produk
Microsoft membolehkan anda memindahkan lesen Windows 11 runcit antara peranti. Tetapi pertama, anda perlu menyahaktifkan atau mengeluarkan kunci produk dari satu peranti sebelum menggunakannya pada yang lain.
Di Windows 11, anda boleh menyahpasang kunci produk dengan menjalankan arahan dalam arahan arahan.
- Klik kanan Mula menu atau tekan Kekunci Windows + X dan pilih Terminal Windows (admin) dalam menu akses cepat.

- Pilih ikon drop-down di bar tab dan pilih Arahan prompt.
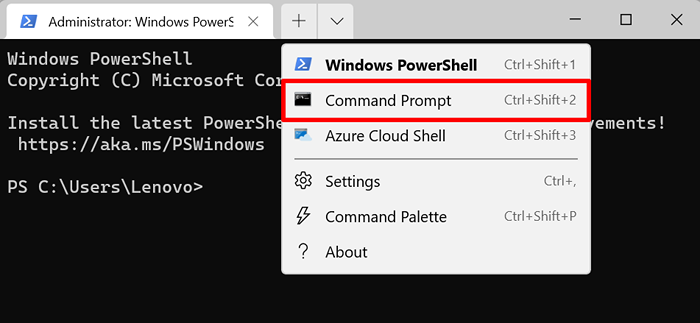
Yang akan membuka konsol command prompt yang tinggi dengan keistimewaan pentadbiran.
- Jenis atau tampal slmgr /upk di konsol dan tekan Masukkan.

Anda harus mendapatkan mesej host Windows Script bahawa kunci produk peranti anda telah berjaya dipasang.
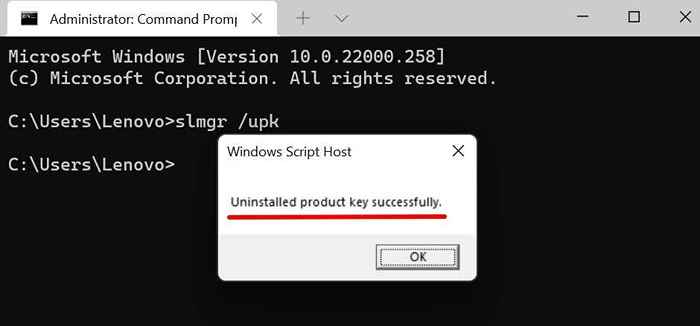
Sekarang anda boleh menggunakan kekunci produk untuk mengaktifkan peranti Windows 11 yang lain. Baca tutorial lesen Windows yang komprehensif ini untuk mengetahui lebih lanjut mengenai memindahkan lesen Windows 11 menggunakan kunci produk atau akaun Microsoft anda.
Betulkan kesilapan pengaktifan Windows 11
Mengaktifkan Windows 11 sangat mudah. Walau bagaimanapun, anda mungkin mendapat kesilapan yang berkaitan dengan pengaktifan jika salinan Windows 11 anda dipalsukan atau dipasang pada pelbagai komputer. Jalankan Penyelesai Penyelesaian. Sekiranya kesilapan berterusan, lihat penyelesaian penyelesaian masalah dalam tutorial ini untuk menetapkan kesilapan pengaktifan Windows.

