Ralat YouTube Ralat Renderer Audio, sila mulakan semula komputer anda Betulkan
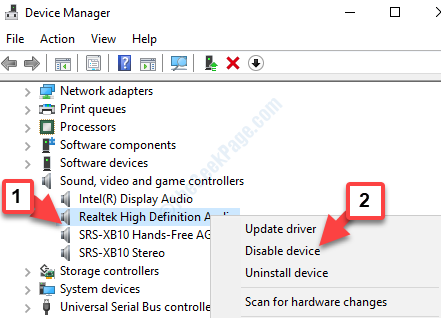
- 2644
- 339
- Wendell Shields
Semasa memainkan video YouTube di penyemak imbas anda, pengguna sering menemui mesej ralat ini, "Ralat penyair audio, sila mulakan semula komputer anda". Sekiranya anda baru -baru ini memasang kemas kini dan menukar peranti audio, anda mungkin melihat ralat ini.
Ia boleh muncul pada versi Windows dan di mana -mana pelayar web. Berita baiknya ialah, ralat YouTube ini "Ralat penyair audio, sila mulakan semula komputer anda"Boleh diperbaiki dan mudah.
Mari kita lihat bagaimana.
Kaedah 1: Melalui Pengurus Peranti
Langkah 1: Tekan Kekunci Windows + x Bersama -sama di papan kekunci anda untuk membuka menu konteks.
Langkah 2: Dari menu, pilih Pengurus peranti.
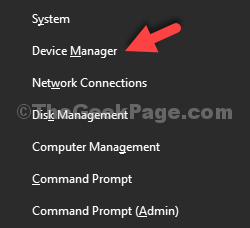
Langkah 3: Di dalam Pengurus peranti tetingkap, tatal ke bawah untuk mencari Pengawal Bunyi, Video, dan Permainan. Klik pada anak panah di sebelah kiri untuk mengembangkan bahagian.
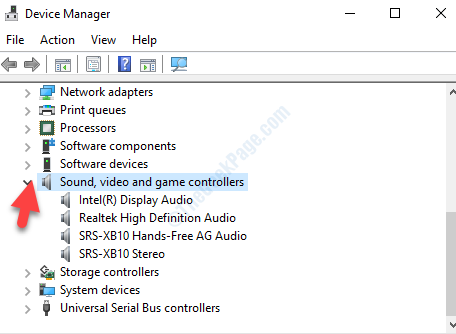
Langkah 4: Pilih output audio lalai dari senarai. Di sini, kami memilih, Audio definisi tinggi realtek. Sekarang, klik kanan di atasnya dan pilih Lumpuhkan peranti dari menu klik kanan.
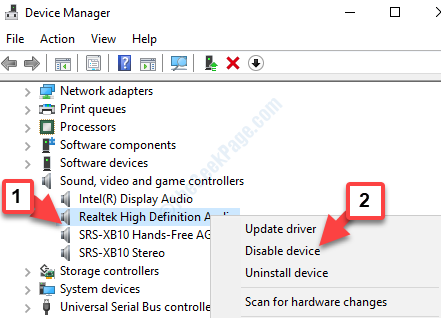
Langkah 5: Sekarang, klik kanan pada peranti audio lalai sekali lagi, dan pilih Membolehkan dari menu klik kanan.

Sekarang, mulakan semula komputer anda dan cuba bermain video YouTube sekali lagi di penyemak imbas anda. Audio kini harus bermain dengan baik tanpa sebarang kesilapan. Sekiranya masalah berterusan, cubalah kaedah ke -2.
Kaedah 2: Melalui sifat bunyi
Langkah 1: Pergi ke Mula butang (Ikon Windows) Terletak di sebelah kiri bawah desktop anda. Klik kanan untuk membuka menu klik kanan.
Langkah 2: Dari menu klik kanan, pilih Jalankan untuk membuka Jalankan arahan.
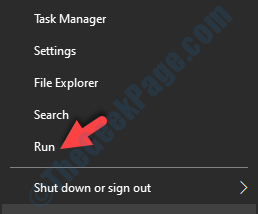
Langkah 3: Sekarang, taipkan mmsys.cpl dalam kotak carian dan tekan Masukkan untuk membuka Bunyi Kotak Dialog Properties.
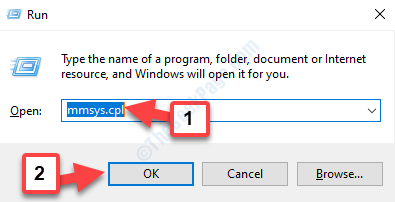
Langkah 4: Di dalam Bunyi kotak dialog, di bawah Main balik Periksa tab jika anda telah menetapkan peranti audio yang anda mahukan sebagai peranti lalai.
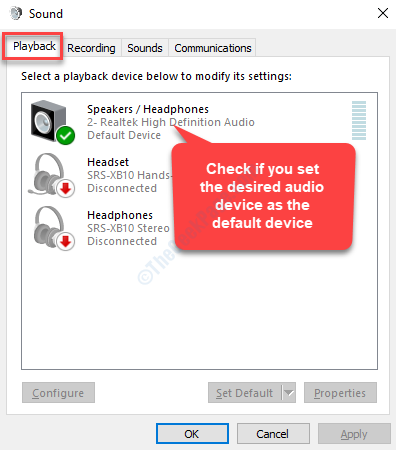
Langkah 5: Sekarang, pilih Rakaman tab, dan periksa sama ada peranti yang dikehendaki ditetapkan sebagai peranti lalai.
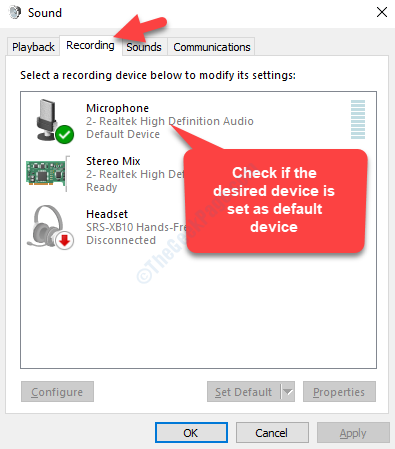
Langkah 6: Sekiranya anda mahu menetapkan yang lain Main balik atau Rakaman peranti sebagai peranti lalai, cukup pilih dan tekan Tetapkan lalai butang ke bahagian bawah tetingkap.
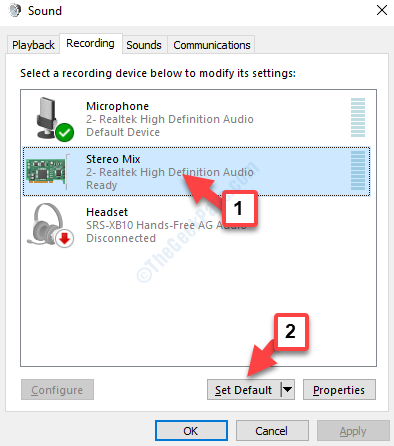
Langkah 7: Walau bagaimanapun, jika anda masih menghadapi masalah, pilih yang dikehendaki Main balik atau Rakaman peranti, dan klik kiri di Sifat butang.
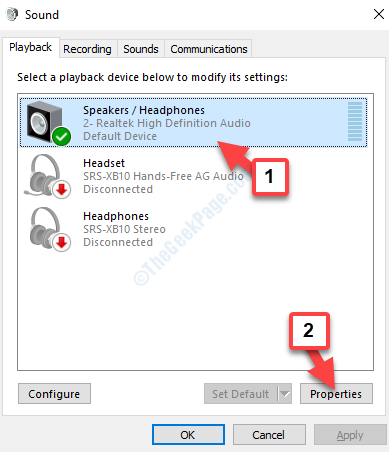
Langkah 8: Di dalam Sifat kotak dialog, pergi ke Lanjutan tab dan bawah Format lalai, Tetapkan kadar sampel berdasarkan kualiti yang anda mahukan.
Anda boleh menekan Ujian butang di sebelahnya untuk memeriksa kualiti. Setelah selesai, tekan Memohon Dan kemudian okey Untuk menyelamatkan perubahan.
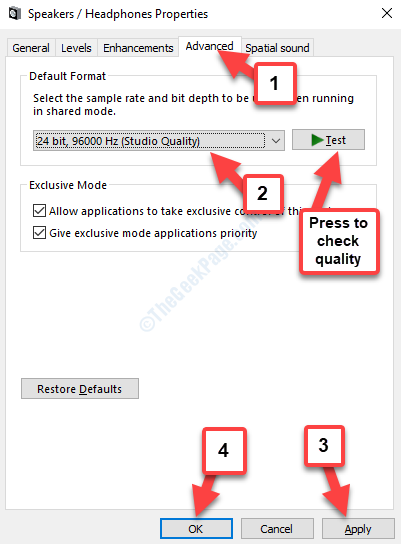
Itu sahaja. Ini harus membetulkan ralat dan kini anda boleh memainkan video YouTube tanpa sebarang masalah.
- « Cara Memperbaiki Ralat Kedai Microsoft 0x8004e108 di Windows 10
- Cara Memperbaiki Ralat Windows 10 0x80071A91 »

