Cara Memperbaiki Ralat Windows 10 0x80071A91
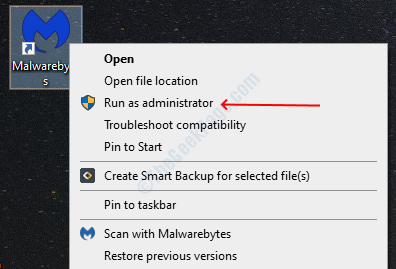
- 4057
- 1040
- Ronnie Hermann
Windows 10 adalah sistem pengendalian yang hebat tetapi pengguna menghadapi beberapa ralat yang menjadikan pengalaman pengguna mereka buruk. Ralat 0x80071a91 adalah ralat sedemikian yang berlaku kebanyakannya apabila anda baru dikemas kini ke Windows 10 dari Windows 7 atau beberapa versi lain. Ralat 0x80071a91 menghalang pengguna daripada memuat turun kemas kini Windows di komputer dan boleh menjadi masalah menjengkelkan bagi banyak pengguna.
Kami telah menemui beberapa penyelesaian untuk ini, ikuti mereka, anda pasti dapat menyelesaikan masalah anda mengenai kemas kini Windows.
Isi kandungan
- Penyelesaian 1 - Jalankan imbasan sistem penuh
- Penyelesaian 2 - Jalankan Penyelesaian Masalah Kemas Kini Windows
- Penyelesaian 3 - Tetapkan semula komponen kemas kini Windows
Penyelesaian 1 - Jalankan imbasan sistem penuh
Kesalahan jenis ini kebanyakannya berlaku apabila komputer anda dijangkiti dengan perisian hasad dan virus, mereka memadamkan fail sistem Windows dan kerana banyak kesilapan itu mula muncul. Mengimbas komputer anda dengan program anti malware adalah cara mudah untuk ini. Ikuti langkah di bawah untuk mengimbas komputer anda.
Langkah 1: Lawati Malwarebytes Laman web remover malware dari sini, muat turun fail pemasang.
Langkah 2: Buka fail yang dimuat turun dengan mengklik dua kali di atasnya, wizard pemasangan akan dibuka. Pilih a komputer peribadi pilihan, tunggu sehingga pemasangan selesai.
Langkah 3: Klik kanan pada ikon Malwarebytes dan pilih Jalankan sebagai pentadbir.
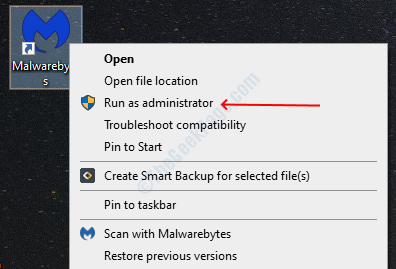
Langkah 4: Klik Imbas butang untuk mengimbas komputer anda.
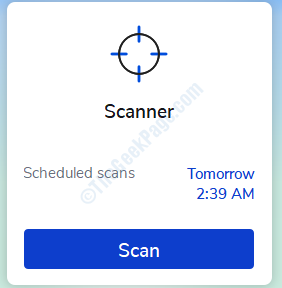
Langkah 5: Setelah menamatkan imbasan, klik pada Okey butang apabila ia mendorong anda untuk reboot komputer anda.
Penyelesaian 2 - Jalankan Penyelesaian Masalah Kemas Kini Windows
Ramai pengguna Windows dapat menyelesaikan ralat ini dengan menjalankan program penyelesaian masalah Windows. Penyelesaian masalah secara automatik mengesan dan menyelesaikan ralat untuk anda, ikuti langkah -langkah ini untuk menjalankan penyelesaian masalah.
Langkah 1: Buka tingkap Tetapan dengan menekan Windows + i.
Langkah 2: tatal ke bawah dan klik pada Kemas kini dan keselamatan pilihan. Sekarang, pilih menyelesaikan masalah pilihan dari panel kiri.
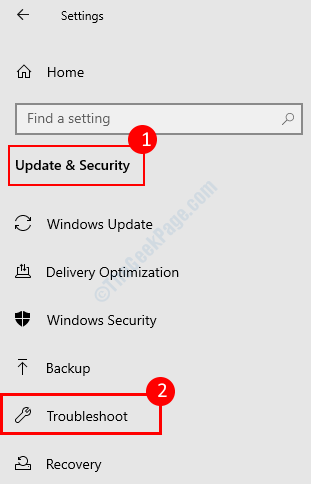
Langkah 3: Cari Kemas kini Windows pilihan, klik padanya, dan kemudian klik pada Jalankan penyelesai masalah butang.
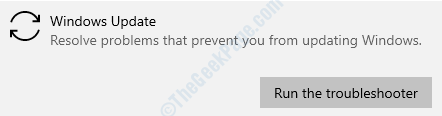
Langkah 4: Ikuti arahan di skrin dalam penyanyi penyelesaian masalah dan tunggu sehingga ia menyelesaikan kesilapan anda.
Setelah menyelesaikan proses, tutup tetingkap dan periksa sekarang jika ralat diselesaikan
Penyelesaian 3 - Tetapkan semula komponen kemas kini Windows
Catatan: Sila ikuti proses ini dengan berhati -hati dan periksa semula segala -galanya kerana satu langkah yang salah mungkin menyebabkan kerosakan yang tidak dapat dipulihkan pada sistem operasi Windows anda.
Langkah 1: Tekan butang Windows + X dan kemudian pilih Command prompt (admin) pilihan.
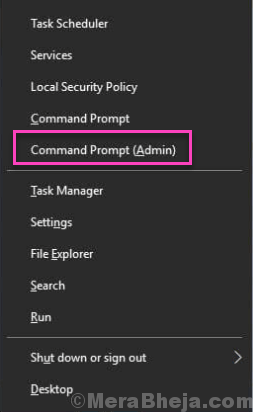
Langkah 2: Pilih Ya pilihan dalam arahan kawalan akses pengguna.
Langkah 3: Hentikan bit, kriptografi, pemasang MSI, dan perkhidmatan kemas kini Windows oleh arahan yang ditunjukkan di bawah (tekan Enter selepas setiap arahan).
Berhenti bersih wuauservNet Stop Cryptsvcbit berhenti bersihNet Stop Msiserver
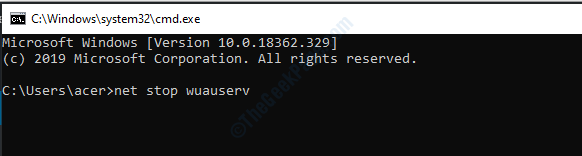
Langkah 4: Namakan semula Softwaredistribusi Folder dari pemacu Windows anda dengan menaip arahan berikut:
Ren C: WindowsSoftWaredistribution Softwaredistribution.tua
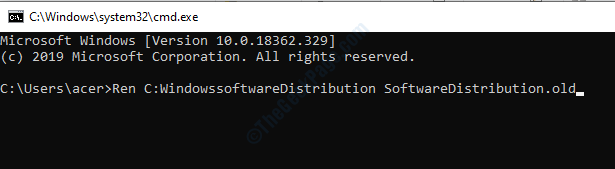
Sebilangan pengguna telah melaporkan bahawa mereka mendapat pengguna akses yang ditolak prompt Semasa melaksanakan proses ini. Sekiranya anda mendapat prompt ikuti sub-langkah di bawah, jika tidak, lompat ke langkah 5.
i) Pastikan anda telah masuk ke komputer dari akaun pentadbir, jika tidak log masuk dan log masuk dari akaun admin
ii) Buka Run dengan menekan Windows + R, Taipkan perkhidmatan.MSC Dan kemudian tekan Enter.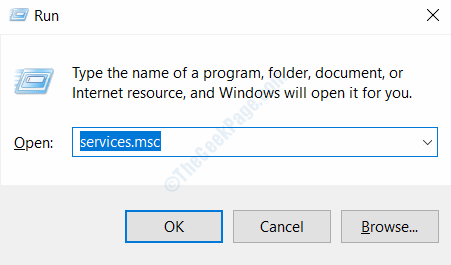
iii) Cari Kemas kini Windows perkhidmatan, klik kanan, dan pilih sifat.
iv) Klik Berhenti butang perkhidmatan.
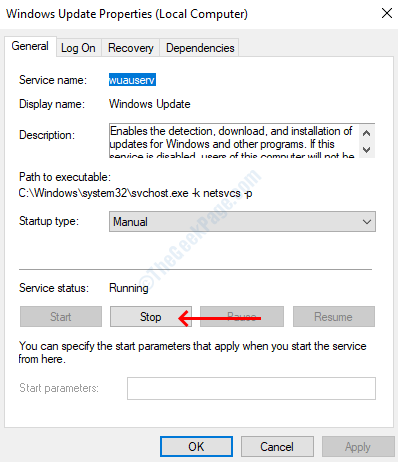
Langkah 5: Namakan semula Catroot2 Folder dari pemacu Windows anda dengan menaip arahan berikut:
Ren C: WindowsSystem32Catroot2 Catroot2.tua
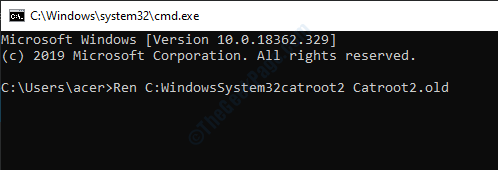
Langkah 6: Mulakan Bit, Kriptografi, Pemasang MSI, dan Perkhidmatan Kemas Kini Windows dengan menaip arahan di bawah (tekan butang masukkan selepas menaip setiap arahan).
Net Start WuauservNet Start Cryptsvcbit permulaan bersihNet Start Msiserver
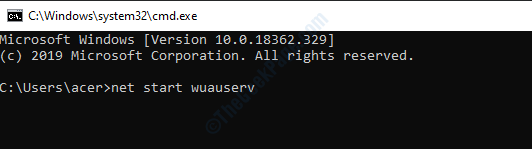
Langkah 7: Jenis keluar di tetingkap arahan arahan untuk menutupnya.
Setelah menyelesaikan keseluruhan proses, pergi ke halaman Kemas Kini Windows untuk memasang semua kemas kini yang tersedia di komputer anda.
- « Ralat YouTube Ralat Renderer Audio, sila mulakan semula komputer anda Betulkan
- Titik Kemasukan Tidak Ditemui Ralat Perpustakaan Pautan Dinamik Di Windows 10 Fix »

