Sistem anda memerlukan ralat SMB2 atau lebih tinggi di Windows 11/10 [FIX]
![Sistem anda memerlukan ralat SMB2 atau lebih tinggi di Windows 11/10 [FIX]](https://ilinuxgeek.com/storage/img/images/your-system-requires-smb2-or-higher-error-in-windows-11-10-[fix]_2.png)
- 3091
- 14
- Daryl Wilderman
Ramai pengguna Windows telah melaporkan bahawa mereka mendapat beberapa mesej ralat semasa cuba mengakses jenis fail tertentu pada sistem Windows mereka. Mesej ralat yang mereka terima ditunjukkan di bawah.
Anda tidak dapat menyambung ke bahagian fail kerana ia tidak selamat. Bahagian ini memerlukan protokol SMB1 usang, yang tidak selamat dan boleh mendedahkan sistem anda untuk menyerang. Sistem anda memerlukan SMB2 atau lebih tinggi.
Apabila anda cuba mengakses mana -mana folder yang dikongsi, ia cuba membukanya menggunakan salah satu daripada dua protokol SMB1 atau SMB2. Di antara mereka, SMB1 lebih terdedah kepada serangan dan sangat tidak selamat. Oleh itu, Microsoft telah melumpuhkannya secara lalai dalam Windows 10 dan versi yang lebih tinggi.
Ia memerlukan versi SMB2 atau lebih tinggi untuk mengakses folder atau fail yang dikongsi pada sistem. Apabila SMB2 tidak dipasang atau diaktifkan, ia membuang ralat seperti itu. Jangan risau jika anda mengalami masalah yang sama. Kami telah menganalisisnya dan tampil dengan langkah -langkah terperinci mengenai bagaimana anda dapat memperbaiki ralat ini pada sistem Windows anda.
Cara Memperbaiki Sistem Anda Memerlukan SMB2 atau Ralat Lebih Tinggi Menggunakan PowerShell
Untuk menyelesaikan masalah ini, anda perlu menyemak sama ada protokol SMB2 diaktifkan atau dilumpuhkan. Sekiranya ia dilumpuhkan, anda perlu membolehkannya menggunakan arahan PowerShell yang dijelaskan di bawah.
Langkah 1: Tekan Tingkap dan R Kekunci bersama di papan kekunci anda.
Langkah 2: Jenis PowerShell di dalam Jalankan kotak teks dan tekan Ctrl, shift dan Masukkan Kekunci bersama.
Langkah 3: Ini mungkin mendorong a UAC di skrin. Anda mesti menerimanya dengan mengklik Ya bersambung.
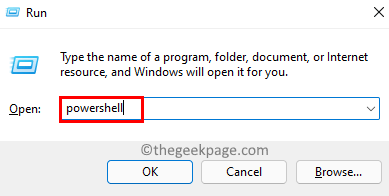
Langkah 4: Sekarang PowerShell Tetingkap dibuka sebagai admin.
Langkah 5: Taipkan arahan di bawah dalam tetingkap PowerShell dan kemudian tekan Masukkan kunci.
Get-smbserverconfiguration | Pilih EnableMB2Protocol

Langkah 6: Sekiranya EnableMB2Protocol memaparkan palsu, itu bermakna ia tidak diaktifkan.
Langkah 7: Untuk membolehkan protokol SMB2 pada sistem anda, taipkan baris di bawah dan tekan Masukkan kunci.
Set -smbserverconfiguration -enableMb2protocol $ true
Langkah 8: Seterusnya, tekan Y Kunci pada papan kekunci dan tekan Masukkan kunci.
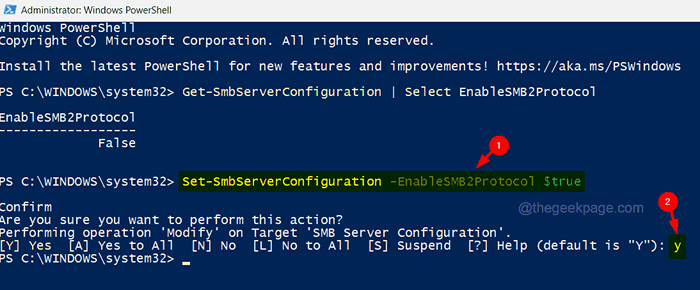
Langkah 8: Ini akan membolehkan protokol SMB2. Anda boleh menyemaknya lagi dengan melaksanakan arahan yang diberikan dalam langkah 5.
Langkah 9: Sekarang ia akan memaparkan benar.
Langkah 10: Setelah selesai, tutup tetingkap PowerShell.
- « Cara Memperbaiki Kod Ralat Steam 130 Pada Windows PC
- Cara Mengeluarkan Sejarah Kertas Dinding pada Windows 10/11 »

