Cara Memperbaiki Kod Ralat Steam 130 Pada Windows PC
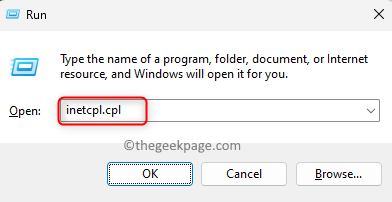
- 2067
- 166
- Wendell Shields
Steam, platform streaming permainan dalam talian yang popular membolehkan penggunanya membeli dan bermain permainan serta berbual dengan pemain lain di platform. Bersama -sama dengan ciri -ciri yang disediakannya, terdapat beberapa kesilapan yang dapat ditemui di platform. Satu kesilapan yang banyak pengguna stim adalah "Kod ralat: 130 gagal memuatkan laman web (ralat tidak diketahui)". Ralat ini dilihat apabila klien Steam cuba memuatkan laman web tetapi gagal mengambil halaman dari pelayannya. Kod ralat ini boleh muncul di mana -mana halaman di klien Steam termasuk halaman inventori, kemas kini berita, atau halaman kedai di mana anda dihalang daripada mencari permainan yang anda berminat untuk membeli.
Salah satu sebab utama masalah ini adalah sambungan internet yang lemah di PC anda. Punca -punca lain yang mungkin adalah gangguan dalam klien stim atau pelayan stim, campur tangan dalam sambungan ke pelayan stim oleh antivirus atau firewall, fail stim yang rosak, atau kehadiran alamat IP yang salah yang berkaitan dengan URL dalam cache DNS. Adakah anda menghadapi kod ralat 130 dengan klien Steam anda dan mencari penyelesaian yang sesuai untuk menyelesaikan ralat ini? Kemudian, anda telah mendarat di halaman yang betul. Dalam siaran ini, kami telah menyenaraikan beberapa kaedah penyelesaian masalah yang dapat membantu anda memperbaiki kod ralat stim 130 pada PC Windows anda.
Isi kandungan
- Penyelesaian
- Kaedah 1 - Laraskan tetapan proksi
- Kaedah 2 - Mulakan semula stim
- Kaedah 3 - Siram cache DNS
- Kaedah 4 - Kemas kini Pemacu Penyesuai Rangkaian
- Kaedah 5 - Lumpuhkan mana -mana program antivirus pihak ketiga atau firewall
- Kaedah 6 - Pasang semula pelanggan Steam
Penyelesaian
1. Periksa sama ada anda disambungkan ke sambungan internet yang stabil. Cuba buka beberapa laman web lain untuk memeriksa sama ada ada masalah rangkaian.
2. Pergi ke pautan ini dan periksa status pelayan Steam. Sekiranya pelayan stim turun, maka ada peluang yang tinggi untuk kesilapan ini berlaku dan anda perlu menunggu sehingga pelayan selesai dan berfungsi dengan baik.
Kaedah 1 - Laraskan tetapan proksi
Langkah 1. Tekan dan tahan sahaja Tingkap dan r kunci secara serentak untuk membuka Jalankan dialog.
Langkah 2. Jenis inetcpl.cpl dan memukul Masukkan untuk membuka Sifat internet tingkap.
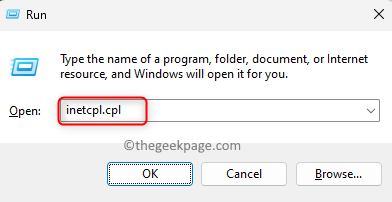
Langkah 3. Pergi ke Sambungan tab.
Langkah 4. Klik pada Tetapan LAN butang di bahagian bawah.
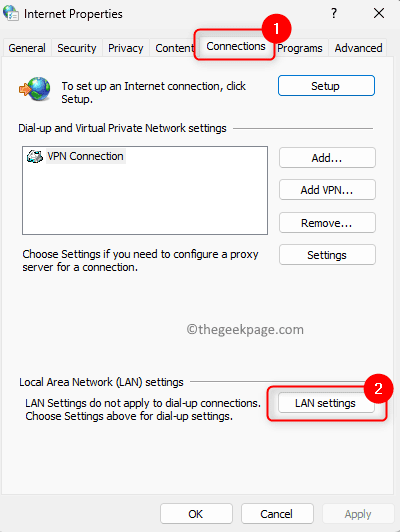
Langkah 5. Di dalam Tetapan Sambungan Kawasan Tempatan (LAN) tetingkap, pastikan anda nyahtamakan semua kotak pilihan di kedua -dua Konfigurasi automatik dan Pelayan proksi bahagian.
Langkah 6. Akhirnya, klik pada okey.
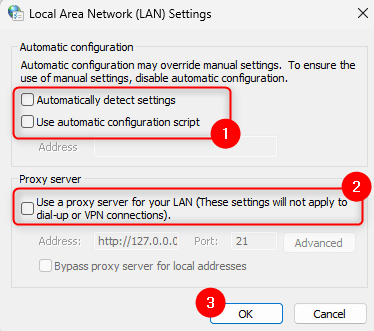
Langkah 7. Mula semula Wap.
periksa sama ada ralat diselesaikan.
Kaedah 2 - Mulakan semula stim
Langkah 1. Di dalam anda Wap aplikasi, klik pada Wap menu di sudut kiri atas.
Langkah 2. Pilih pilihan Keluar dalam menu yang terbuka.
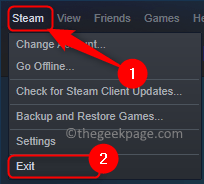
Langkah 3. Tunggu sebentar sehingga stim ditutup dengan betul dan jangan memaksa menutupnya.
Langkah 4. Setelah pelanggan stim ditutup, buka Pengurus Tugas menggunakan Ctrl + Shift + ESC Kunci.
Langkah 5. Di dalam Pengurus Tugas, pergi ke Proses tab.
Langkah 6. Cari yang berlari Wap proses dalam senarai.
Pilih proses stim ini dan klik pada Tugas akhir butang.
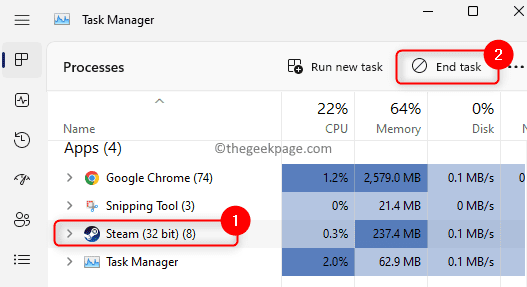
Pastikan tidak ada proses yang berkaitan dengan stim yang berjalan pada sistem anda.
Langkah 7. Pelancaran semula aplikasi stim dan periksa sama ada kod ralat 130 ditetapkan.
Kaedah 3 - Siram cache DNS
Langkah 1. Buka Jalankan kotak menggunakan Tingkap dan r Gabungan utama.
Langkah 2. Jenis cmd dan tekan Ctrl + Shift + Enter Kekunci bersama untuk dibuka Arahan arahan sebagai pentadbir.
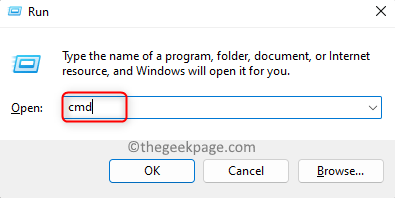
Langkah 3. Masukkan arahan yang diberikan di bawah dan laksanakannya.
Ipconfig /Flushdns
Langkah 4. Selepas arahan dilaksanakan, anda akan melihat mesej yang mengatakan Berjaya memancarkan cache resolver DNS.
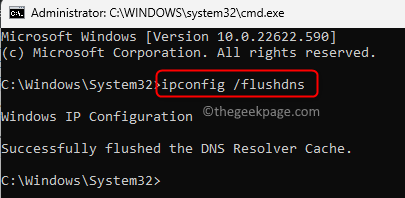
Langkah 5. Pelancaran semula Steam dan lihat jika anda dapat memuatkan laman web tanpa sebarang kesilapan.
Kaedah 4 - Kemas kini Pemacu Penyesuai Rangkaian
Langkah 1. Tekan Windows + x Untuk membuka menu konteks yang berkaitan dengan Mula butang.
Langkah 2. Klik pada Pengurus peranti dalam menu yang terbuka.
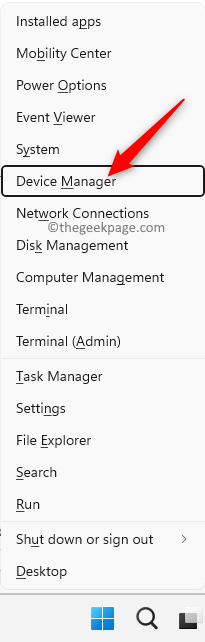
Langkah 3. Di dalam Pengurus peranti, Klik pada anak panah di sebelah Penyesuai rangkaian untuk mengembangkannya.
Langkah 4. Dalam senarai pemandu, cari pemandu yang perlu dikemas kini.
Klik kanan pada ini Pemandu penyesuai rangkaian dan pilih Kemas kini pemacu.
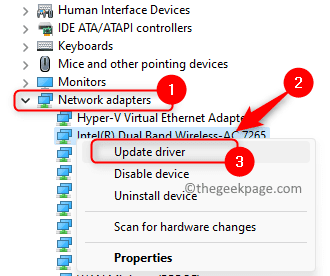
Langkah 5. Di dalam Kemas kini pemacu tetingkap, pilih pilihan Cari secara automatik untuk pemandu.
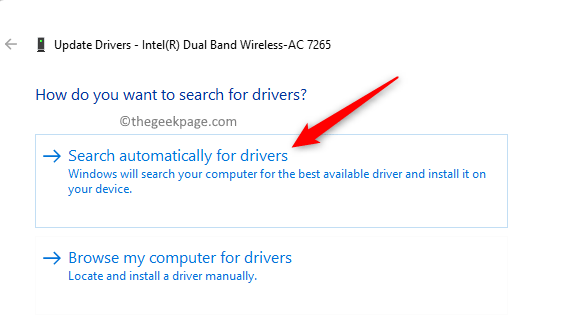
Langkah 6. Windows akan mula mencari versi terkini pemandu.
Sekiranya ada kemas kini, proses kemas kini pemacu berlangsung.
Sekiranya pemandu sudah dikemas kini, mesej akan dipaparkan menunjukkan bahawa pemacu terbaik untuk peranti anda sudah dipasang.
Langkah 7. Mula semula komputer anda dan periksa sama ada ralat masih berterusan.
Kaedah 5 - Lumpuhkan mana -mana program antivirus pihak ketiga atau firewall
Sekiranya anda memasang perisian antivirus di PC anda, ia dapat mengganggu aplikasi lain dan menimbulkan masalah. Dalam kes sedemikian, anda boleh mencuba melumpuhkan atau menyahpasang program antivirus dari sistem anda. Langkah -langkah untuk melumpuhkan mana -mana program antivirus berbeza dari satu aplikasi ke aplikasi lain. Oleh itu, anda perlu melihat aplikasi anda dan mencari tetapan yang berkaitan. Contohnya, jika anda menggunakan Avast, anda mempunyai Avast Sheild Control atau Bitdefender Sheild untuk Bitdefender.
Lumpuhkan atau matikan Windows Defender Firewall
Langkah 1. Memukul Tingkap kunci dan jenis Firewall di bar carian.
Langkah 2. Pilih Windows Defender Firewall dalam hasil carian yang dipaparkan.
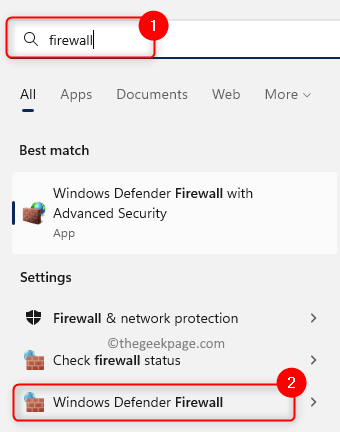
Langkah 3. Di tetingkap yang dibuka, klik pada Hidupkan atau mematikan Firewall Windows Defender di panel kiri.
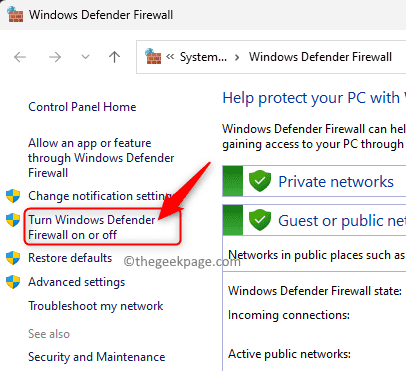
Langkah 4. Ini membuka Sesuaikan Tetapan tetingkap.
Di sini, pilih pilihan Matikan Windows Defender Firewall (tidak disyorkan) untuk kedua-dua Tetapan rangkaian peribadi dan Tetapan Rangkaian Awam untuk melumpuhkan firewall.
Langkah 5. Klik pada okey Untuk menyelamatkan perubahan.
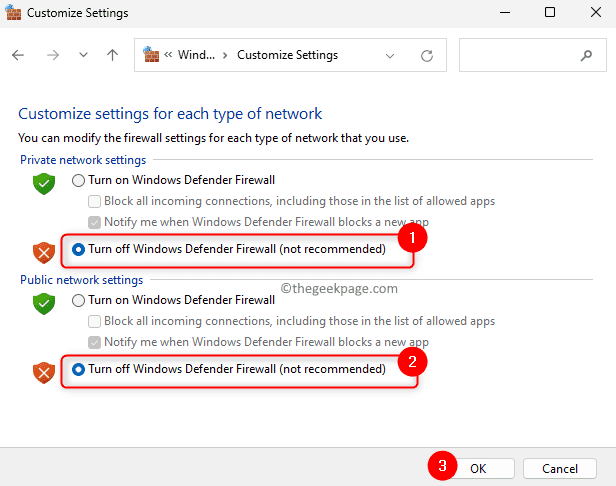
Langkah 6. Buka Steam dan periksa jika laman web dimuat tanpa kod ralat 130.
Kaedah 6 - Pasang semula pelanggan Steam
Langkah 1. Buka stim. Klik pada Wap menu di bahagian atas dan pilih Tetapan pilihan.
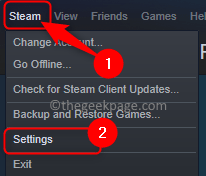
Langkah 2. Di dalam Tetapan tetingkap, pergi ke Muat turun tab.
Langkah 3. Di sebelah kanan, klik pada Folder Perpustakaan Steam di bawah Perpustakaan kandungan.
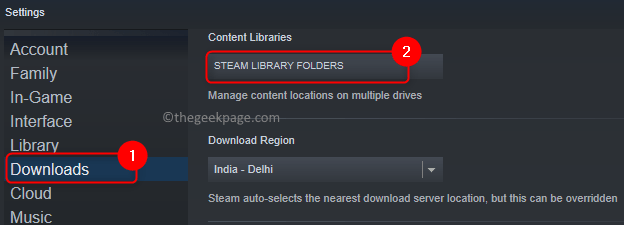
Langkah 4. Ini membuka Pengurus Penyimpanan Steam.
Di sini, pilih pemacu di mana anda memasang stim di PC anda. Folder pemasangan permainan stim lalai adalah pemacu tempatan (c :).
Kami telah memilih pemacu (D :) kerana kami memasang permainan di sana.

Langkah 5. Ketik pada Menu tiga titik dan klik pada Semak folder.
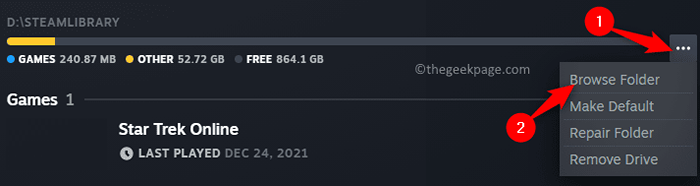
Ia membuka SteamApps Folder dalam Fail Explorer.
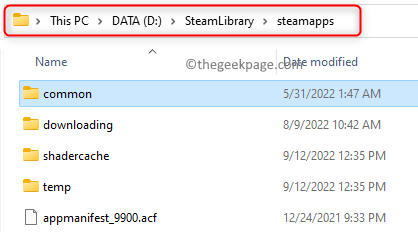
Langkah 6. Kembali ke folder sebelumnya yang mengandungi SteamApps folder.
Langkah 7. Sekarang, pilih SteamApps Folder dan tekan Ctrl + c untuk membuat salinannya.
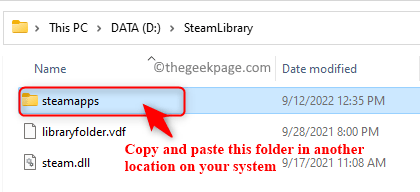
Langkah 8. Pergi ke lokasi lain pada pemacu anda dan tampalkan folder yang disalin ini menggunakan Ctrl + V Gabungan utama.
Ini mewujudkan sandaran folder SteamApps untuk anda.
Langkah 9. Memukul Tingkap Kunci pada papan kekunci dan taip anda aplikasi yang dipasang di bar carian tingkap.
Langkah 10. Pilih Aplikasi yang dipasang dalam hasil carian.
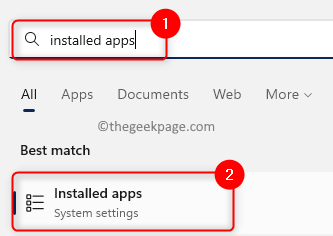
Langkah 11. Di dalam Aplikasi yang dipasang halaman, cari Wap aplikasi dalam senarai aplikasi yang dipaparkan.
Langkah 12. Klik pada Menu tiga titik Berkaitan dengan Wap dan pilih Nyahpasang.
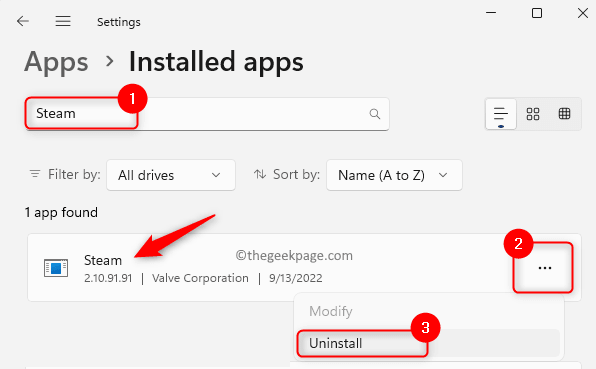
Langkah 13. Semasa diminta pengesahan, klik pada Nyahpasang sekali lagi dalam pop timbul.
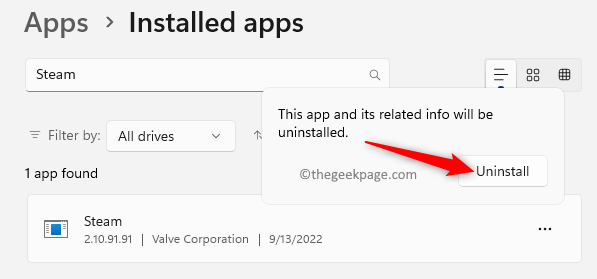
Langkah 14. Ikuti arahan di skrin untuk menyelesaikan proses pemotongan.
Langkah 15. Memukul Tingkap kunci dan jenis %localAppdata% dan tekan Masukkan kunci.
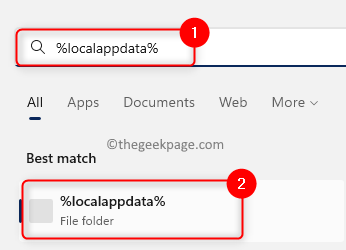
Langkah 16. Dalam folder yang dibuka, klik kanan di Wap folder dan pilih Padam ikon di bahagian atas menu konteks.
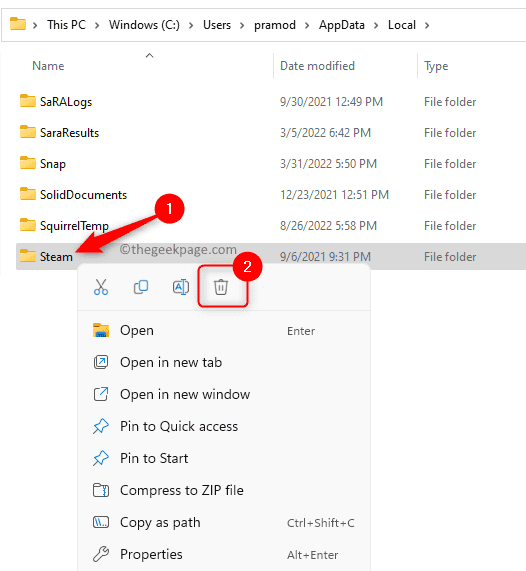
Langkah 17. Sekali lagi, ketik pada Tingkap butang di bar tugas. Jenis %AppData% dan memukul Masukkan untuk membuka Perayauan Folder di AppData.
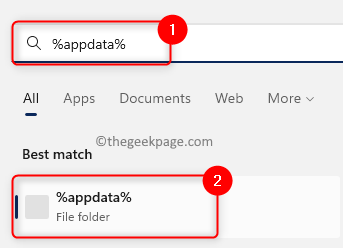
Padam Wap folder seperti yang ditunjukkan dalam langkah 16.
Langkah 18. Pergi ke laman web rasmi Steam untuk memuat turun versi terkini pemasang stim.
Langkah 19. Di sini, klik pada Pasang stim Untuk mendapatkan fail yang boleh dilaksanakan untuk stim ke PC anda.
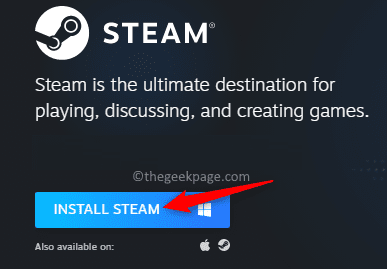
Langkah 20. Pergi ke lokasi fail yang dimuat turun dan jalankannya.
Ikuti arahan di skrin dan lengkapkan pemasangan wap.
Langkah 21. Setelah stim dipasang di komputer anda, klik kanan di Wap ikon di desktop anda dan pilih Buka lokasi fail.
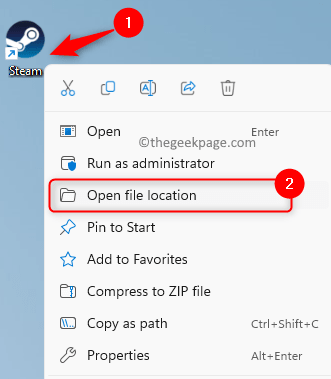
Langkah 22. Salin dan tampal sandaran SteamApps folder yang anda buat sebelum ini ke dalam direktori pemasangan lalai semasa stim.
Langkah 23. Mula semula Stim dan periksa sama ada masalahnya diperbaiki.
Itu sahaja!
Terima kasih untuk membaca.
Anda kini mesti dapat memuatkan laman web dalam aplikasi Steam anda tanpa melihat Kod Ralat 130. Adakah anda mendapati artikel ini cukup berguna dalam menyelesaikan masalah ini? Tolong beritahu kami kaedah yang bekerja dalam kes anda di bahagian komen di bawah.
- « Windows 11 sekarang membolehkan anda meretas gambar tanpa menggunakan alat
- Sistem anda memerlukan ralat SMB2 atau lebih tinggi di Windows 11/10 [FIX] »

