Pemacu sejarah fail anda terputus terlalu lama
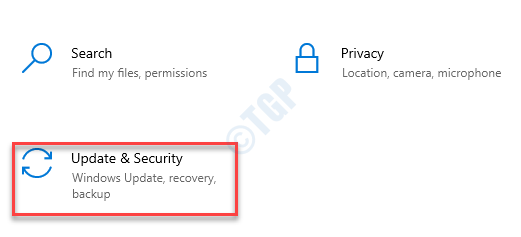
- 4497
- 109
- Don Will
Sejarah Fail sebenarnya alat pemulihan sistem yang unik untuk sistem Windows 10. Tetapi sesetengah pengguna mengadu tentang pemberitahuan yang menjengkelkan yang mereka selalu lihat di pusat tindakan mereka. Menurut mereka, 'pemacu sejarah fail anda terputus terlalu lama. Untuk menyimpan salinan fail anda, sambungkan semula pemacu anda, dan kemudian jalankan mesej sandaran terus mengganggu aliran kerja mereka. Jangan risau. Ikuti perbaikan mudah ini untuk menyelesaikan masalah pada sistem anda.
Isi kandungan
- Betulkan 1 - Sambung semula pemacu
- Betulkan 2 - Hidupkan sejarah fail
- Betulkan 3 - Membaiki pemacu yang disambungkan
- Betulkan 4 - Matikan sejarah fail
- Betulkan 5 - Memindahkan fail ke pemacu baru
- Betulkan 6 - menandakan semula ke dalam rangkaian
Betulkan 1 - Sambung semula pemacu
Sekiranya pemacu sandaran terputus kerana apa -apa sebab, sambungkan pemacu. Komputer akan mengesan pemacu yang disambungkan dan meneruskan operasi penyalinan. Anda tidak akan melihat peringatan yang menjengkelkan lagi.
Betulkan 2 - Hidupkan sejarah fail
Anda mesti menghidupkan sejarah fail di komputer anda.
1. Tekan Kekunci windows+i Kunci.
2. Kemudian, klik pada "Kemas kini & Keselamatan".
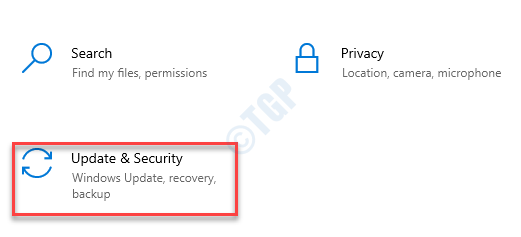
3. Selepas itu, klik pada "Sandaran"Di sebelah kiri.
4. Di sebelah kanan, klik pada "Tambah pemacu".
Anda akan melihat arahan untuk memilih pemacu luaran. Pilih pemacu yang sesuai untuk memulakan proses sandaran.
5. Jangan lupa untuk meluncurkan gelangsar "Sandarkan fail saya secara automatik"Untuk"Pada".
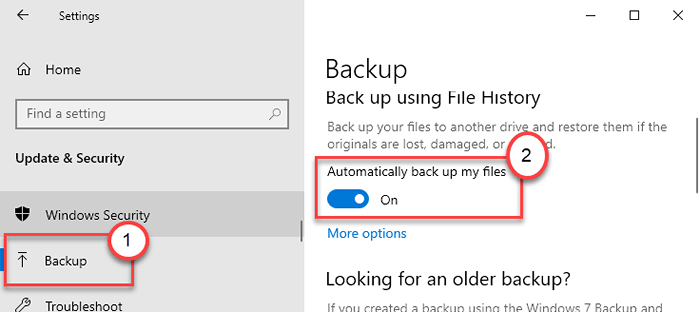
Sekiranya komputer masih tidak dapat mengesan pemacu sandaran, cabut pemacu sandaran dari mesin anda dan sambungkannya lagi.
Untuk memulakan sandaran dengan serta -merta, cubalah langkah ini -
a. Buka Tetapan tetingkap. Mengakses "Kemas kini & Keselamatan".
b. Seterusnya, di sebelah kiri mencari "Sandaran"Tetapan.
c. Di anak tetingkap kanan, klik pada "Lebih banyak pilihan"Tetapan untuk mengaksesnya.
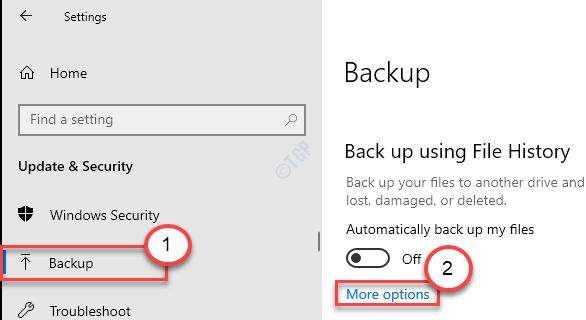
d. Kemudian, klik pada "Kembali sekarang"Untuk mula membuat sokongan lagi.
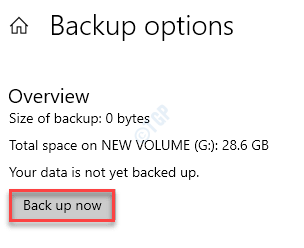
Proses sandaran sekarang akan bermula. Ini harus menyelesaikan masalah anda dengan komputer anda.
[
Cara alternatif-
1. Hanya tekan Kekunci windows+r Kekunci bersama.
2. Selepas itu, tulis sahaja "kawalan"Di terminal dan memukul Masukkan.

3. Selepas skrin panel kawalan berlaku, klik pada drop-down di sebelah 'Lihat oleh:'.
4. Kemudian, klik pada anda perlu memilih "Ikon kecil"Pilihan.

5. Seterusnya, klik pada "Sejarah Fail"Dari senarai item panel kawalan.

6. Anda akan melihat sejarah fail dimatikan.
7. Untuk mengaktifkannya, klik pada "Hidupkan"Di sudut bawah tingkap.
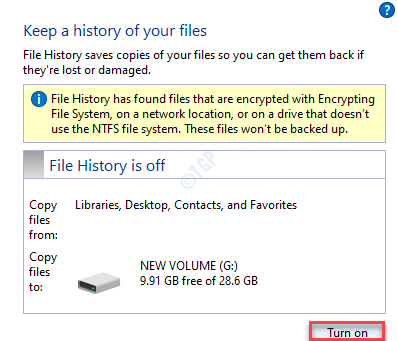
Cukup tutup skrin panel kawalan.
]
Betulkan 3 - Membaiki pemacu yang disambungkan
Kadang -kadang walaupun anda telah menghubungkan pemacu dan komputer masih belum mengesannya, ikuti langkah -langkah ini.
1. Pada mulanya anda perlu memasukkan pemacu ke sistem anda.
2. Kemudian, anda mesti menaip "cmd".
3. Selepas itu, klik kanan pada "cmd"Dan klik pada"Jalankan sebagai pentadbir".
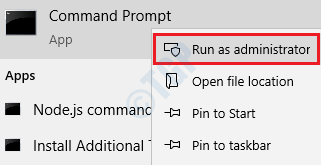
4. Salin-paste dan ubah suai dengan sewajarnya dan tekan Enter untuk menjalankan pemeriksaan pada cakera.
Chkdsk Drive Surat:/F
[Tukar 'surat pemacu:' arahan ini dengan surat pemacu pemacu yang disambungkan.
Contoh - Katakan huruf pemacu pemacu adalah g:, maka perintah itu akan -
chkdsk g:/f
]
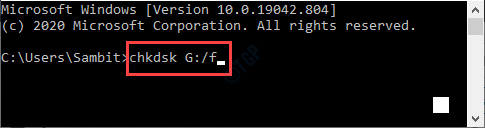
Tunggu proses pemeriksaan selesai.
Betulkan 4 - Matikan sejarah fail
Penyelesaian terbaik untuk isu ini adalah mematikan tetapan sejarah fail di komputer anda.
1. Pada mulanya, anda mesti menekan Kekunci windows+r Kekunci bersama.
2. Kemudian, tulis sahaja "kawalan"Di terminal dan memukul Masukkan.

3. Sebaik sahaja panel kawalan dibuka, klik pada drop-down di sebelah 'Lihat oleh:'.
4. Kemudian, klik pada anda perlu memilih "Ikon kecil"Pilihan.

5. Seterusnya, klik pada "Sejarah Fail".

6. Anda akan melihat sejarah fail dihidupkan.
7. Untuk menghentikannya, klik pada "Matikan"Di sudut bawah tingkap.
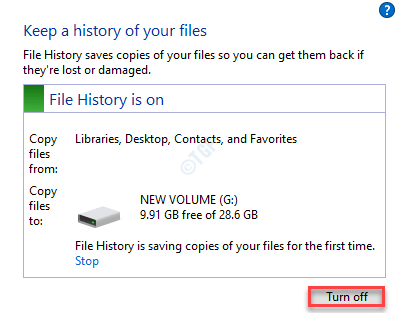
Sebaik sahaja anda telah menghidupkan tetapan ke 'mati', anda boleh menutup skrin panel kawalan.
8. Sekarang, tekan Kekunci windows+i Kekunci bersama.
9. Kemudian, klik pada "Kemas kini & Keselamatan"Tetapan untuk mengaksesnya.
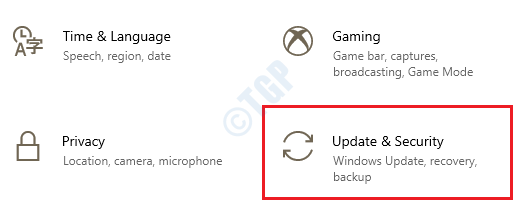
10. Sekarang, di sebelah kiri mencari "Sandaran"Tetapan.
11. Di anak tetingkap kanan, klik pada "Lebih banyak pilihan"Tetapan untuk mengaksesnya.
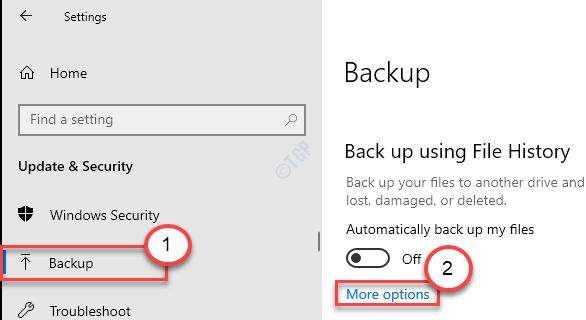
12. Tatal ke bawah melalui skrin lebih banyak pilihan sehingga anda dapat melihat tetapan 'sandaran ke pemacu yang berbeza'.
13. Cukup klik pada "Berhenti menggunakan pemacu"Untuk menghentikan proses sandaran sepenuhnya.
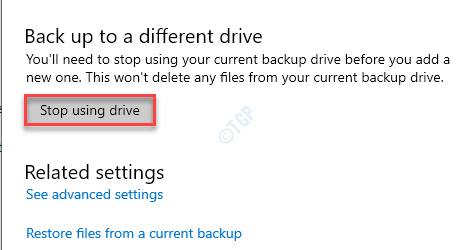
Terdapat langkah lain yang masih ditinggalkan untuk menyelesaikan proses.
Langkah 2 - Padamkan AppData tertentu
Anda mesti memadam appdata 'sejarah fail' dari komputer anda.
1. Pertama sekali, buka explorer fail di komputer anda.
2.Sebaik sahaja penjelajah fail dibuka, klik pada "Lihat"Pada ht eme
3. Kemudian klik pada "Pilihan".

4. Di dalam Pilihan folder tetingkap, pergi ke "Lihat"Tab.
5. Seterusnya, periksa pilihan "Tunjukkan fail, folder, dan pemacu tersembunyi".
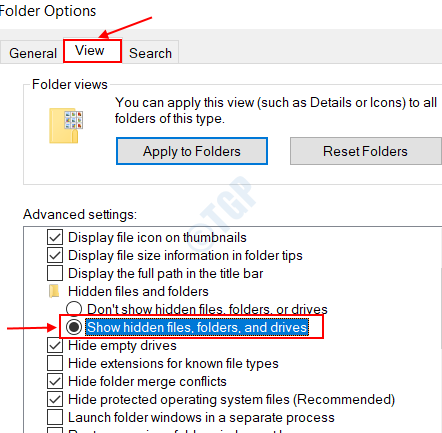
6. Selepas itu, klik pada "Memohon"Dan kemudian pada"okey".
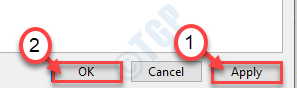
7. Sekarang, pergi ke lokasi ini -
C: \ Users \%Nama Pengguna%\ AppData \ Local \ Microsoft \ Windows
[%nama pengguna% Adakah nama pengguna anda di mesin ini.]
8. Klik kanan pada "Sejarah Fail"Folder dan klik pada"Padam"Untuk membuangnya.
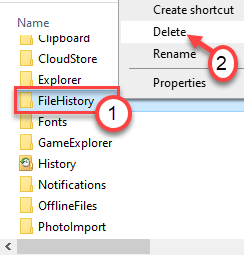
Sebaik sahaja anda telah memadam folder, tutup tetingkap Fail Explorer.
Betulkan 5 - Memindahkan fail ke pemacu baru
Sekiranya anda memindahkan fail dari pemacu yang sedia ada ke pemacu baru, masalah ini akan berhenti berlaku.
1. Pertama sekali, tekan Kekunci windows+r Kekunci bersama.
2. Selepas itu, taipkan "kawalan"Di terminal larian dan memukul Masukkan.

3. Panel Kawalan akan dibuka. Cukup klik pada drop-down di sebelah 'Lihat oleh:'Dan kemudian klik pada "Ikon kecil".

4. Selepas itu, klik pada "Sejarah Fail".

6. Di sebelah kiri, klik pada "Pilih pemacu".
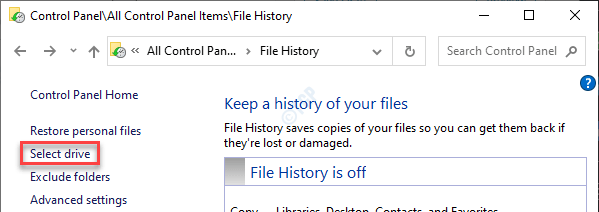
7. Ikuti arahan yang disebutkan di sini dan klik pada "Tukar Pemacu Sejarah Fail Anda".
8. Sekiranya anda ingin menetapkan peranti yang ada di rangkaian, klik pada "Tambah lokasi rangkaian".
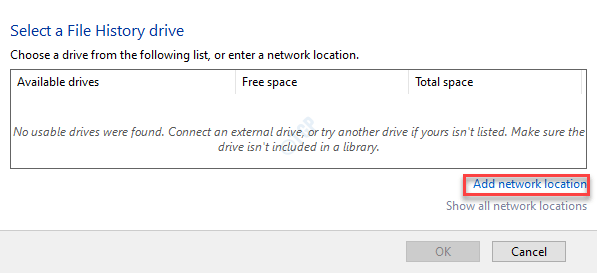
9. Sekarang anda akan melihat segera meminta kebenaran sama ada untuk menyalin fail sandaran sedia ada ke pemacu baru.
10. Klik pada "Ya"Untuk memastikan.
Anda boleh bertukar -tukar tempoh untuk menyimpan fail dalam sejarah fail.
CATATAN-
Kadang -kadang sejarah fail mengambil ruang tambahan hanya untuk membuat sandaran yang lebih tua, fail usang ke pemacu. Sekiranya anda ingin mengelakkannya, ikuti langkah -langkah ini-
1. Buka sejarah fail dari panel kawalan seperti yang diarahkan sebelumnya.
2. Sebaik sahaja sejarah fail dibuka, klik pada "Tetapan lanjutan".
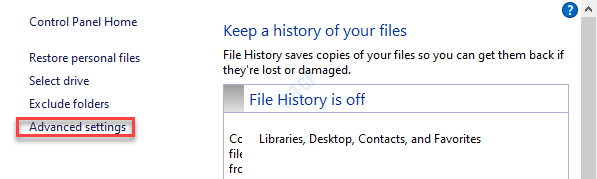
3. Di sini anda akan melihat dua tetapan drop-down.
a. Simpan fail yang disalin - Selang waktu mengambil sandaran fail dari mesin anda ke pemacu.
b. Simpan versi yang disimpan - Tetapan ini mentakrifkan berapa hari yang anda ingin mengekalkan fail sandaran sebelum sistem secara automatik menghilangkannya.
Laraskan tetapan ini mengikut keutamaan anda.
3. Klik pada "Simpan perubahan".
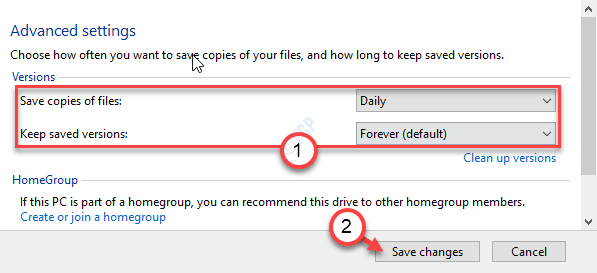
Dengan cara ini, anda boleh mengehadkan masa berapa hari fail sandaran akan dipelihara dan menjimatkan ruang dalam direktori sandaran.
Betulkan 6 - menandakan semula ke dalam rangkaian
Kadang kala rangkaian sandaran berada di bawah penyelenggaraan. Ini lebih lazim sekiranya sandaran disimpan di lokasi rangkaian. Dalam hal ini, masukkan kelayakan rangkaian anda untuk menandatangani semula rangkaian.
1. Klik pada kotak carian dan taipkan "Sejarah Fail".
2. Kemudian, klik pada "Masukkan kelayakan rangkaian"Dari hasil carian.
3. Selepas itu, taipkan kelayakan rangkaian anda (nama pengguna dan kata laluan) di Windows Security Pop-up dan log masuk ke lokasi rangkaian.
Ini sepatutnya menyelesaikan masalah anda.
- « Cara Membuka Bin Kitar Semula di Windows 10 Apabila Tidak Di Desktop
- Betulkan Ralat Acara Kesalahan Windows Perflib 1020 & 1008 »

