Cara Membuka Bin Kitar Semula di Windows 10 Apabila Tidak Di Desktop
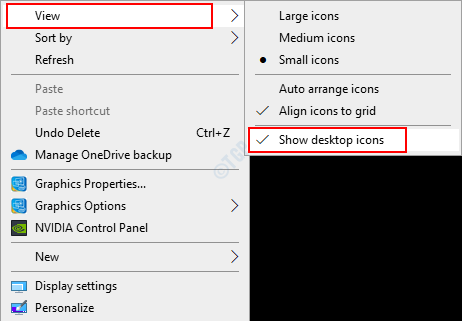
- 2192
- 412
- Marcus Kassulke
Seperti yang kita semua tahu, apabila kita memadam sebarang fail dari sistem kita, ia disimpan dalam tong kitar semula sementara. Sekiranya seseorang mahu fail itu kembali, seseorang boleh pergi ke tong kitar semula dan memulihkan fail yang dipadam. Bin kitar semula biasanya terdapat di desktop. Walau bagaimanapun, seseorang mungkin telah menghapus tong kitar semula sama ada secara sengaja atau tidak sengaja. Kadang -kadang, Windows Update mungkin melakukan perubahan tertentu dalam sistem dan ini mungkin mengakibatkan kitar semula tong dalam ikon hilang dari desktop. Sekiranya anda melihat bahawa tong kitar semula tidak hadir di desktop anda, maka itu tidak bermakna bahawa tong kitar semula sedang dipadam dari sistem, mungkin telah dipindahkan ke tempat lain.
Dalam artikel ini, marilah kita cari cara yang berbeza untuk membuka tong kitar semula di Windows 10 apabila ia tidak hadir di desktop.
Isi kandungan
- Kaedah 1: Dari Pilihan Ikon Desktop Tunjukkan dalam Menu Konteks
- Kaedah 2: Membuka Bin Kitar Semula Dari Dialog Run
- Kaedah 3: Membuka tong kitar semula dari bar alamat dalam penjelajah fail
- Kaedah 4: Menambah ikon tong kitar semula kembali ke desktop dari tetapan
- Kaedah 5: dari arahan arahan
- Kaedah 6: dari PowerShell
- Kaedah 7: Membuka Bin Kitar Semula dari Penjelajah Fail
Kaedah 1: Dari Pilihan Ikon Desktop Tunjukkan dalam Menu Konteks
Langkah 1: Klik kanan di mana sahaja di kawasan kosong di desktop
Langkah 2: Pilih Lihat dari menu konteks
Langkah 3: Tandakan Tunjukkan ikon desktop
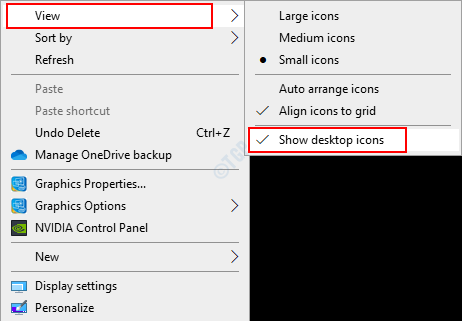
Periksa sama ada anda dapat melihat ikon tong kitar semula di desktop sekarang. Jika tidak, periksa kaedah di bawah.
Kaedah 2: Membuka Bin Kitar Semula Dari Dialog Run
Langkah 1: Dari papan kekunci anda memegang kunci Windows+R Pada masa yang sama untuk membuka dialog Run dalam sistem anda
Langkah 2: Apabila dialog dibuka, taipkan Shell: RecycleBinfolder , dan tekan butang OK
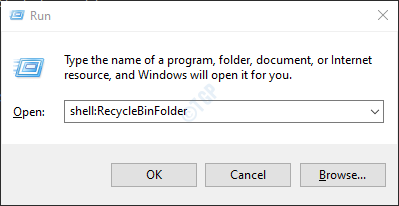
Itu sahaja dan folder Recyclebbin dibuka.
CATATAN:
Sebagai alternatif, arahan Explorer.Exe Shell: RecycleBinfolder boleh digunakan.
Kaedah 3: Membuka tong kitar semula dari bar alamat dalam penjelajah fail
Langkah 1: Memegang kunci Windows+e serentak dari papan kekunci anda Buka tetingkap Fie Explorer
Langkah 2: Di tetingkap Explorer yang terbuka,
- Klik pada anak panah ke bawah Hadir di bar alamat yang ditunjukkan dalam tangkapan skrin di bawah
- Pilih Tong kitar semula dari menu drop-down.
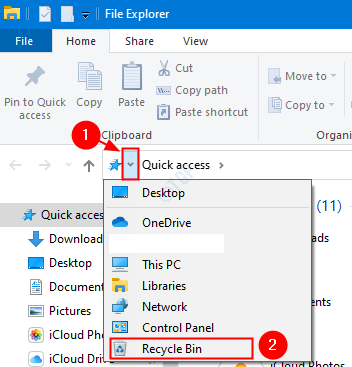
Langkah 3: Klik pada tong kitar semula untuk membukanya.
Dengan ini, folder bin kitar semula akan dibuka di tingkap.
Kaedah 4: Menambah ikon tong kitar semula kembali ke desktop dari tetapan
Langkah 1: Dari papan kekunci anda tahan butang Windows+R Pada masa yang sama untuk membuka dialog Run dalam sistem anda
Langkah 2: Apabila dialog dibuka, taipkan MS-STETINGS: Tema, dan tekan OK.
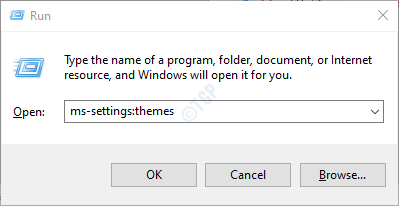
Langkah 3: Dalam Tetapan -> Peribadi -> Tetingkap Tema yang dibuka, tatal ke bawah dan klik Tetapan ikon desktop di bawah bahagian yang dinamakan Tetapan yang berkaitan
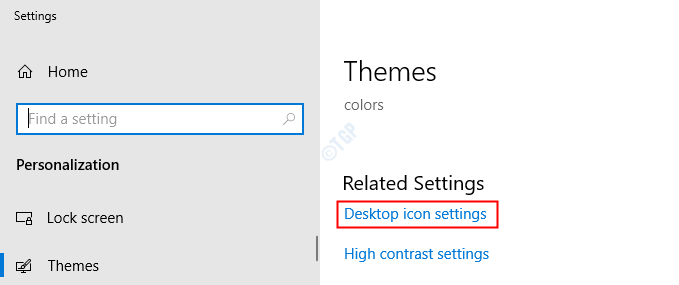
Langkah 4: Di tetingkap Tetapan Ikon Desktop,
- Di bawah Ikon desktop bahagian, klik pada Tong kitar semula untuk menandakan pilihan.
- Tekan Memohon
- Tekan okey
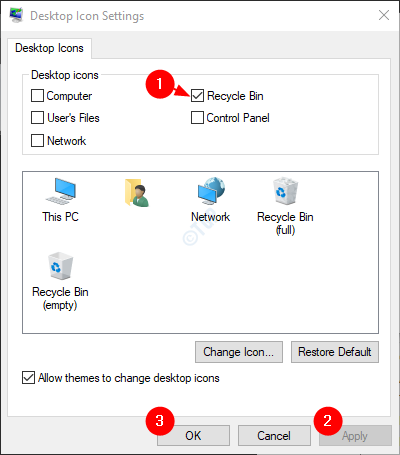
Dengan tetapan mudah ini, seseorang dapat melihat ikon kitar semula di desktop lagi.
Kaedah 5: dari arahan arahan
Langkah 1: Menekan kekunci Windows+R Bersama untuk membuka tetingkap lari.
Langkah 2: Jenis cmd dan tekan Masukkan
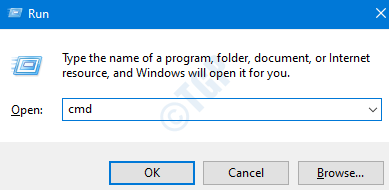
Langkah 3: Di tetingkap Prompt Command yang dibuka, taipkan arahan di bawah dan tekan Enter
Mula shell: Recycbinfolder

Kaedah 6: dari PowerShell
Langkah 1: Memegang kunci Windows+R Pada masa yang sama untuk membuka tetingkap Run.
Langkah 2: Jenis PowerShell dan memukul Masukkan
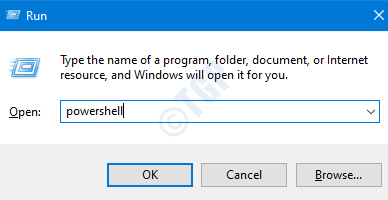
Langkah 3: Di tetingkap PowerShell yang dibuka, jalankan arahan di bawah dan tekan Enter untuk membuka Bin Kitar Semula
Mula shell: Recycbinfolder

Kaedah 7: Membuka Bin Kitar Semula dari Penjelajah Fail
Langkah 1: Memegang butang Windows+e serentak dari papan kekunci anda Buka tetingkap Fie Explorer
Langkah 2: Di sebelah kiri tetingkap Explorer,
- Klik kanan di mana sahaja di kawasan kosong
- Klik pada Tunjukkan semua folder pilihan dari menu konteks
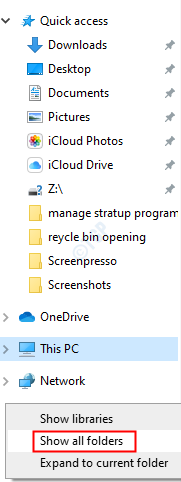
Langkah 3: Sekali, anda dapat melihat tanda semak di sebelah menunjukkan semua folder, dan pada masa yang sama anda boleh melihat tong kitar semula di penjelajah seperti yang ditunjukkan dalam tangkapan skrin di bawah.
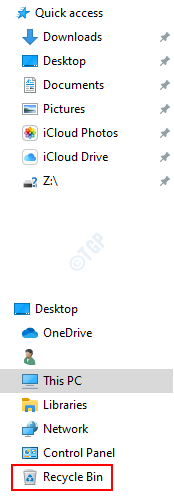
Langkah 4: Klik pada tong kitar semula untuk membukanya.
Itu sahaja. Semoga artikel ini bermaklumat. Terima kasih kerana membaca. Sila komen dan beritahu kami jika anda mendapati artikel ini berguna.
- « Apakah fail CFG dan bagaimana membukanya di Windows 10/11
- Pemacu sejarah fail anda terputus terlalu lama »

