Pemasangan WordPress di Ubuntu Linux dengan Apache dan MySQL

- 2930
- 20
- Clarence Powlowski
WordPress kekal sebagai salah satu cara terbaik dan paling mudah untuk mendapatkan tapak yang ramping dan berjalan sejak penubuhannya pada tahun 2003. Sebenarnya, trend semasa hanya menunjukkan popularitinya terus meningkat. WordPress mudah digunakan, dan juga menganjurkannya sendiri tidak begitu sukar, kerana kami akan membuktikan kepada anda dalam artikel ini.
Dalam panduan ini, kami akan menunjukkan kepada anda bagaimana untuk mendapatkan laman web anda yang dihoskan dengan WordPress di Ubuntu Linux. Kami akan menggunakan Apache sebagai pelayan HTTP kami, dan juga memasang PHP dan MariaDB (pelaksanaan sumber terbuka MySQL) kerana WordPress memerlukannya untuk berfungsi. Pelbagai pakej ini biasanya dirujuk sebagai timbunan lampu (Linux, Apache, MySQL, PHP). Sebaik sahaja pakej tersebut dipasang, kami akan meneruskan konfigurasi Apache dan MySQL, termasuk persediaan awal pangkalan data dan pengguna, sebelum memasang WordPress sendiri. Menjelang akhir, kami juga akan menunjukkan kepada anda cara mengkonfigurasi sijil SSL yang ditandatangani sendiri, atau mendapatkan yang percuma dari Let's Encrypt, yang membolehkan laman web anda menggunakan HTTPS.
Dalam tutorial ini anda akan belajar:
- Cara Memasang dan Konfigurasi Apache
- Cara Memasang dan Mengkonfigurasi MariaDB untuk MySQL
- Cara Menyiapkan Pengguna dan Pangkalan Data MySQL untuk WordPress
- Cara memuat turun dan memasang WordPress
- Cara mengkonfigurasi sijil SSL yang ditandatangani sendiri untuk laman WordPress anda
- Cara mengkonfigurasi sijil SSL percuma dari mari enkripsi
 Menu admin WordPress
Menu admin WordPress | Kategori | Keperluan, konvensyen atau versi perisian yang digunakan |
|---|---|
| Sistem | Ubuntu Linux |
| Perisian | WordPress, Apache, PHP, MariaDB, Sijil SSL |
| Yang lain | Akses istimewa ke sistem linux anda sebagai akar atau melalui sudo perintah. |
| Konvensyen | # - Memerlukan arahan Linux yang diberikan untuk dilaksanakan dengan keistimewaan akar sama ada secara langsung sebagai pengguna root atau dengan menggunakan sudo perintah$ - Memerlukan arahan Linux yang diberikan sebagai pengguna yang tidak layak |
Pasang Apache, PHP, dan MySQL
Perkara pertama yang perlu kita lakukan ialah menyiapkan sistem Ubuntu kami dengan pakej perisian yang betul. WordPress hanya boleh dijalankan jika kami menyediakannya dengan pelayan HTTP, PHP dan modulnya yang berkaitan, dan pangkalan data MySQL. Buka terminal dan taipkan beberapa arahan berikut untuk memasang Apache, PHP, dan MariaDB, yang merupakan garpu sumber terbuka MySQL:
$ sudo apt update $ sudo apt pemasangan apache2 php libapache2-mod-php mariadb-server MariaDB-klien php-mysql php-curl php-xml php-mbstring php-imagick php-zip php-gd php-gd php-zip php-zip php-zip php-zip php-zip php-zip php-gd php-gd
Ini banyak pakej untuk dipasang, dan ya, semuanya diperlukan. Tanpa beberapa modul PHP tambahan, anda tidak akan mendapat skor yang sempurna di bahagian "Status Kesihatan Situs" di papan pemuka Pentadbir WordPress.
Konfigurasikan MySQL
Salah satu perkara pertama yang harus kita lakukan ialah mendapatkan pangkalan data WordPress kami. Untuk melakukan itu, kita perlu membuat konfigurasi awal MySQL. Untuk memulakan, laksanakan arahan berikut di Terminal:
$ sudo mysql_secure_installation
Tinggalkan respons pertama kosong dan tekan Enter. Anda harus membalas dengan y (ya) ke sisa arahan, dan konfigurasikan kata laluan root apabila diminta berbuat demikian. Persediaan ini hanya memerlukan sedikit masa untuk diselesaikan.
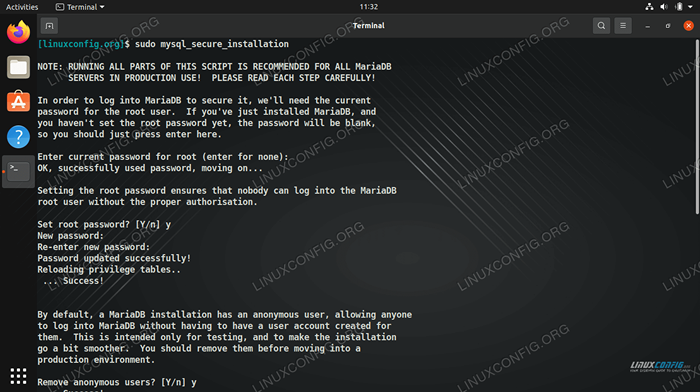 Persediaan awal mysql dengan mysql_secure_installation
Persediaan awal mysql dengan mysql_secure_installation Walaupun konfigurasi di atas akan cukup cukup untuk laman WordPress kami, anda boleh membaca panduan kami untuk memasang dan mengkonfigurasi MySQL Workbench di Ubuntu Linux jika anda cukup ingin tahu untuk menyelam sedikit lebih mendalam.
Buat pangkalan data untuk WordPress
WordPress menyimpan semua kandungan jawatan dan halamannya, antara maklumat lain, di dalam MySQL. Kami perlu mengkonfigurasi pengguna dan pangkalan data MySQL untuk WordPress untuk mengakses dengan langkah -langkah berikut:
- Mulakan dengan membuka MySQL dengan pengguna root:
$ sudo mysql
- Buat pangkalan data baru untuk WordPress. Dalam contoh ini, kami akan memanggil kami
wordpress_db, Tetapi anda boleh menggunakan nama apa sahaja yang anda mahukan.MariaDB [(Tiada)]> Buat pangkalan data WordPress_db;
- Seterusnya, kita perlu membuat pengguna baru yang boleh digunakan oleh WordPress untuk mengakses pangkalan data yang baru saja kita buat. Untuk contoh ini, kami akan membuat nama pengguna kami
WordPress_userdan kata laluan kamimy_password. Gantimy_passwordTeks di bawah dengan kata laluan yang selamat (dan tuliskannya di suatu tempat untuk kemudian):MariaDB [(tidak ada)]> Buat pengguna 'wordpress_user'@'localhost' yang dikenal pasti oleh 'my_password';
- Kemudian, berikan keizinan penuh pengguna WordPress pada pangkalan data WordPress:
MariaDB [(Tiada)]> Geran Semua Keistimewaan di WordPress_DB.* ke wordpress_user@'localhost';
- Akhir sekali, simpan perubahan yang telah anda buat kepada kebenaran pengguna dan keluar dari MariaDB:
Mariadb [(tidak)]> Keistimewaan Flush; Mariadb [(Tiada)]> Keluar
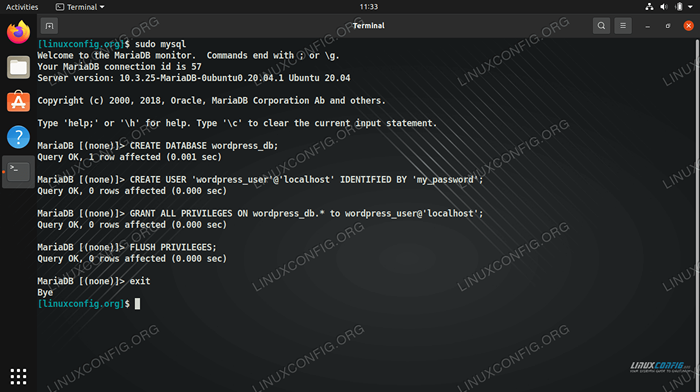 Mengkonfigurasi Pangkalan Data dan Pengguna MySQL untuk WordPress
Mengkonfigurasi Pangkalan Data dan Pengguna MySQL untuk WordPress Konfigurasikan Apache
Apache sepatutnya dipasang dan berjalan pada ketika ini, dan itu boleh disahkan dengan membuka penyemak imbas dan menavigasi ke alamat gelung balik 127.0.0.1 atau hanya localhost pada sistem anda.
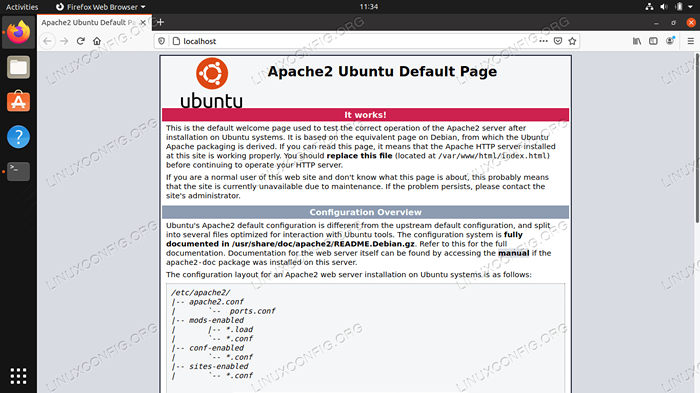 Halaman Apache lalai, menunjukkan bahawa laman web kami boleh diakses
Halaman Apache lalai, menunjukkan bahawa laman web kami boleh diakses Walaupun Apache menganjurkan laman web kami (atau kekurangan satu), ia adalah amalan terbaik untuk mengkonfigurasi fail hos maya Apache baru untuk pemasangan WordPress kami. Ini akan membolehkan anda lebih fleksibel pada masa akan datang jika anda ingin menjadi tuan rumah beberapa laman web atau membuat perubahan di mana direktori WordPress dipasang, dll.
- Salin konfigurasi Apache lalai ke dalam fail baru dengan arahan berikut:
$ sudo cp/etc/apache2/lokasi-tersedia/000 lalai.conf/etc/apache2/laman web yang tersedia/wordpress.Conf
- Kemudian, gunakan Nano atau editor teks kegemaran anda yang anda lebih suka membuka fail ini:
$ sudo nano/etc/apache2/laman web yang tersedia/wordpress.Conf
- Tukar
Documentrootmenetapkan ke tempat kami merancang untuk memasang WordPress. Direktori di bawah adalah cadangan kami.Documentroot/var/www/WordPress
- Buat tetapan untuk
Nama pelayandan masukkan nama domain yang berkelayakan laman web anda. Sekiranya anda tidak memilikinya, biarkannya sebagai localhost.ServerName anda.com
- Buat alias untuk
wwwawalan juga. Ini tidak perlu jika anda hanya menggunakan localhost.Serveralias www.tapak anda.com
Inilah cara fail konfigurasi anda apabila anda selesai. Perhatikan bahawa kami mengulas garis alias dalam konfigurasi kami kerana kami hanya menjadi tuan rumah secara tempatan.
- Simpan perubahan anda dan keluar dari fail. Kemudian, aktifkan laman web di Apache dan nyahdayakan laman lalai.
$ sudo a2ensite wordpress.conf $ sudo a2dissite 000-default.Conf
- Akhirnya, tambah semula Apache untuk perubahan baru.
$ sudo Systemctl Reload Apache2
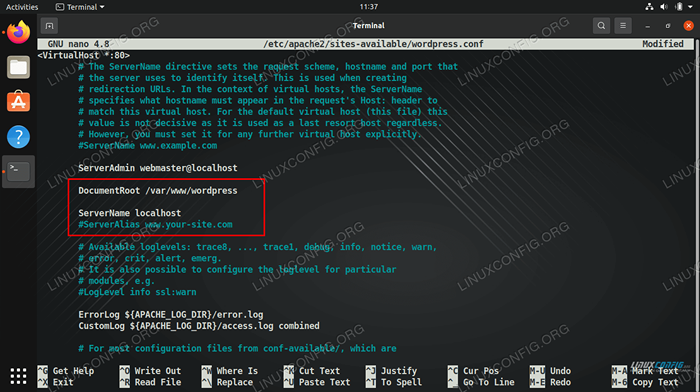 Mengisi nilai Dokumen dan SericerName dalam Fail Hos Maya Apache
Mengisi nilai Dokumen dan SericerName dalam Fail Hos Maya Apache Muat turun dan pasang WordPress
Sekarang kita mempunyai pelayan HTTP yang dikonfigurasi dan PHP dan MySQL sudah bersedia untuk pergi, kita boleh beralih ke pemasangan WordPress itu sendiri.
- Pertama, gunakan Wget untuk memuat turun versi terkini WordPress:
$ wget -o /tmp /wordpress.tar.gz https: // wordpress.org/terkini.tar.Gz
- Ekstrak Arkib TAR ke dalam direktori tapak WordPress anda:
$ sudo tar -xzvf /tmp /wordpress.tar.gz -c /var /www
- Pastikan untuk mengkonfigurasi keizinan yang betul pada direktori dan semua failnya.
$ sudo chown -r www -data.www-data/var/www/wordpress
- Sekarang kita boleh memulakan dengan mengkonfigurasi WordPress. Buka penyemak imbas internet anda dan tavigasi sama ada ke alamat localhost
127.0.0.1atau nama domain anda yang berkelayakan jika anda menetapkannya. Anda harus disambut oleh wizard persediaan wordpress. Klik "Mari Pergi" untuk Bermula. - Seterusnya, masukkan maklumat pangkalan data yang anda konfigurasikan sebelum ini. Dua kotak terakhir (hos pangkalan data dan awalan jadual) boleh ditinggalkan pada nilai lalai mereka. Klik "Hantar" apabila anda selesai.
- WordPress akan cuba membuat sambungan dengan pangkalan data dan memberitahu anda jika berjaya. Dengan mengandaikannya, klik "Jalankan pemasangan" untuk meneruskan.
- Skrin seterusnya akan meminta beberapa maklumat umum mengenai laman web baru anda. Setelah selesai mengisi ini, klik "Pasang WordPress" di bahagian bawah skrin untuk memuktamadkan pemasangan.
- Pemasangan WordPress kini selesai! Anda boleh mengklik pada butang "Log Masuk" untuk mula membuat kandungan.
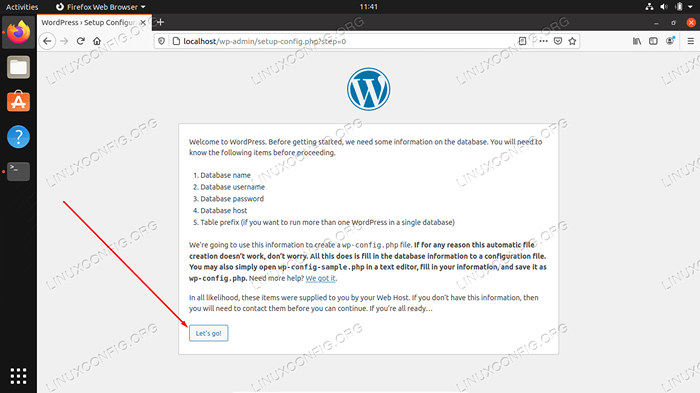 Wizard Persediaan WordPress Awal
Wizard Persediaan WordPress Awal 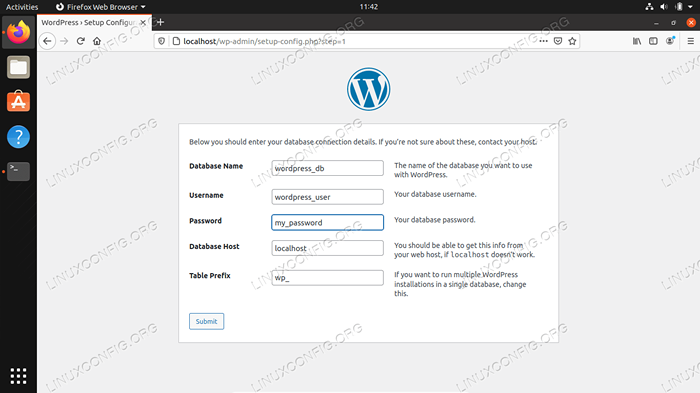 Isi maklumat pangkalan data MySQL yang kami konfigurasikan sebelum ini
Isi maklumat pangkalan data MySQL yang kami konfigurasikan sebelum ini 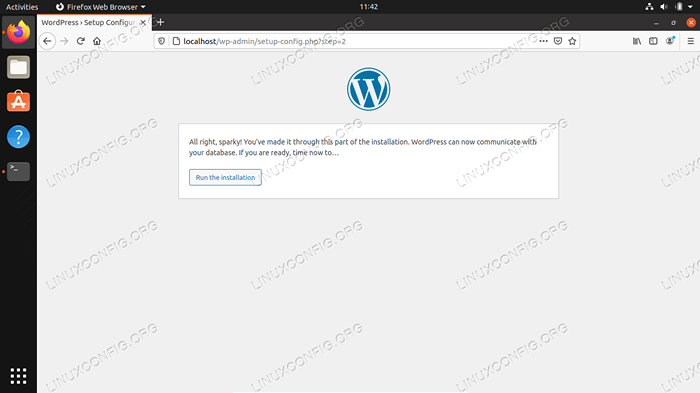 WordPress telah berjaya disambungkan ke pangkalan data MySQL kami
WordPress telah berjaya disambungkan ke pangkalan data MySQL kami 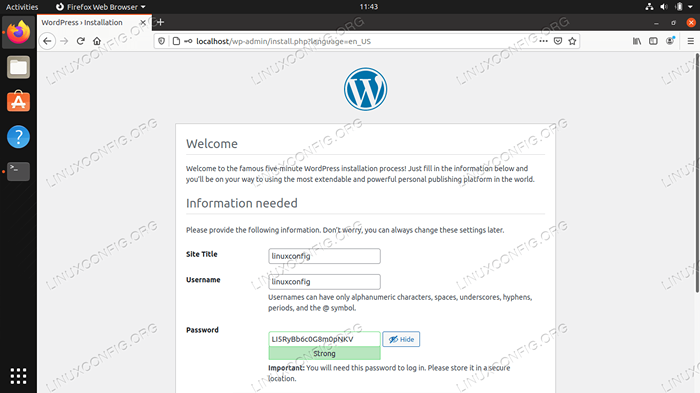 Isi tajuk laman web anda, nama pengguna, kata laluan, dan e -mel
Isi tajuk laman web anda, nama pengguna, kata laluan, dan e -mel 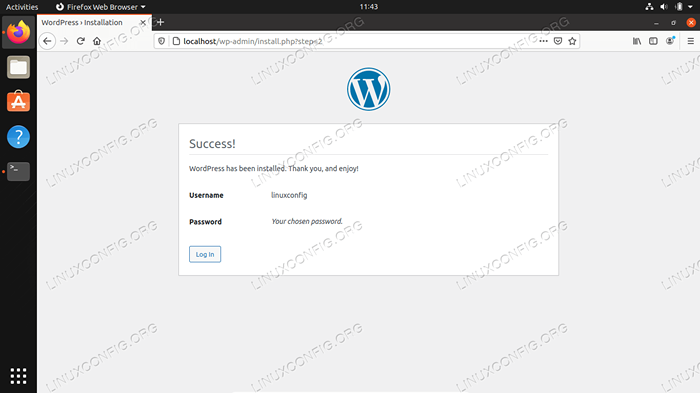 WordPress telah berjaya dipasang. Klik Log Masuk untuk Cari Menu Admin
WordPress telah berjaya dipasang. Klik Log Masuk untuk Cari Menu Admin Perhatikan bahawa untuk kembali ke panel admin WordPress pada masa akan datang, anda sentiasa boleh menggunakan URL http: // 127.0.0.1/WP-Admin (atau menggantikan 127.0.0.1 dengan nama domain anda yang berkelayakan).
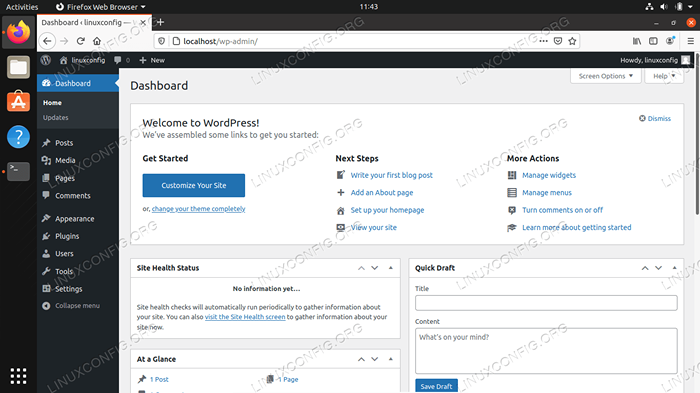 Menu admin WordPress
Menu admin WordPress Laman WordPress anda kini boleh diakses dari http: // 127.0.0.1 atau nama domain anda yang berkelayakan sepenuhnya.
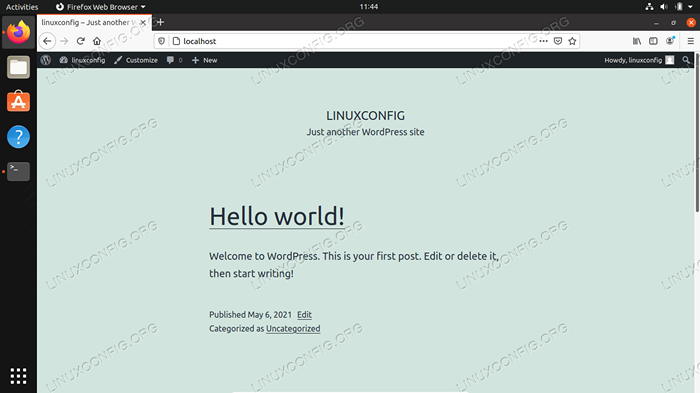 Laman WordPress kami kini berjalan dan berjalan
Laman WordPress kami kini berjalan dan berjalan Konfigurasikan sijil SSL yang ditandatangani sendiri
Kami selesai mengkonfigurasi laman WordPress kami, tetapi sekarang ia menggunakan HTTP dan bukannya HTTPS. Dengan banyak web yang bergerak secara eksklusif ke HTTPS, anda mungkin ingin mempertimbangkannya untuk laman web anda juga, walaupun tidak diperlukan. Di bahagian panduan ini, kami akan menunjukkan kepada anda bagaimana untuk membolehkan SSL di laman web anda dengan sijil yang ditandatangani sendiri.
- Taipkan arahan berikut di terminal untuk menghasilkan sijil yang ditandatangani sendiri. Anda akan diminta dengan beberapa soalan umum. Pastikan untuk mengisi medan "Nama Biasa" dengan alamat IP laman web anda atau nama domain yang berkelayakan sepenuhnya.
$ sudo openssl req -x509 -nodes -days 365 -newkey rsa: 2048 -keyout/etc/ssl/swasta/apache -selfsigned.Kunci -out/etc/ssl/certs/apache -selfsigned.Crt
- Seterusnya, kita perlu membuat beberapa perubahan pada konfigurasi tapak Apache kami. Buka fail konfigurasi SSL lalai dengan Nano atau editor teks lain:
$ sudo nano/etc/apache2/laman web-tersedia/lalai-ssl.Conf
- Tukar
Documentrootnilai ke tempat anda memasang WordPress lebih awal. Kemudian, ubahSSLCertificateFiledanSSLCertificateKeyFilenilai ke mana kami menyimpan fail SSL kami. Lihat tangkapan skrin di bawah untuk rujukan.Documentroot/var/www/wordpress sslcertificatefile/etc/ssl/certs/apache-selfsigned.CRT SSLCertificateSeyFile/etc/ssl/swasta/apache-selfsigned.kunci
- Simpan perubahan anda dan keluar dari fail. Kemudian, aktifkan modul SSL untuk Apache dan mulakan semula untuk perubahan yang berlaku:
$ sudo a2enmod ssl $ sudo systemctl mulakan semula apache2
- Akhirnya, aktifkan laman SSL yang kami konfigurasi dan tambah semula Apache:
$ sudo a2ensite default-ssl $ sudo systemctl muat semula apache2
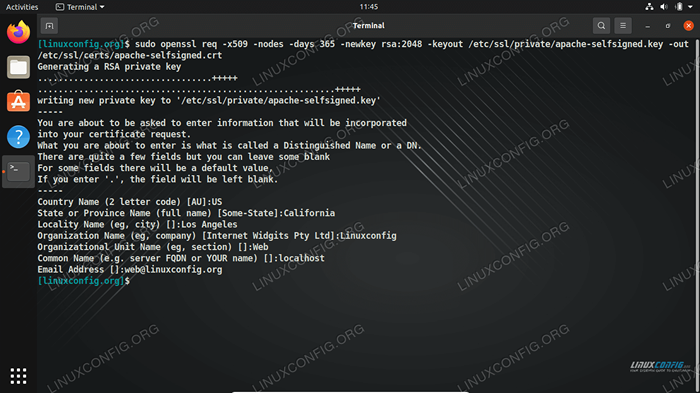 Membuat sijil SSL yang ditandatangani sendiri
Membuat sijil SSL yang ditandatangani sendiri 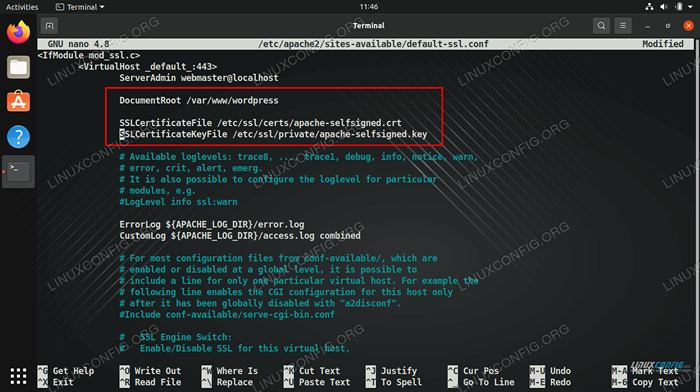 Tukar nilai sijil Dokumen dan SSL di dalam fail tuan rumah maya SSL Apache
Tukar nilai sijil Dokumen dan SSL di dalam fail tuan rumah maya SSL Apache Semua selesai. Laman WordPress anda kini mampu menggunakan penyulitan SSL:
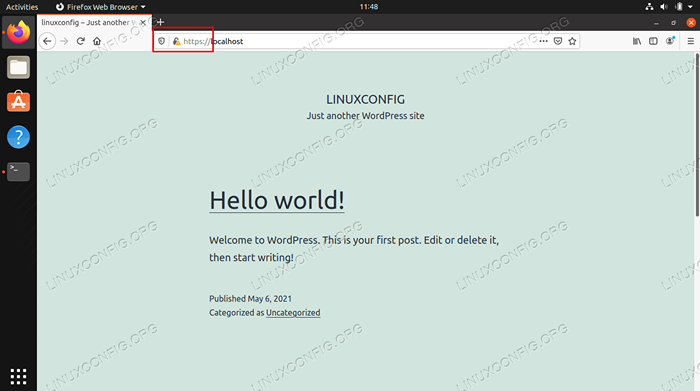 HTTPS kini didayakan di laman WordPress kami
HTTPS kini didayakan di laman WordPress kami Konfigurasikan sijil SSL percuma dari Let's Encrypt
Mari enkripsi adalah perkhidmatan percuma yang menyediakan laman web dengan sijil SSL. Sekiranya anda datang sejauh ini dan telah menubuhkan laman web WordPress anda di Ubuntu, hanya beberapa langkah lagi untuk mendapatkan disenaraikan SSL yang dikonfigurasikan, yang akan menghalang manusia dalam serangan tengah, membantu SEO halaman anda, dan penyemak imbas seperti Firefox tidak akan memberi amaran kepada pengguna bahawa laman web anda tidak selamat.
Proses ini sangat mudah dan panggilan semua dilakukan dari baris arahan Ubuntu. Ikuti bersama dengan langkah -langkah di bawah untuk menyelesaikan menyediakan laman web anda dengan sijil SSL dari Let's Encrypt.
- Untuk menyiapkan penyulitan SSL menggunakan Let's Encrypt, pasang utiliti certBot dengan arahan berikut.
$ sudo apt memasang certbot python3-sertbot-apache
- Konfigurasikan sijil SSL dengan melaksanakan arahan berikut dan melalui arahan yang muncul. Soalan terakhir akan bertanya jika anda ingin mengalihkan permintaan HTTP terus ke HTTPS. Disarankan agar anda memilih untuk ini. Jelas sekali, untuk ini berfungsi domain mesti menunjuk dengan betul ke IP pelayan awam kami yang boleh diakses.
$ sudo certbot --apache
Itu sahaja yang ada padanya. The Certbot Utiliti hampir semua kerja keras untuk kami, dan akan membuat semua perubahan yang diperlukan pada fail host maya Apache anda. Ia juga akan memastikan sijil SSL anda aktif, dengan memperbaharuinya apabila ia hendak tamat.
Pemikiran penutupan
Panduan ini telah menunjukkan kepada anda cara memasang komponen Notch atas untuk menjalankan laman web WordPress di Ubuntu Linux. WordPress adalah sistem pengurusan kandungan yang hebat dengan konfigurasi yang hampir tidak berkesudahan. Sangat mudah bahawa seseorang tanpa pengalaman pengekodan HTML, CSS, atau PHP boleh mempunyai laman web yang hebat. Pastikan anda melayari menu WordPress untuk melihat semua kuasa penyesuaian yang anda miliki di hujung jari anda.
Tutorial Linux Berkaitan:
- Ubuntu 20.04 WordPress dengan pemasangan Apache
- Pemasangan WordPress OpenLiteSpeed
- Perkara yang hendak dipasang di Ubuntu 20.04
- Ubuntu 20.04: WordPress dengan pemasangan nginx
- Pengenalan kepada Automasi, Alat dan Teknik Linux
- Cara membuat timbunan lampu berasaskan Docker menggunakan Docker pada ..
- Perkara yang perlu dilakukan setelah memasang ubuntu 20.04 Focal Fossa Linux
- Pemasangan ampache raspberry pi
- Linux Apache Tidak Melaksanakan Fail PHP: Penyelesaian
- Cara menukar kata laluan pengguna Mariadb
- « Apache .Perlindungan Akses Direktori Htaccess
- Pulih - Tetapkan semula kata laluan root linux yang dilupakan »

