Pulih - Tetapkan semula kata laluan root linux yang dilupakan

- 4494
- 741
- Noah Torp
Akaun root, kadang -kadang dipanggil pengguna super, adalah akaun admin pada sistem linux, dan penting untuk melaksanakan semua jenis tugas pentadbiran. Anda memerlukan akses kepadanya untuk memasang atau mengalih keluar pakej, menguruskan akaun pengguna lain, dan lebih banyak perkara. Bila -bila masa anda mengakses akaun root, sama ada melalui su atau sudo arahan, anda akan diminta untuk kata laluan root.
Sekiranya anda melupakan kata laluan ke akaun root sistem anda, anda tidak semestinya harus kembali ke satu persegi dan memasang semula keseluruhan sistem operasi. Ada kemungkinan untuk memulihkan dan menetapkan semula kata laluan root, walaupun tanpa kata laluan lama. Dalam panduan ini, kami akan membawa anda melalui arahan langkah demi langkah untuk memulihkan kata laluan root yang dilupakan di linux. Ini akan berfungsi tanpa mengira pengedaran linux yang anda jalankan, selagi menggunakan grub bootloader. Pemuat boot lain akan mempunyai arahan yang serupa.
Dalam tutorial ini anda akan belajar:
- Cara menetapkan semula kata laluan root yang dilupakan di linux

| Kategori | Keperluan, konvensyen atau versi perisian yang digunakan |
|---|---|
| Sistem | Mana -mana distro Linux |
| Perisian | Grub bootloader |
| Yang lain | Akses istimewa ke sistem linux anda sebagai akar atau melalui sudo perintah. |
| Konvensyen | # - Memerlukan arahan Linux yang diberikan untuk dilaksanakan dengan keistimewaan akar sama ada secara langsung sebagai pengguna root atau dengan menggunakan sudo perintah$ - Memerlukan arahan Linux yang diberikan sebagai pengguna yang tidak layak |
Pulihkan kata laluan root yang dilupakan
Ikut bersama langkah -langkah di bawah untuk menetapkan semula kata laluan root anda dengan memasukkan mod pemulihan grub. Dalam tangkapan skrin di bawah, kami menggunakan Ubuntu Linux untuk contoh, tetapi arahan akan dikenakan ke mana -mana distro. Dalam beberapa kes, anda mungkin perlu menyesuaikannya sedikit.
- Perkara pertama yang perlu anda lakukan ialah reboot mesin dan mengakses menu grub. Ini boleh dilakukan dengan menahan
Shiftkunci sebagai komputer pertama kali boot. Setelah menu muncul, gunakan kekunci anak panah anda untuk menyerlahkan pilihan "pilihan lanjutan". Pada beberapa distro, ia hanya boleh mengatakan nama biasa sistem operasi, seperti "stesen kerja fedora". - Seterusnya, tekan
edi papan kekunci anda untuk mengedit arahan. - Menggunakan kekunci anak panah anda sekali lagi, tatal ke bawah sedikit sehingga anda melihat garis yang bermula dengan
linux /boot /vmlinuz ... Kita perlu membuat sedikit perubahan kecil pada baris ini. Gunakan tangkapan skrin di bawah untuk rujukan supaya anda dapat memastikan anda menemui garis yang betul. - Bahagian terakhir baris ini adalah
percikan tenang $ vt_handoff. Kita perlu mengganti teks ini dengan baris berikut. Pastikan anda terlebih dahulu backspace tetapan semasa, kemudian taipkan yang baru ini. Perhatikan bahawa pada beberapa distro, garis mungkin sedikit berbeza, tetapi pastinya termasukro(baca sahaja) teks, yang perlu diganti.rw init =/bin/bash
Ini akan memberi kita kebenaran menulis serta shell bash, jadi kita boleh menggunakan arahan Linux biasa untuk menukar kata laluan root.
- Sebaik sahaja anda membuat perubahan ini, tekan
F10kunci untuk menyimpan perubahan dan reboot sistem anda. Anda akan dibawa kembali ke dalam bash, tetapi hanya pada reboot pertama ini. Butang mesin berikutnya akan kembali normal. - Partition root anda harus dipasang secara automatik, dengan membaca dan menulis kebenaran. Anda boleh mengesahkannya dengan melaksanakan
gunungperintah. Sekiranya ia belum dipasang, gunakan arahan berikut di bawah untuk memasangnya.# mount -n -o remount, rw /
- Sekarang, gunakan biasa
PasswdPerintah untuk menetapkan kata laluan root baru.# passwd
- Apabila selesai, kita hanya perlu reboot sistem. Kebiasaan
RebootdanmenutupPerintah tidak akan berfungsi. Sebaliknya, laksanakan arahan berikut untuk reboot sistem dan muatkan ke dalam sistem operasi seperti biasa.# EXEC /SBIN /INIT
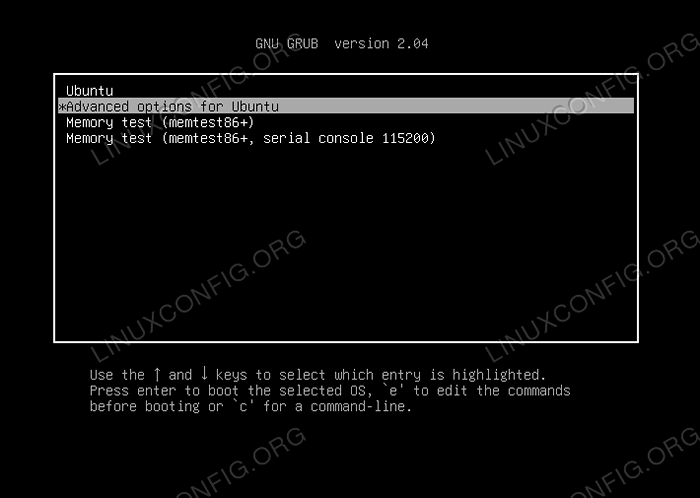 Sorot pilihan lanjutan, atau hanya nama distro anda jika pilihan ini tidak wujud
Sorot pilihan lanjutan, atau hanya nama distro anda jika pilihan ini tidak wujud 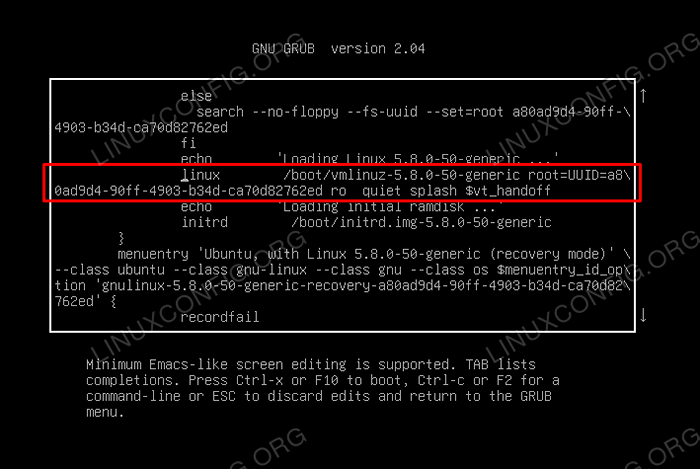 Garis ini perlu diedit, khususnya teks RO yang memasang partition sebagai baca sahaja
Garis ini perlu diedit, khususnya teks RO yang memasang partition sebagai baca sahaja 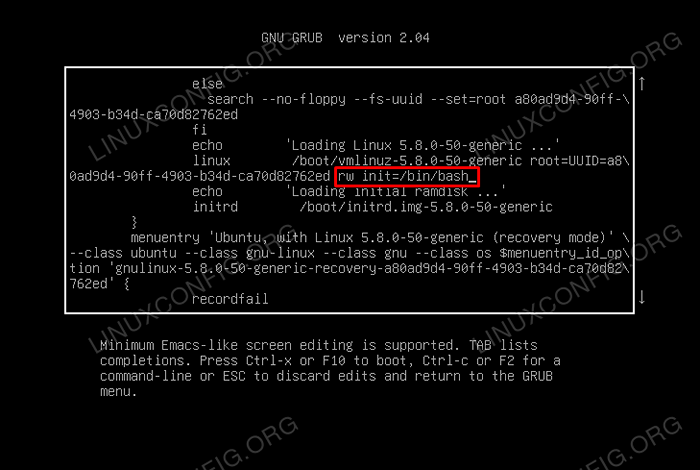 Tambahkan keizinan baca-tulisan bersama dengan shell bash
Tambahkan keizinan baca-tulisan bersama dengan shell bash 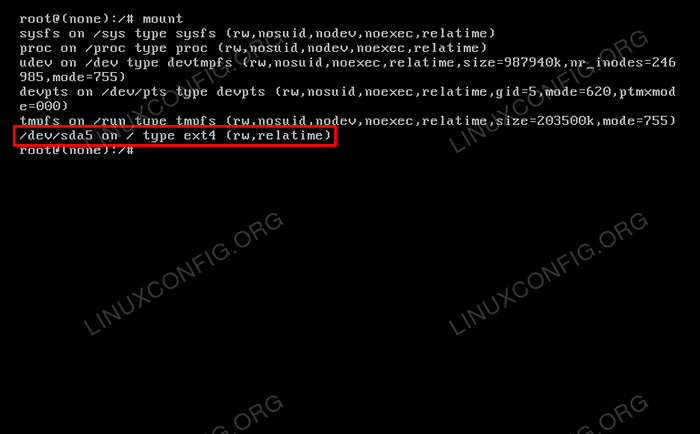 Perintah gunung menunjukkan bahawa partition root kami telah dipasang dan dengan membaca dan menulis kebenaran
Perintah gunung menunjukkan bahawa partition root kami telah dipasang dan dengan membaca dan menulis kebenaran 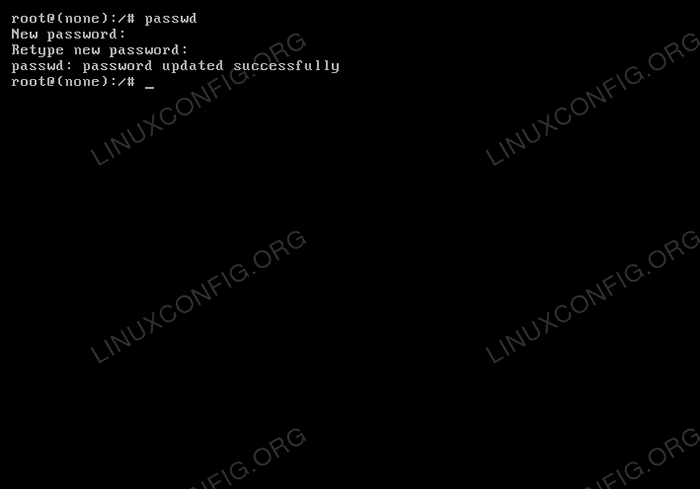 Kata laluan root telah dikemas kini dengan jayanya dengan menggunakan arahan passwd
Kata laluan root telah dikemas kini dengan jayanya dengan menggunakan arahan passwd Itu sahaja yang ada padanya. Komputer anda harus boot seperti biasa, dan anda akan dapat log masuk ke akaun root (atau menggunakan arahan dengan sudo) sambil menentukan kata laluan yang anda tetapkan.
Pemikiran penutupan
Dalam panduan ini, kita melihat cara menetapkan semula kata laluan root pada sistem linux, walaupun asalnya dilupakan. Walaupun kedengarannya rumit, ini adalah tugas yang agak mudah yang grub dapat memudahkan dengan membolehkan kita melancarkan partition akar tanpa memuat ke dalam sistem pengendalian.
Tutorial Linux Berkaitan:
- Perkara yang hendak dipasang di Ubuntu 20.04
- Perkara yang perlu dilakukan setelah memasang ubuntu 20.04 Focal Fossa Linux
- Pengenalan kepada Automasi, Alat dan Teknik Linux
- Perkara yang perlu dilakukan setelah memasang Ubuntu 22.04 Jur -ubur Jammy ..
- Perkara yang perlu dipasang di Ubuntu 22.04
- Ubuntu 20.04 Panduan
- Cara Dual Boot Kali Linux dan Windows 10
- Mint 20: Lebih baik daripada Ubuntu dan Microsoft Windows?
- Ubuntu 20.04 Trik dan Perkara yang Anda Tidak Tahu
- Pasang Arch Linux di Workstation VMware

