Perkataan tidak dapat memulakan mod selamat kali terakhir dapat membantu menyelesaikan masalah masalah
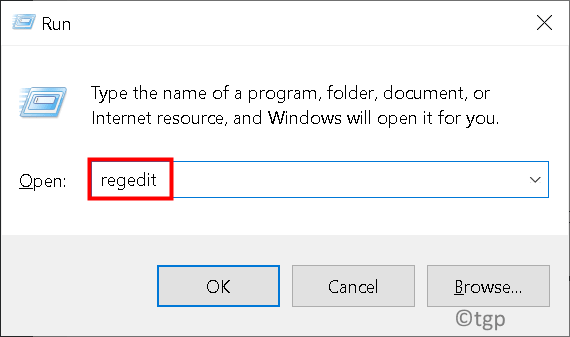
- 1890
- 337
- Wendell Shields
Adakah pelancaran aplikasi pejabat biasa anda telah terjejas menunjukkan mesej ralat untuk bermula dalam mod selamat? Biasanya, kesilapan ini dilihat dalam kebanyakan aplikasi pejabat seperti Word, Excel, PowerPoint, atau Outlook. Apabila anda melancarkan sebarang aplikasi pejabat, mesej ralat lengkap yang dipaparkan kepada pengguna adalah seperti di bawah: "Kata tidak dapat memulakan kali terakhir. Mod selamat dapat membantu anda menyelesaikan masalah, tetapi beberapa ciri mungkin tidak tersedia dalam mod ini. Adakah anda mahu memulakan dalam mod selamat?"
Kesalahan ini biasanya berkaitan dengan plugin dan folder yang rosak dalam aplikasi pejabat. Dalam artikel ini, anda akan menemui beberapa strategi penyelesaian masalah yang telah digunakan oleh beberapa pengguna untuk menyelesaikan ralat ini dengan aplikasi pejabat yang mengatakan Word, Excel, atau PowerPoint tidak dapat dimulakan kali terakhir.
Isi kandungan
- Betulkan 1 - Perubahan dalam Pendaftaran
- Betulkan 2 - Permohonan Pejabat Pembaikan
- Betulkan 3 - Lumpuhkan Add -Ins dalam Mod Selamat
- Betulkan 4 - Padam fail dalam laluan permulaan aplikasi
Betulkan 1 - Perubahan dalam Pendaftaran
1. Buka Jalankan dialog dengan memegang Tingkap dan r Kekunci bersama.
2. Jenis regedit dan klik pada okey untuk membuka Pendaftaran Editor.
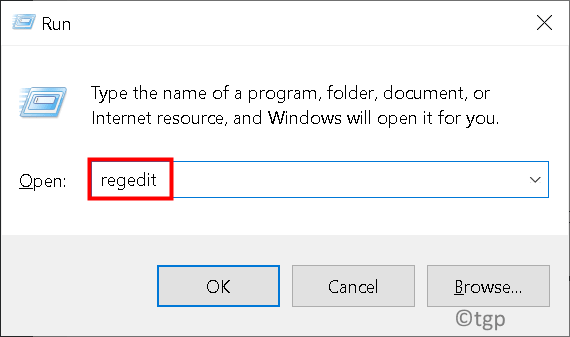
3. Navigasi ke lokasi berikut dalam pendaftaran:
Hkey_current_user \ Software \ Microsoft \ Office
4. Di lokasi di atas, anda dapat melihat Kekunci yang berbeza Berdasarkan versi Office yang digunakan. Buka yang sesuai dengan versi pejabat anda.
Pejabat 2003 -> 11.0
Pejabat 2007 -> 12.0
Pejabat 2010 -> 14.0
Pejabat 2013 -> 15.0
Office 365, Office 2019 atau Office 2016 -> 16.0
5. Oleh kerana kita ada Office 365, Kami akan membuka 16.0 kunci.
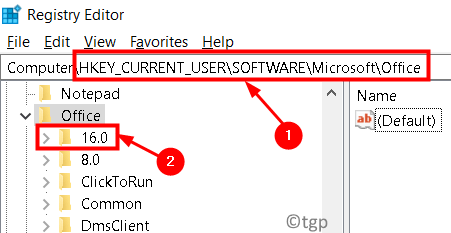
6. Berkembang 16.0, pergi ke Biasa dan kemudian mengembangkannya dan kemudian pilih kunci Buka cari.
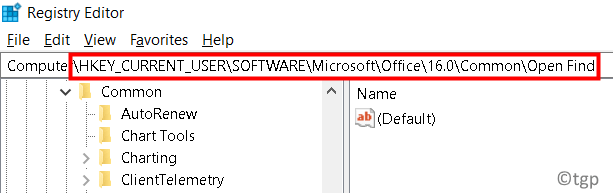
7. Sekiranya anda tidak mempunyai Buka cari, Klik kanan pada Biasa dan pilih Baru -> kunci.
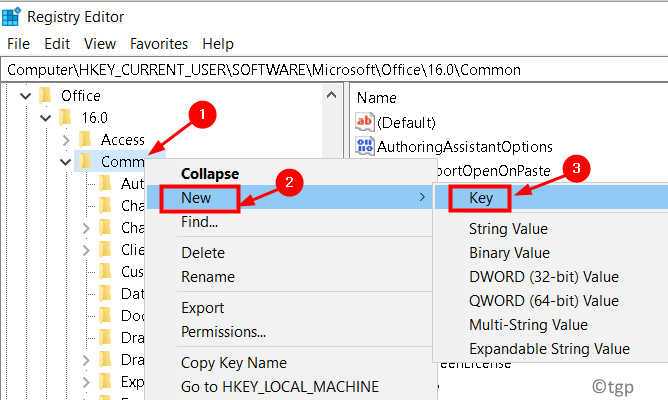
8. Namakan kunci sebagai Buka cari.
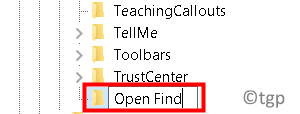
9. Setelah memilih kunci Buka cari, Klik kanan di ruang kosong di sebelah kanan dan pilih Nilai baru -> dword (32 -bit).
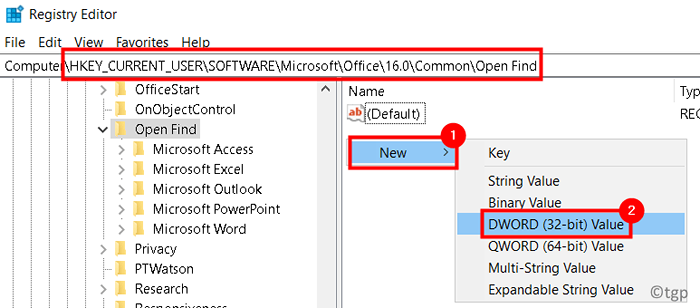
10. Namakan yang baru Dword sebagai EnableshellDataCaching dan tekan Masukkan.
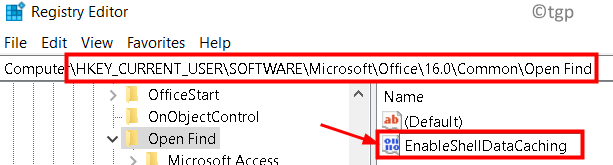
11. Klik kanan pada EnableshellDataCaching dan pilih Mengubah suai…
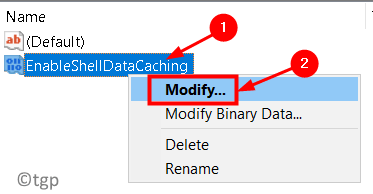
12. Masukkan 1 di dalam Data nilai medan. Klik pada okey butang.
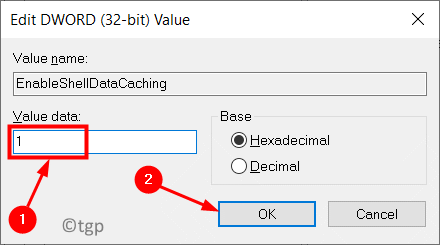
13. Keluar dari Editor Pendaftaran. Mula semula sistem anda.
14. Buka perkataan dan periksa sama ada perkataan ralat tidak dapat dimulakan kali terakhir telah diselesaikan.
Betulkan 2 - Permohonan Pejabat Pembaikan
Fail MS Office yang rosak boleh menyebabkan kesilapan ini dalam semua aplikasi pejabat dan membaiki suite MS Office anda dengan menggantikan fail tersebut dengan salinan baru.
1. Tekan Kekunci windows + r untuk membuka Jalankan kotak dialog.
2. Jenis Appwiz.cpl untuk membuka Program & Ciri -ciri di dalam Panel kawalan.
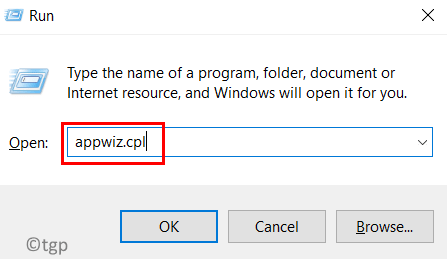
3. Cari anda Pemasangan suite pejabat ms Dalam senarai program.
4. Pilih suite pejabat anda dan klik pada Ubah butang untuk dibuka Utiliti Pembaikan Pejabat Microsoft. Klik pada Ya jika diminta oleh UAC.
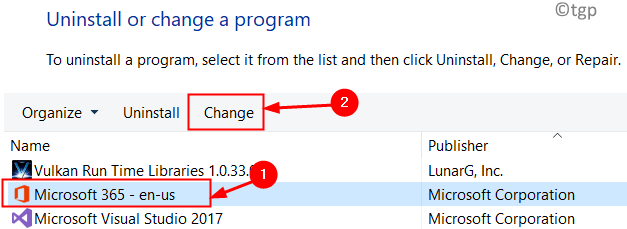
5. Di tetingkap pembaikan yang muncul, terdapat dua pilihan Pembaikan cepat dan Pembaikan dalam talian.
6. Pilih pertama Pembaikan cepat dan kemudian klik pada Pembaikan butang untuk memulakan proses.
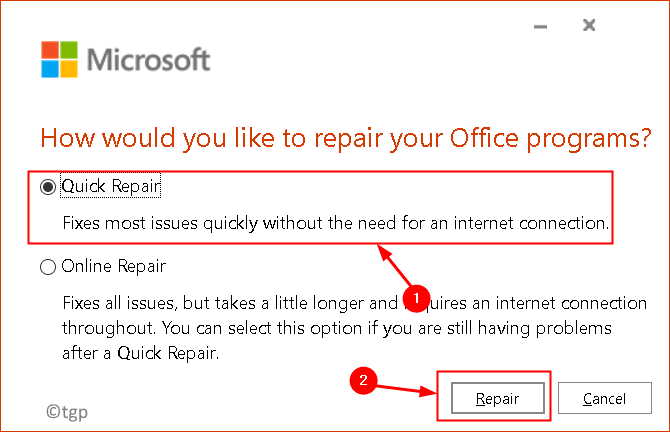
7. Pilih Pembaikan di dalam Bersedia untuk memulakan pembaikan cepat tetingkap.
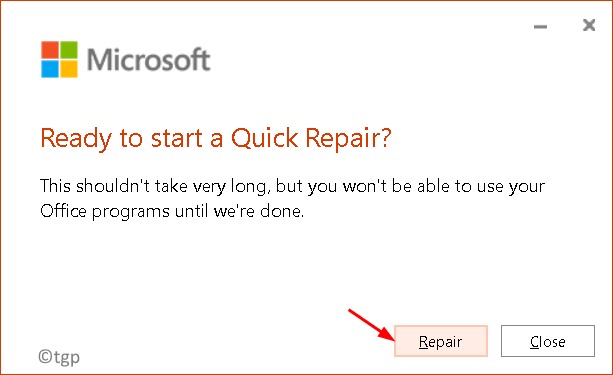
8. Mula semula komputer anda setelah proses pembaikan selesai. Buka perkataan dan periksa jika ralat diselesaikan.
Sekiranya ralat masih berterusan selepas pembaikan cepat, cubalah Pembaikan dalam talian pilihan dan periksa sama ada menyelesaikan masalah selepas sistem dimulakan semula.
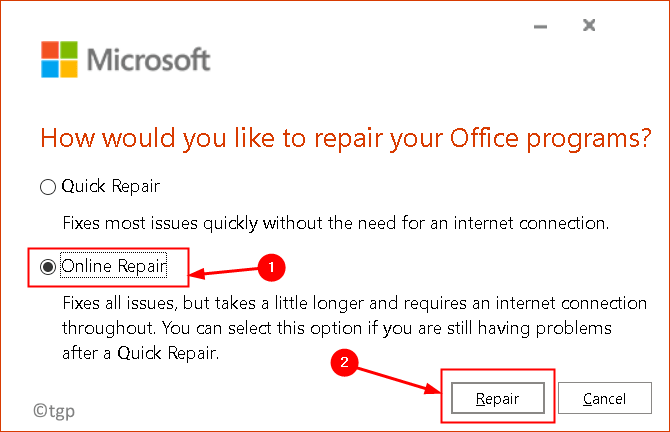
Betulkan 3 - Lumpuhkan Add -Ins dalam Mod Selamat
Sebilangan pengguna telah melaporkan bahawa melumpuhkan tambahan dan melancarkan semula aplikasi dalam mod biasa telah membantu mereka menyelesaikan masalah.
1. Dalam dialog ralat yang muncul, jika anda memilih Ya Kemudian permohonan pejabat dibuka safe mode.
2. Sekiranya anda telah mengklik Tidak, kemudian buka Jalankan (Windows + R) dan jenis winword /selamat Untuk melancarkan Word dalam mod selamat.
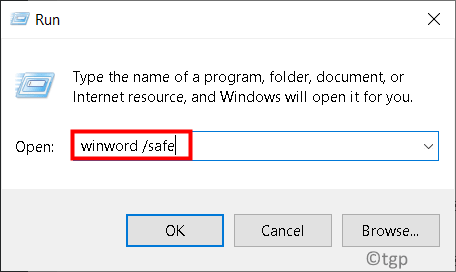
3. Klik pada Fail Menu.
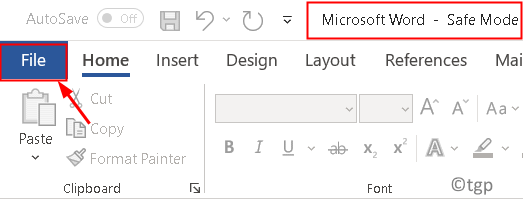
4. Pilih Pilihan Di sebelah kiri.
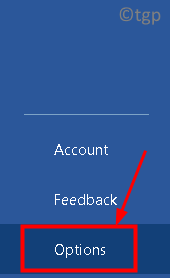
5. Di dalam Pilihan tetingkap, pergi ke Tambahan tab.
6. Di bahagian bawah di sebelah kanan, anda akan melihat Mengurus:. Dalam kotak dropdown pilih Com add-in. Klik pada Pergi butang di sebelahnya.
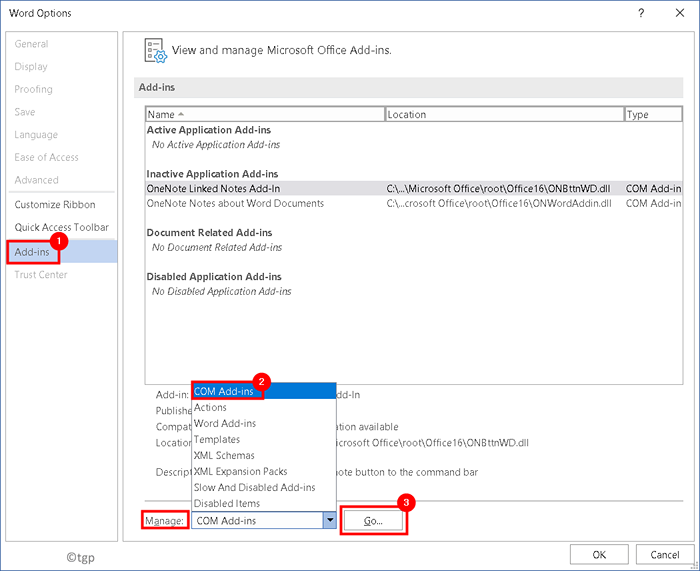
7. Nyahtanda semua tambahan dalam senarai ke Lumpuhkan mereka.
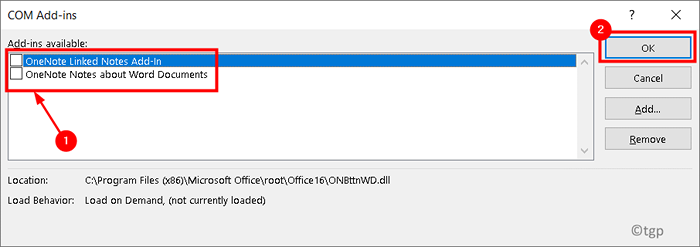
8. Tutup aplikasi dan kemudian mulakannya semula dalam mod biasa untuk memeriksa sama ada ralat itu diperbaiki.
Betulkan 4 - Padam fail dalam laluan permulaan aplikasi
Beberapa pengguna di Microsoft Forum Jawapan telah menyebut bahawa membuang fail dan folder di laluan permulaan aplikasi pejabat telah membantu membersihkan ralat.
1. Tekan Kekunci windows + r untuk membuka Jalankan.
2. Taipkan perkara berikut berdasarkan aplikasi MS Office yang mana anda ingin melakukan penghapusan fail.
%AppData%\ Microsoft \ Excel
%appData%\ microsoft \ word
%AppData%\ Microsoft \ PowerPoint
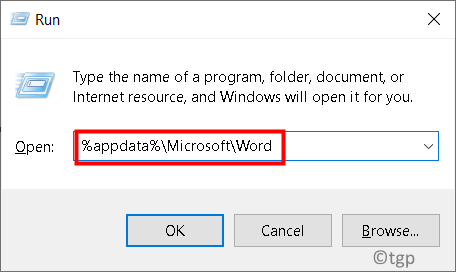
3. The memulakan Nama folder untuk Perkataan dan powerpoint adalah Memulakan, dan untuk Excel ia adalah Xlstart.
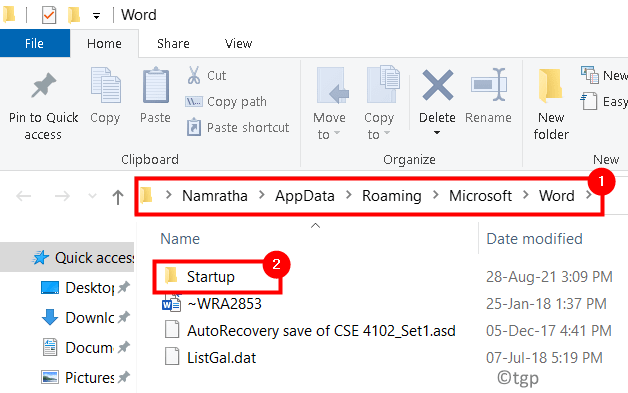
4. Pastikan permohonan pejabat ditutup. Buka folder.
5. Tekan Ctrl +a Untuk memilih semua fail dan tekan Shift + padam untuk mengeluarkan kandungan folder sepenuhnya.
6. Pelancaran semula permohonan dan periksa sama ada ralat diselesaikan atau tidak.
Terima kasih untuk membaca.
Kami harap arahan di atas membantu anda membuka aplikasi Word, Excel, dan PowerPoint di Windows 10 tanpa sebarang kesilapan. Komen dan beritahu kami bahawa penetapan yang membantu anda.
- « Kawalan Sistem Kawalan, Bisu dan Unmute Menggunakan Pintasan di Windows 11 & 10
- Betulkan Ralat Pengecualian Semak Mesin di Windows 11 & 10 »

