Betulkan Ralat Pengecualian Semak Mesin di Windows 11 & 10
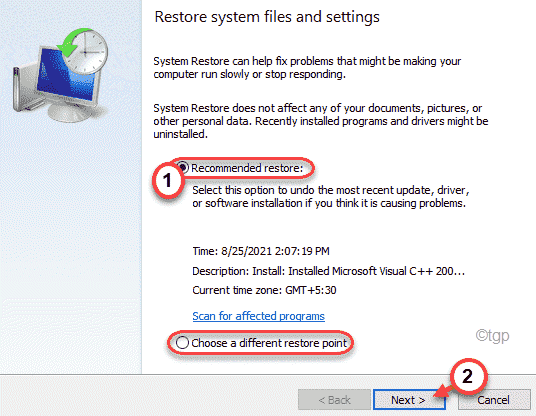
- 3842
- 927
- Chris Little I
Beberapa pengguna Windows mengadu mengenai isu BSOD di pelbagai forum. Menurut kenyataan mereka, mesin yang terjejas tiba -tiba masuk ke skrin biru kematian dengan mesej ralat - "Machine_check_exception"Di skrin. Ralat ini berlaku terutamanya disebabkan oleh perkakasan yang rosak pada sistem. Jangan risau jika anda menghadapi mesej ralat ini. Buat perbaikan mudah ini untuk menyelesaikan masalah.
Pemeriksaan awal -
1. Periksa CPU dan peminat di komputer anda. Masalah ini boleh berlaku sekiranya peminat tidak dapat menyampaikan penyejukan yang baik. Bersihkan habuk dari peminat, papan induk, slot ram. Kemudian periksa status isu.
2. Kemas kini sistem anda ke versi terkini.
Isi kandungan
- Betulkan 1 - Keluarkan pemacu yang baru dipasang, peranti USB
- Betulkan 2 - Uji ram anda menggunakan memtest86
- Betulkan 3 - Run Operasi Pemeriksaan Cakera
- Betulkan 4 - Gunakan pembaikan permulaan
- Betulkan 5 - Jalankan Mod Selamat
- Betulkan 6 - Proses pemulihan sistem lari
Betulkan 1 - Keluarkan pemacu yang baru dipasang, peranti USB
Sekiranya anda telah memasang pemacu baru untuk peranti atau anda telah memasang penyesuai USB baru, masalah ini mungkin berlaku.
1. Hanya matikan komputer anda.
2. Pasang peranti USB dari port USB. Mulakan semula komputer anda dan periksa sama ada anda menghadapi masalah yang sama atau tidak.
Sekiranya masalah itu tidak berlaku semula, masalahnya adalah dengan peranti USB.
Plugin peranti USB ke port lain di komputer anda.
Sekiranya anda telah memasang pemacu peranti, anda boleh menyahpasangnya dari sistem anda.
1. Tekan Kekunci Windows+x Kekunci bersama.
2. Kemudian, ketik pada "Pengurus peranti"Untuk membuka tetingkap Pengurus Peranti.
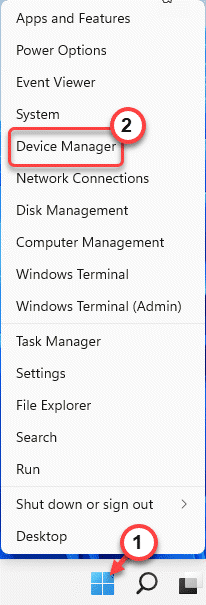
3. Apabila pengurus peranti dibuka, anda akan melihat semua pemandu yang dipasang.
4. Hanya, klik kanan pada pemandu dan ketik "Nyahpasang peranti".

5. Sekiranya mesej amaran muncul, klik pada "Nyahpasang".

Ini akan mengeluarkan pemacu yang rosak dari komputer anda. Mulakan semula mesin dan periksa status masalah.
Sekiranya ini tidak menyelesaikan masalah anda, anda perlu menyelesaikan masalah dalam persekitaran pemulihan.
Langkah untuk boot komputer anda ke persekitaran pemulihan windows -
1. Tekan Kekunci windows+i Kekunci bersama untuk membuka skrin Tetapan.
2. Kemudian, ketik "Sistem".
3. Seterusnya, klik pada "Pemulihan".
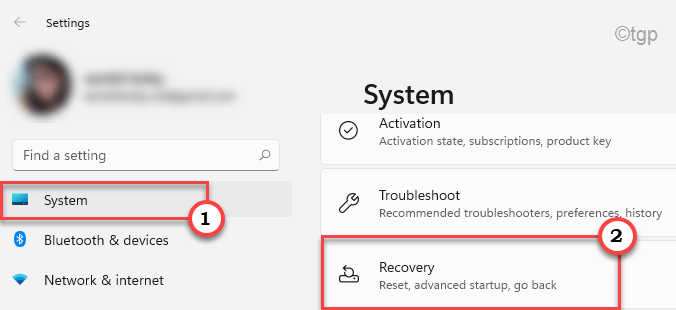
4. Di sini, tatal ke "Permulaan lanjutan"Pilihan.
5. Selanjutnya, ketik pada "Mulakan semula sekarang"Kepada mula semula Komputer anda dalam persekitaran pemulihan Windows.
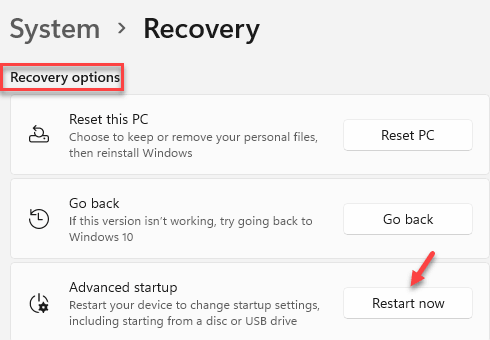
Komputer anda akan boot ke mod persekitaran pemulihan Windows.
Betulkan 2 - Uji ram anda menggunakan memtest86
Memtest86 adalah alat ujian RAM yang boleh anda gunakan untuk menguji dan menyelesaikan masalah RAM pada peranti anda.
Langkah 1
1. Pada mulanya, masukkan pemacu kilat kosong.
2. Sekarang, anda mesti memuat turun alat memtest86.

3. Selepas memuat turun ekstrak "Memtest86-USB"Fail zip di lokasi pilihan anda yang baik.
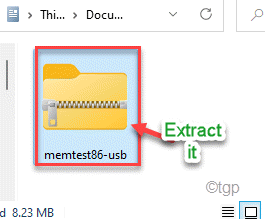
4. Kemudian, Klik dua kali "Imageusb"Untuk melancarkannya.

5. Sekarang, periksa Pemacu kilat USB dengan mengklik pada drop-down dalam 'Langkah 1: Pilih pemacu USB (s) yang akan diproses'.
6. Sekarang, anda mesti periksa kotak itu "Tulis gambar ke pemacu usb" kotak.

7. Kemudian, ketik "Tulis"Untuk membuat pemacu usb bootable.
Ini akan mula menulis imej pada pemacu USB. Anda boleh menyemak kemajuan di bar 'kemajuan keseluruhan'.
8. Setelah proses selesai, klik pada "Keluar".
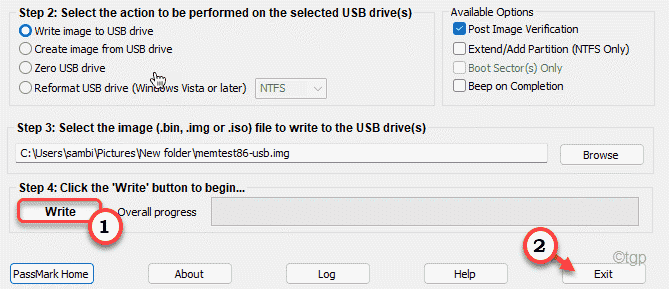
Jangan lepaskan peranti USB dari komputer anda.
Langkah 2
Sekarang kamu boleh
1. Sekarang, mula semula komputer anda
2. Walaupun ia naik, terus menekan "Padam"* Kunci dari komputer anda untuk membuka tetapan BIOS.
(Kunci sebenar untuk mengakses BIOS boleh berbeza dari pengilang ke pengilang. Periksa skrin boot dengan teliti.)

3. Pergi ke "Boot"Tab.
4. Kemudian, tetapkan anda Keutamaan boot ke pemacu USB (di mana anda mempunyai memtest 86+ dibakar).

5. Akhirnya, tekan "F10"Kunci untuk menyimpan tetapan ini.

Langkah 3
1. Sekarang, komputer anda akan boot secara automatik.
2. Sebaik sahaja ia boot, Memtest86 akan mula menganalisis ingatan peranti anda.
Setelah ujian bermula, jangan mulakan semula/ atau memaksa penutupan peranti anda. Jika tidak, ia mungkin mengakibatkan rasuah memori.
Sekarang, jika ujian ini tidak mengesan apa -apa, anda boleh pergi ke pembetulan seterusnya.
Tetapi, jika ingatan anda gagal sebarang ujian, maka mana -mana tongkat RAM anda telah hilang dari perintah. Anda harus menggantikan memori yang rosak pada sistem anda.
Betulkan 3 - Run Operasi Pemeriksaan Cakera
Sekiranya masalah itu disebabkan oleh sebarang rasuah cakera keras, anda hanya boleh menjalankan operasi pemeriksaan cakera untuk menjelaskan selanjutnya.
1. Tekan kekunci Windows dan taip "cmd".
2. Kemudian, klik kanan pada "Arahan prompt"Dan ketik"Jalankan sebagai pentadbir"Untuk membuka arahan arahan sebagai pentadbir.
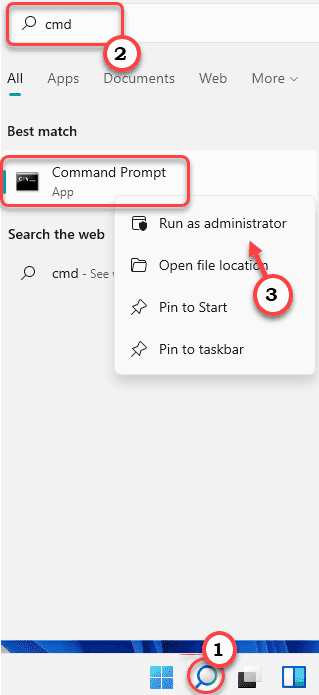
3. Sekarang, Jenis Perintah ini dan memukul Masukkan.
Chkdsk /r

Biarkan ia memeriksa cakera untuk rasuah dan menyelesaikan masalah. Mulakan semula komputer anda sekali. Periksa jika ini membantu.
Betulkan 4 - Gunakan pembaikan permulaan
Anda boleh menggunakan pembaikan permulaan yang dapat menyelesaikan masalah BSOD berkaitan perkakasan ini.
1. Matikan sistem anda.
2. Kemudian, mulakannya lagi.
c. Selepas itu, sebaik sahaja sistem anda naik, tekan dan tahan butang kuasa sekali lagi untuk memaksa menutup sistem anda.
d. Hanya ulangi prestasi ini untuk 1-2 kali lebih banyak dan untuk kali ke-3, biarkan komputer anda boot normal. Anda akan melihat skrin pembaikan automatik.
1. Dalam skrin 'pembaikan automatik', anda perlu mengklik pada "Pilihan lanjutan".

2. Seterusnya, klik pada "Menyelesaikan masalah"Untuk menyelesaikan masalah ini.
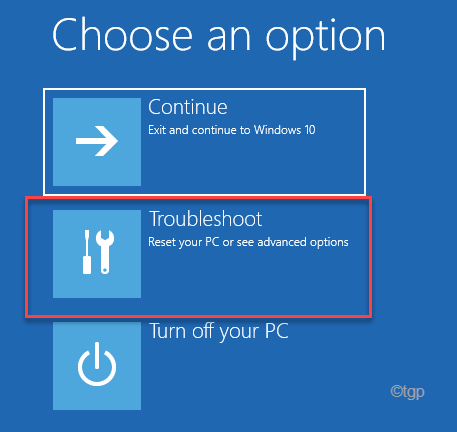
3. Kemudian, ketik pada "Pilihan lanjutan"Untuk meneruskan lebih jauh.

4. Sekarang, klik pada "Pembaikan permulaan".
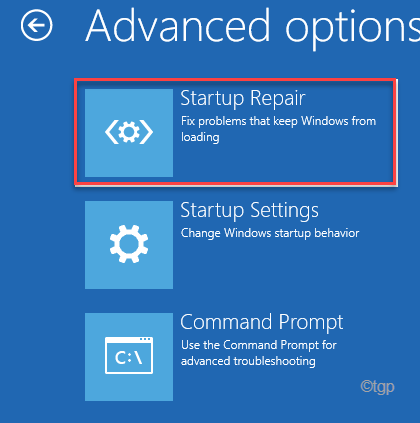
Sekarang, pembaikan permulaan akan cuba membaiki masalah perkakasan yang anda hadapi. Sebaik sahaja, periksa sama ada anda masih menghadapi masalah BSOD di sistem anda atau tidak.
Betulkan 5 - Jalankan Mod Selamat
Mod selamat membolehkan anda menjalankan sistem tanpa gangguan aplikasi pihak ketiga.
1. Kemudian, klik pada "Pilihan lanjutan".

2. Dalam tetingkap Pilih Pilihan, ketik "Menyelesaikan masalah".
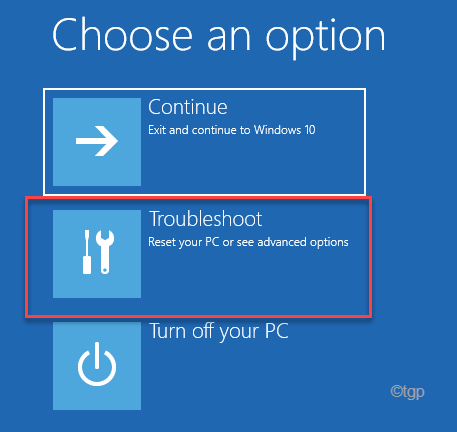
3. Selepas itu, ketik pada "Pilihan lanjutan"Untuk pergi ke skrin seterusnya.

4. Seterusnya, ketik pada "Tetapan permulaan"Untuk membuka pelbagai pilihan permulaan.

8. Akhirnya ke mula semula peranti anda dengan betul, klik pada "Mula semula"Untuk memulakan semula sistem.
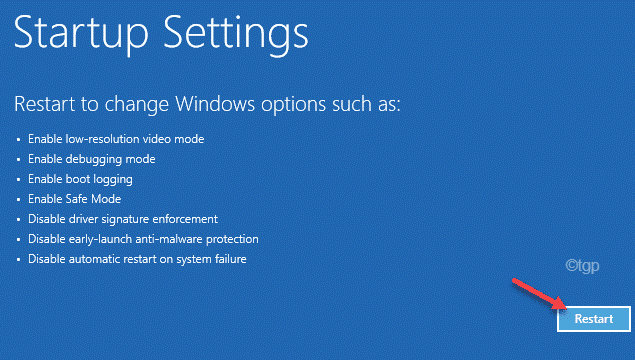
9. Sekarang ketik F4 dari papan kekunci anda untuk memilih "Dayakan Mod Selamat"Pilihan.
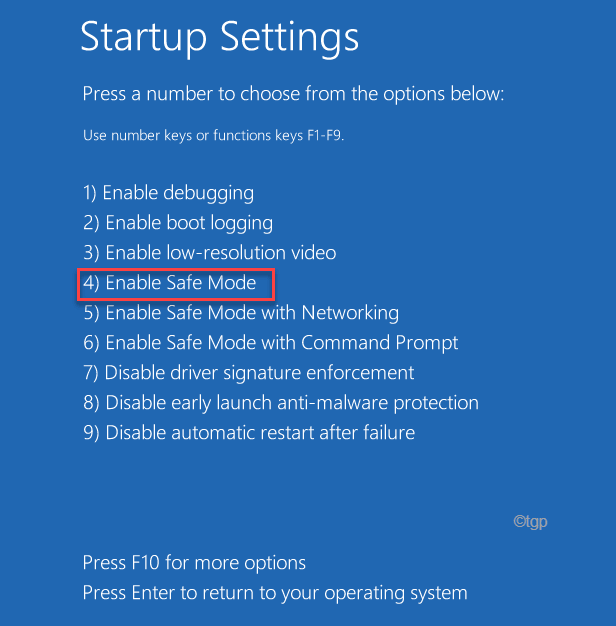
Tunggu sistem anda boot ke mod selamat.
Periksa status isu.
Betulkan 6 - Proses pemulihan sistem lari
Pemulihan sistem adalah usaha terakhir untuk menyelesaikan masalah anda. Anda boleh memulihkan sistem anda kembali ke negeri apabila isu BSOD ini tidak ada sama sekali.
1. Boot sistem ke Windows Re.
2. Sebaik sahaja anda masuk, ketik pada "Pilihan lanjutan".

3. Kemudian, klik pada pilihan ini secara berurutan -
Menyelesaikan masalah> pilihan lanjutan
4. Anda sekarang akan muncul di skrin 'Pilihan Lanjutan'.
5. Sekarang, ketik "Memulihkan sistem".
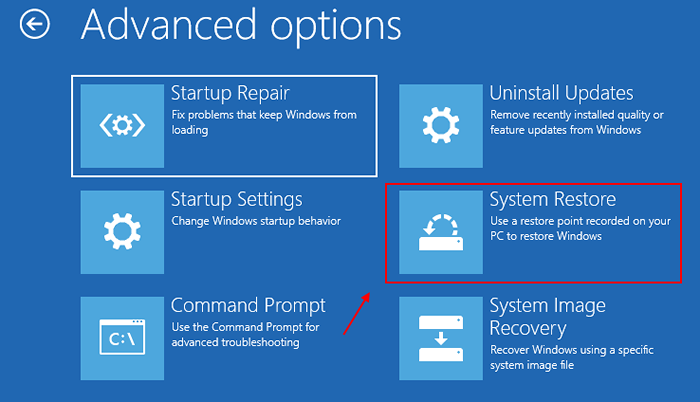
6. Apabila Memulihkan sistem tetingkap muncul, anda boleh menggunakan sama ada "Pulihkan semula yang disyorkan:" atau "Pilih titik pemulihan yang berbeza".
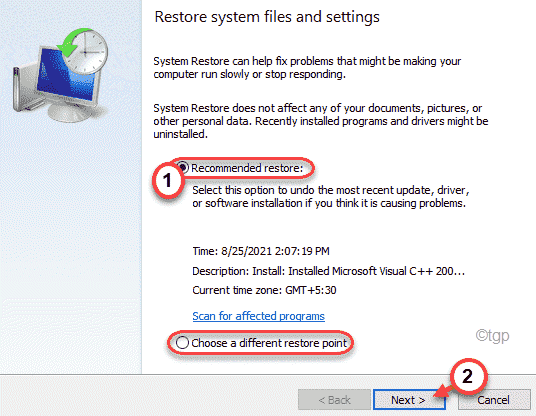
7. Sekarang, pilih titik pemulihan apabila ralat BSOD ini tidak hadir di komputer anda.
8. Klik pada "Seterusnya"Untuk meneruskan.
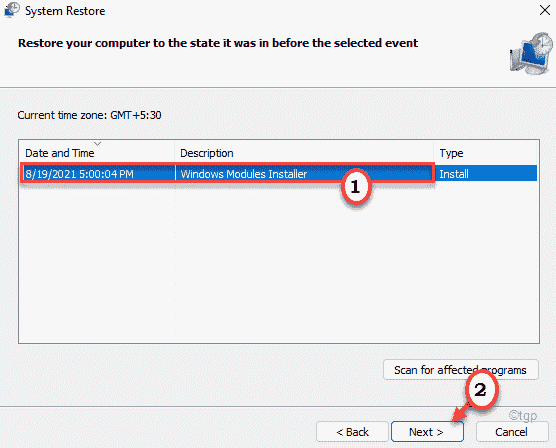
9. Akhirnya, ketik "Selesai"Untuk menyelesaikan prosesnya.
Ini akan memulakan proses pemulihan sistem dan memulihkan sistem anda kembali ke negeri apabila masalah perkakasan ini tidak ada.
Ini pasti akan menyelesaikan masalah.
Petua tambahan -
1. Sekiranya anda menggunakan ciri overclocking untuk masa yang lama, anda boleh menghadapi masalah ini. Kami mencadangkan untuk melumpuhkan ciri overclocking dalam sistem.
2. Kemas kini BIOS dari laman web pengeluar.
- « Perkataan tidak dapat memulakan mod selamat kali terakhir dapat membantu menyelesaikan masalah masalah
- Cara menukar VPN awam ke peribadi di Windows 11 & 10 »

