Kod Ralat Kemas Kini Windows 80244019 di Windows 10 Fix
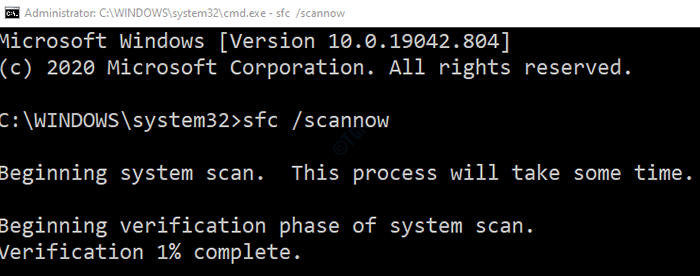
- 1416
- 53
- Mr. Ramon Runolfsson
Ia dianggap sebagai amalan yang baik untuk mengemas kini sistem operasi Windows secara berkala. Kerana kebanyakan masa, menjaga tingkap sehingga kini menyelesaikan banyak masalah dalam sistem. Kemas kini Windows mengandungi patch keselamatan, kemas kini ciri, pembetulan pepijat, ciri dan pengoptimuman prestasi. Apabila terdapat ralat dalam pengemaskinian Windows, kemas kini ini tidak akan dipasang dalam sistem. Apabila anda cuba mengemas kini sistem, anda melihat ralat seperti yang ditunjukkan di bawah
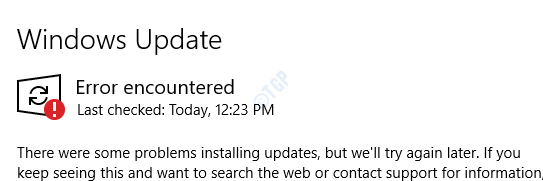
Walaupun tidak ada sebab khusus yang mencetuskan masalah ini. Pengguna telah melaporkan bahawa isu itu dilihat secara besar -besaran apabila:
- Fail sistem rosak
- Terdapat masalah dengan perkhidmatan kemas kini Windows, bit
- Terdapat beberapa program lain yang mengganggu muat turun kemas kini Windows
- Sistem ini belum dikemas kini untuk masa yang lama kerana beberapa fail mime telah hilang
- Kekunci pendaftaran yang salah atau rosak dalam sistem
Sekiranya anda menghadapi masalah yang sama dengan kemas kini Windows, tidak ada yang perlu dibimbangkan. Dalam artikel ini, kami akan membincangkan beberapa perbaikan yang akan membantu anda menyelesaikan masalah dengan ralat kemas kini windows. Khususnya, yang mempunyai kod ralat 80244019. Pembetulan yang ditentukan mungkin juga membantu kod ralat lain.
Isi kandungan
- Betulkan 1: Jalankan imbasan SFC untuk membaiki fail sistem yang rosak
- Betulkan 2: Jalankan arahan dism untuk membaiki fail sistem yang rosak
- Betulkan 3: Mulakan semula perkhidmatan tertentu
- Betulkan 4: Aktifkan DEP (Pencegahan Pelaksanaan Data)
- Betulkan 5: Jalankan Penyelesaian Masalah untuk Kemas Kini Windows
- Betulkan 6: Tukar pilihan kemas kini
- Betulkan 7: Pasang kemas kini gagal secara manual
Betulkan 1: Jalankan imbasan SFC untuk membaiki fail sistem yang rosak
Langkah 1: Menekan pintasan Windows+R Dari papan kekunci bersama, buka dialog larian.
Langkah 2: Jenis cmd dan tekan Ctrl+Shift+Enter untuk membuka arahan arahan dengan hak pentadbir
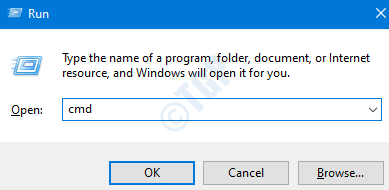
Langkah 3: Dalam arahan UAC yang terbuka meminta keizinan, klik pada Ya
Langkah 4: Di tetingkap Prompt Command yang dibuka, taipkan arahan di bawah dan tekan Enter
SFC /Scannow
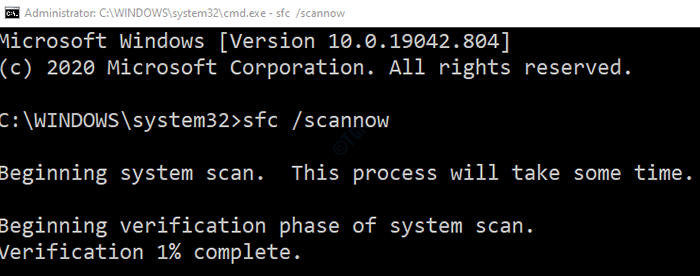
Setelah imbasan selesai, fail yang rosak akan dibaiki. Sekarang periksa sama ada tingkap mengemas kini tanpa sebarang ralat. Sekiranya tidak, cubalah Betulkan seterusnya.
Betulkan 2: Jalankan arahan dism untuk membaiki fail sistem yang rosak
Langkah 1: Buka tetingkap Prompt Command dengan hak admin (ikuti langkah 1,2,3 dari Fix 1)
Langkah 2: Di tetingkap Prompt Command yang dibuka, masukkan arahan berikut. Jangan lupa untuk memukul Enter selepas setiap arahan.
DISM /ONLINE /CLEANUP-IMAGE /SCANHEALTH DISM /ONLINE /CLEANUP-IMAGE /RESTOREHEALT
Nota: Perintah ini akan mengambil masa yang baik untuk menyelesaikan imbasan.
Langkah 4: Setelah imbasan selesai, mulakan semula sistem anda.
Periksa sama ada kemas kini windows bermula seperti yang diharapkan. Sekiranya tidak, cubalah Betulkan seterusnya.
Betulkan 3: Mulakan semula perkhidmatan tertentu
Langkah 1: Dialog Buka Jalankan (Windows+R)
Langkah 2: Jenis perkhidmatan.MSC dan memukul okey
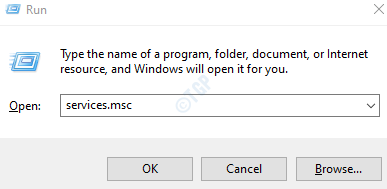
Langkah 3: Di tetingkap Perkhidmatan, tatal ke bawah dan cari perkhidmatan yang dinamakan Kemas kini Windows dan klik padanya.
Langkah 4: Di sebelah kiri, klik pada Mula semula Perkhidmatan.
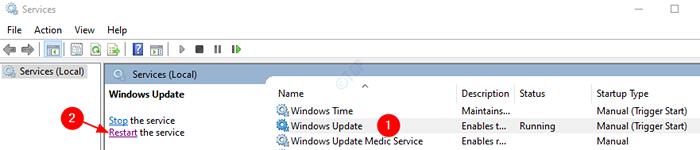
Langkah 5: Apabila anda mengklik mulakan semula, anda melihat tetingkap seperti yang ditunjukkan di bawah
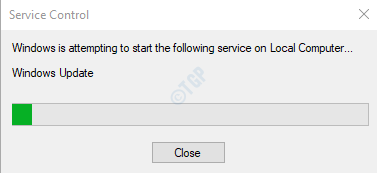
Langkah 6: Setelah tetingkap di atas ditutup dan mulakan semula perkhidmatan dengan jayanya, cuba mengemas kini tingkap lagi.
Langkah 7: Sekarang ulangi langkah yang sama untuk perkhidmatan yang dinamakan Latar belakang pintar Pemindahan Perkhidmatan (bit)
Periksa sama ada Windows dikemas kini. Sekiranya ini tidak membantu, cubalah Betulkan seterusnya.
Betulkan 4: Aktifkan DEP (Pencegahan Pelaksanaan Data)
Seperti yang dibincangkan di atas, kadang -kadang program lain yang sedang berjalan dalam sistem akan mengganggu kemas kini Windows. Untuk mengelakkan ini, kita boleh mengaktifkan DEP dalam sistem
Langkah 1: Pegang butang Menang+r Untuk membuka utiliti larian
Langkah 2: Masukkan arahan SYSDM.cpl dan memukul Masukkan kunci
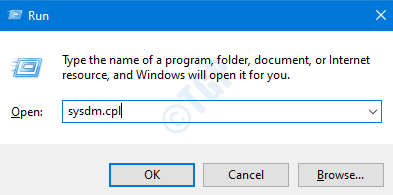
Langkah 3: Dalam tetingkap Sistem Properties, pergi ke Lanjutan tab.
Langkah 4: Di bawah Prestasi bahagian, klik pada Tetapan butang
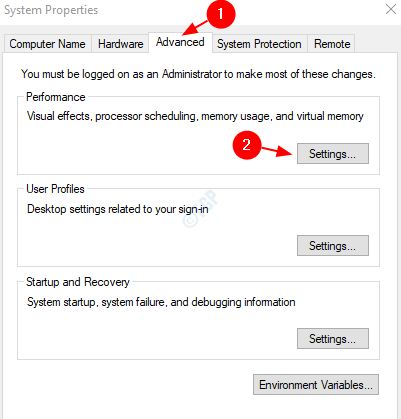
Langkah 5: Dalam tetingkap Pilihan Prestasi, klik pada Pencegahan Pelaksanaan Data tab
Langkah 6: Tandakan pilihan Hidupkan DEP untuk program dan perkhidmatan Windows penting sahaja.
Langkah 7: Klik Memohon Dan kemudian klik pada okey
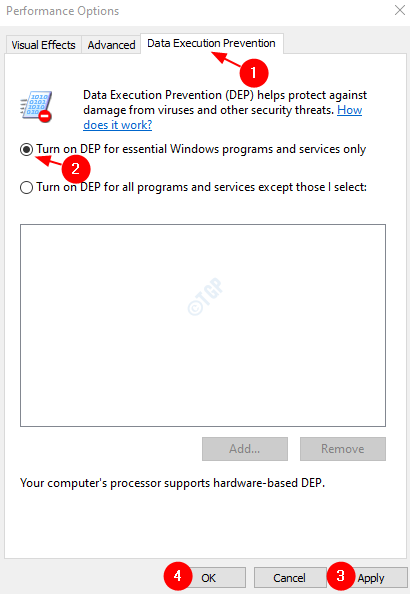
Langkah 8: Mulakan semula sistem dan periksa sama ada tingkap mengemas kini tanpa sebarang ralat.
Sekiranya kesilapan masih dilihat, cubalah Betulkan seterusnya.
Betulkan 5: Jalankan Penyelesaian Masalah untuk Kemas Kini Windows
Langkah 1: Buka utiliti lari memegang kunci Tingkap dan R bersama
Langkah 2: Taipkan arahan MS-SETTINGS: menyelesaikan masalah dan klik pada okey
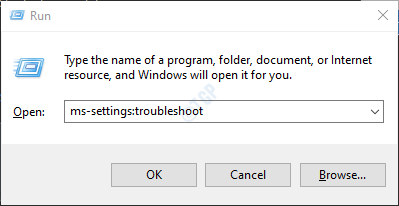
Langkah 3: Dalam Tetapan-> Kemas Kini & Keselamatan -> Tetingkap Penyelesaian Masalah yang muncul, Klik Penyelesaian masalah tambahan
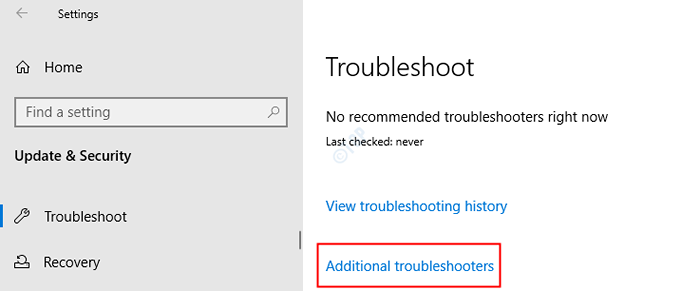
Langkah 4: Di tetingkap yang muncul, di bawah Bangun dan berlari bahagian, klik pada Kemas kini Windows
Langkah 5: Klik pada Jalankan penyelesai masalah butang
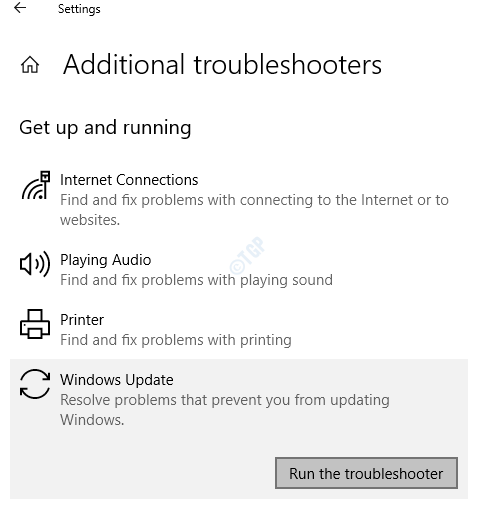
Langkah 6: Anda dapat melihat bahawa penyelesai masalah kemas kini tetingkap mula menjalankan iklan mengesan masalah
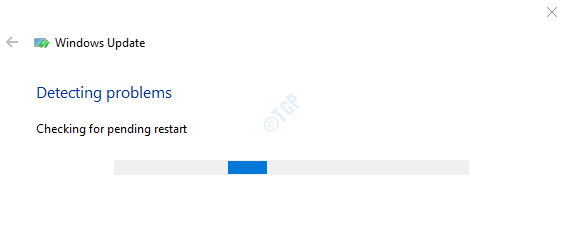
Langkah 7: Sekarang ikuti arahan di skrin untuk menyelesaikan masalah
Periksa sama ada ini membantu, jika tidak cuba menetapkan seterusnya.
Betulkan 6: Tukar pilihan kemas kini
Apabila kemas kini Windows tidak berjaya dipasang, kami boleh melumpuhkan kemas kini untuk program lain. Sekali, kemas kini dipasang, kami boleh mengembalikan pilihan kemas kini untuk menerima kemas kini untuk program lain juga. Untuk berbuat demikian, ikuti langkah -langkah di bawah
Langkah 1: Buka utiliti lari dengan menekan Windows+R Kunci
Langkah 2: Taipkan arahan MS-SETTINGS: WindowsUpdate-options dan tekan okey butang
Langkah 3: Tetingkap Pilihan Lanjutan dibuka. Tukar butang ke Nyahtanda pilihan Menerima kemas kini untuk produk Microsoft yang lain semasa anda mengemas kini Windows
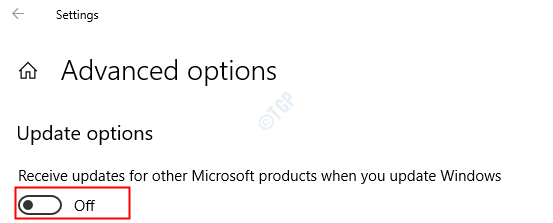
Nota: Sekiranya anda melihat bahawa ia sudah tidak terkawal, togol butang ke Periksa pilihan
Langkah 4: Mulakan semula sistem
Sekarang, lihat apakah kemas kini Windows berfungsi dengan baik. Sekiranya tidak, cubalah Betulkan seterusnya
Betulkan 7: Pasang kemas kini gagal secara manual
Sekiranya semua pembetulan di atas gagal, anda boleh memasang kemas kini secara manual dalam sistem.Untuk memasang kemas kini yang gagal, kita harus terlebih dahulu mengenal pasti kemas kini yang telah gagal. Untuk berbuat demikian,
Langkah 1: Buka utiliti lari dengan menekan Menang Kunci dan R pada masa yang sama.
Langkah 2: Jenis MS-STETINGS: WindowsUpdate-History dan tekan okey
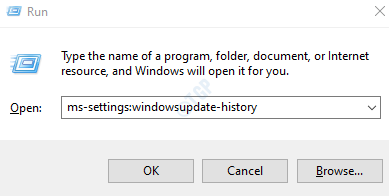
Langkah 3: The Lihat sejarah kemas kini tetingkap dibuka.
Langkah 4: Sekarang buka semua subseksyen (kemas kini ciri, kemas kini kualiti, kemas kini pemandu, kemas kini definisi, dll) dan cari kemas kini yang gagal
Langkah 5: Setelah dijumpai, klik pada kemas kini seperti yang ditunjukkan di bawah
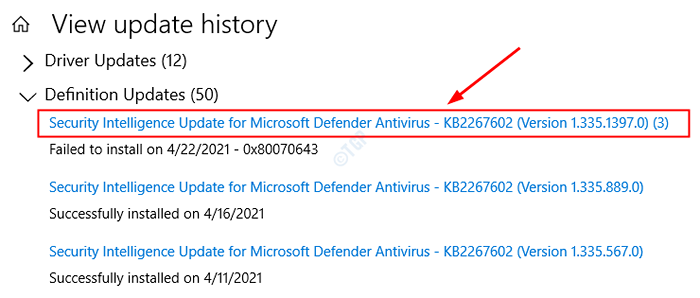
Langkah 6: Semasa mengklik, pautan dari mana anda boleh memuat turun kemas kini akan dibuka di penyemak imbas.
Langkah 7: Muat turun kemas kini dan pasangkannya secara manual dalam sistem anda.
Itu sahaja
Kami harap artikel ini bermaklumat. Terima kasih kerana membaca
Jatuhkan komen kami dan beritahu kami yang mana yang ada di atas membantu. Juga, beritahu kami jika anda menghadapi masalah.
- « Tahu mana pemacu Bluetooth utama anda di Pengurus Peranti di Windows 10
- Cara Memperbaiki Pencetak adalah masalah keadaan kesilapan »

