Cara Memperbaiki Pencetak adalah masalah keadaan kesilapan
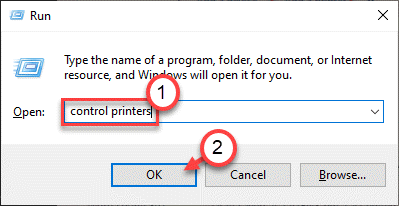
- 2362
- 512
- Clarence Powlowski
Adakah pencetak yang disambungkan ke sistem anda menunjukkan mesej ralat 'Pencetak dalam keadaan kesilapan'? Adakah ini berlaku setiap kali anda cuba menghantar fail anda ke pencetak? Artikel ini adalah panduan yang komprehensif tentang bagaimana untuk memperbaiki pritner adalah masalah keadaan kesilapan. Cukup hanya membetulkannya di komputer anda untuk menyelesaikan masalah dengan mudah.
Penyelesaian -
1. Periksa kabel sambungan ke pencetak dan soket kuasa. Mengujinya lagi.
2. Sekiranya pencetak anda disambungkan ke komputer anda menggunakan wifi, cuba mulakan semula wifi dan sambungkannya lagi.
Isi kandungan
- Betulkan 1 - Pastikan pencetak berada dalam mod dalam talian
- Betulkan 2 - Dayakan Plug Legacy dan Pengesanan Main
- Betulkan 3 - Mula Hentikan Spooler
- Betulkan 4 - Jalankan Penyelesai Penyelesetan Pencetak
- Betulkan 5 - Keluarkan pencetak
- Betulkan 6 - Tetapkan perkhidmatan Spooler ke Autotmatic
Betulkan 1 - Pastikan pencetak berada dalam mod dalam talian
Anda mesti tahu sama ada pencetak sebenarnya dalam talian atau tidak.
1. Pertama sekali, hanya klik kanan di Kekunci Windows dan klik pada "Jalankan".
2. Jenis "kawalan pencetak"Dan memukul Masukkan.
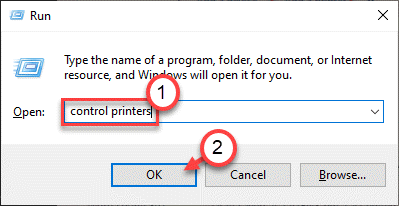
3. Di sini anda akan melihat semua peranti pencetak anda.
4. Pilih pencetak yang ingin anda periksa. Kemudian, periksa "Status"Pencetak di bar status panel kawalan. Ia akan menunjukkan status priter sebagai 'Di luar talian'.
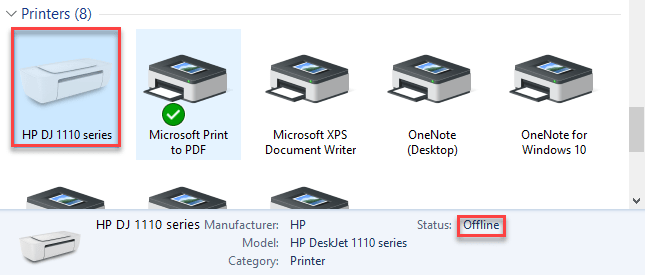
5. Sekarang, klik kanan pada pencetak dan klik pada "Gunakan pritner dalam talian"Untuk menggunakannya.
Sebaik sahaja pencetak berada dalam mod dalam talian, ia akan menunjukkan "Bersedia"Di bar status.
Tutup tetingkap Panel Kawalan. Cuba mencetak sesuatu.
Ini harus menghentikan mesej keadaan ralat untuk pencetak.
Betulkan 2 - Dayakan Plug Legacy dan Pengesanan Main
Anda mesti mengkonfigurasi tetapan pengesanan palam dan bermain ke mod 'Legacy'.
1. Pertama sekali, klik kanan pada ikon Windows dan klik pada "Pengurus peranti".
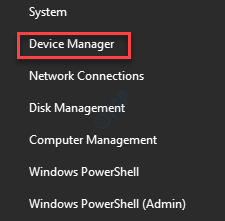
2. Sebaik sahaja pengurus peranti dibuka, klik kanan pada "Pelabuhan (com & lpt)"Dan klik pada"Sifat".
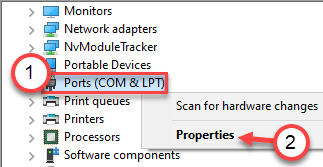
3. Pergi ke "Tetapan pelabuhan"Tab*.
4. Di sini, klik pada butang radio di sebelah pilihan "Gunakan sebarang gangguan yang diberikan kepada pelabuhan"Tetapan.
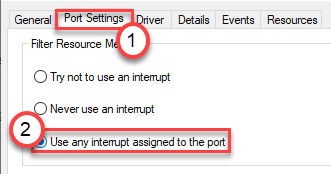
5. Kemudian, tandakan tanda pilihan "Dayakan Legacy Plag pengesanan permainan"Tetapan.
6. Akhirnya, klik pada "okey"Untuk menyimpan tetapan.
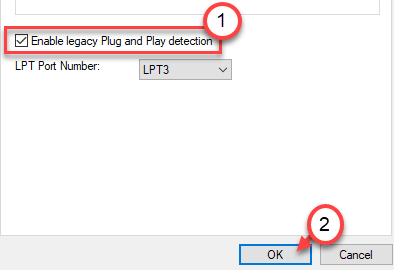
[
CATATAN -
Setelah membuka skrin Properties, jika anda melihat bahawa tidak ada tab 'Tetapan Port', lakukan ini -
1. Hanya mengembangkan "Pelabuhan (com & lpt)".
2. Kemudian, klik kanan pada "Port pencetak"Dan klik pada"Properties".
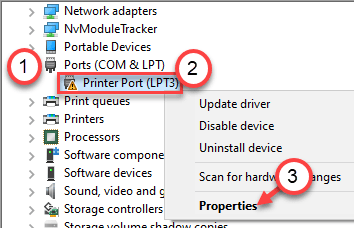
Di sini, anda akan menemui bahagian "Tetapan Pelabuhan".
]
Selepas ini, tutup skrin Pengurus Peranti dan mula semula komputer anda. Setelah berulang, cuba mencetak sesuatu dan periksa sama ada ia masih menunjukkan mesej keadaan ralat.
Betulkan 3 - Mula Hentikan Spooler
Mulakan lanjutan spooler di komputer anda untuk menyelesaikan masalah ini.
1. Jenis "cmd"Dalam kotak carian.
2. Kemudian, klik kanan pada "Arahan prompt"Dan klik pada"Jalankan sebagai pentadbir".
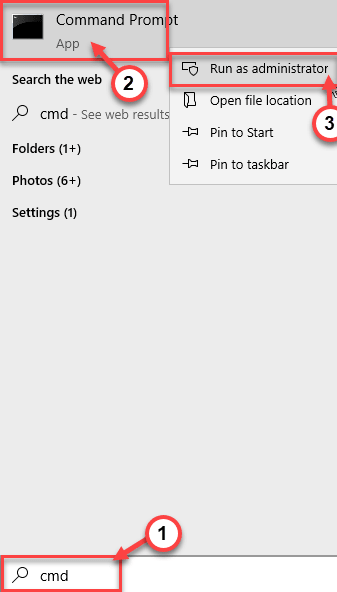
3. Setelah command prompt muncul, taipkan kedua -dua perintah ini dan tekan Masukkan.
Spooler Start Start Stop bersih bersih
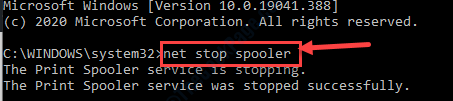
Tutup tetingkap Prompt Command. Kemudian, cuba mencetak sesuatu dan periksa apakah ini berfungsi.
Betulkan 4 - Jalankan Penyelesai Penyelesetan Pencetak
1. Tekan Tingkap butang dan juga 'S'Kunci dan tulis "Menyelesaikan masalah".
2. Kemudian, tekan 'Masukkan'.
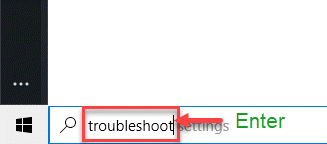
3. Selepas itu, tatal ke bawah dan klik pada "Penyelesaian masalah tambahan".
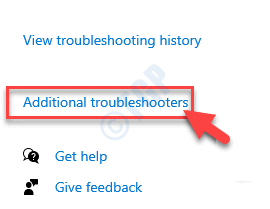
4. Sekarang, klik pada "Mesin pencetak"Untuk menjalankan masalah ini.
5. Selepas menyoroti, klik pada "Jalankan penyelesai masalah".
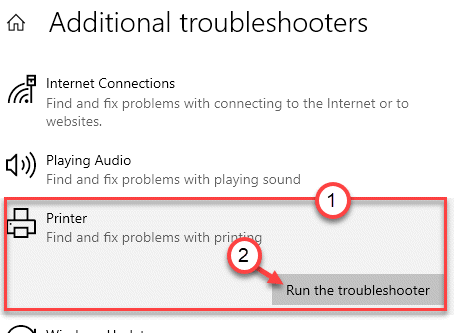
6. Di sini, anda boleh mengklik "Lanjutan"Pilihan.
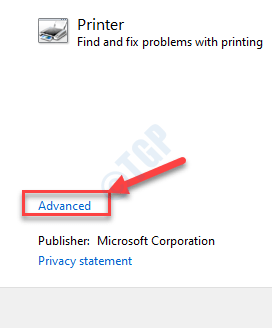
5. Hanya, periksa kotak itu "Memohon pembaikan secara automatik".
6. Untuk pergi ke langkah seterusnya, klik pada "Seterusnya".
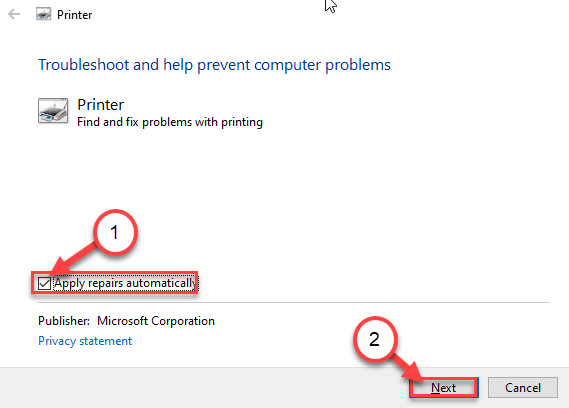
7. Di sini anda akan melihat senarai pencetak. Pilih pencetak anda.
8. Kemudian, sekali lagi klik pada "Seterusnya".
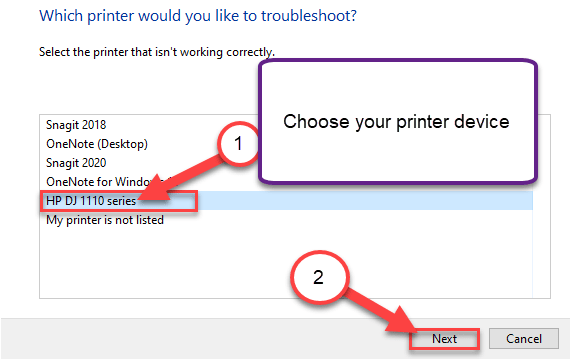
9. Selepas itu, klik pada "Sapukan pembetulan ini".
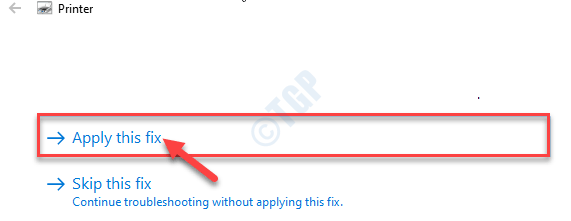
Sebaik sahaja anda telah menyelesaikan masalah pencetak, tutupnya.
Periksa sama ada ini menyelesaikan masalah anda. Cuba mencetak apa sahaja dan periksa.
Betulkan 5 - Keluarkan pencetak
Anda boleh mengeluarkan pencetak dari komputer anda untuk menyelesaikan masalah.
Pada mulanya, cabut kabel pencetak dari pencetak anda.
2. Kemudian, tekan Kekunci windows+r untuk melancarkan Jalankan,
3. Jenis "kawalan pencetak"Dan memukul Masukkan.
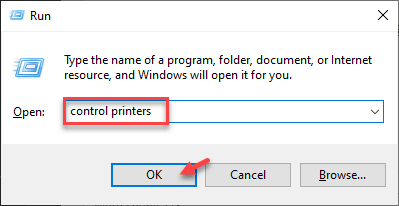
The Peranti dan pencetak Tetingkap akan dibuka.
4. Kemudian, dalam senarai pencetak, Klik kanan Pada pencetak yang bermasalah, klik pada "Keluarkan peranti".
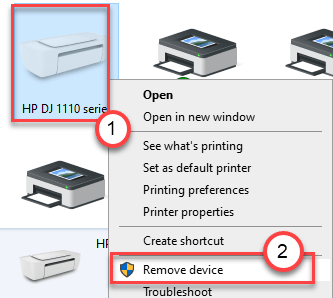
5. Sekarang, klik pada "Ya"Untuk mengesahkan penyingkiran peranti.
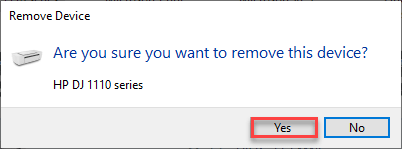
Ini akan mengeluarkan peranti dari komputer anda.
6. Selepas ini. tekan Kekunci windows+r Kekunci bersama.
7. Menulis "Devmgmt.MSC"Di terminal larian dan klik pada"okey".
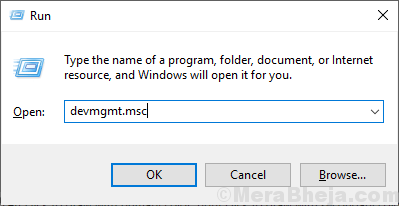
8. Sekali Pengurus peranti Tetingkap terbuka, mengembangkan "Giliran cetak"Seksyen.
9. Selepas itu, Klik kanan pada pencetak dan klik pada "Nyahpasang peranti".
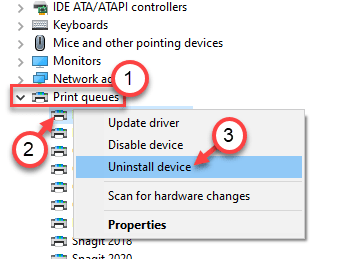
10. Sekali lagi, klik pada "Nyahpasang"Untuk mengesahkan proses pemotongan.
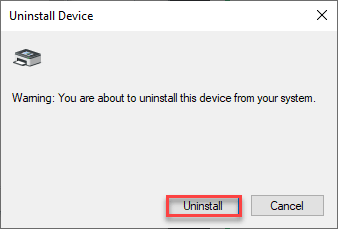
Kemudian, tutup tetingkap Pengurus Peranti.
Sebaik sahaja anda telah mengesahkan penyingkiran pencetak, tutup skrin panel kawalan.
Sekarang, hanya mula semula komputer anda sekali. Apabila komputer anda naik, ia akan memasang pemacu pencetak lalai untuk komputer anda.
Sekiranya masih belum memasang pemacu.
Betulkan 6 - Tetapkan perkhidmatan Spooler ke Autotmatic
Anda mesti menetapkan perkhidmatan spooler ke tetapan automatik.
1. Pertama sekali, tulis "Perkhidmatan"Dalam kotak carian.
2. Selepas itu, hanya tekan Masukkan kunci sekali untuk mengakses utiliti perkhidmatan.
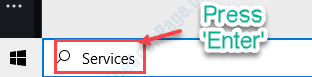
3. Anda akan melihat semua perkhidmatan di komputer anda.
4. Tatal ke bawah melalui senarai dan kemudian Klik dua kali pada "Cetak Spooler"Perkhidmatan setelah anda melihatnya.
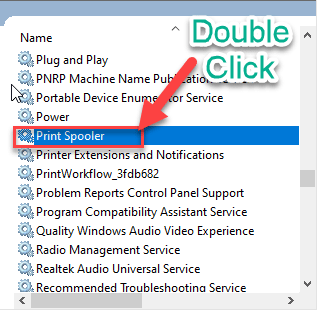
5. Hanya sediakan 'jenis permulaan:' ke "Automatik"Tetapan.
6. Di sini, klik pada "Mula"Untuk memulakan perkhidmatan.
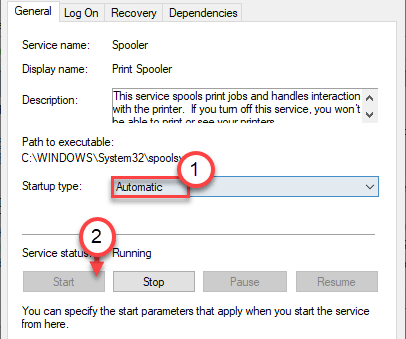
7. Akhirnya, simpan Everying dengan mengklik "Memohon"Dan"okey".
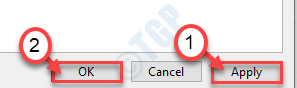
Tutup Skrin Perkhidmatan. Cuba mencetak sesuatu dan periksa lebih jauh.
Masalah anda harus diselesaikan.
- « Kod Ralat Kemas Kini Windows 80244019 di Windows 10 Fix
- Cara Memperbaiki Papan Kekunci Razer tidak menyala masalah »

