Pengurus Tugas Windows tidak akan dibuka? 10 pembetulan untuk dicuba
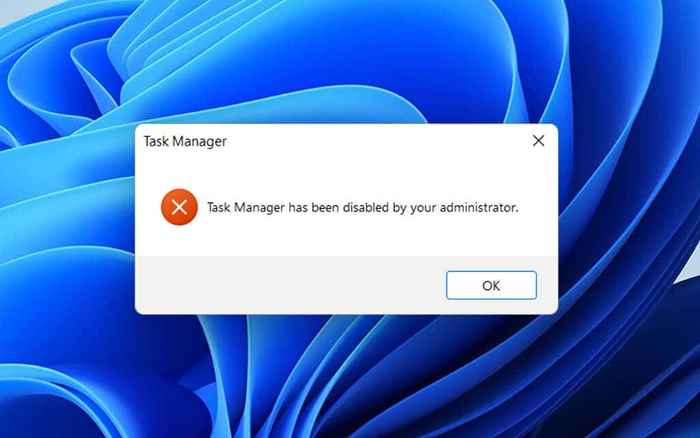
- 3066
- 170
- Noah Torp
Sekiranya anda melihat sesuatu yang tidak biasa dengan PC anda, perkara pertama yang mungkin anda lakukan ialah membuka Windows Task Manager. Anda kemudian dapat dengan cepat menutup aplikasi intensif CPU atau proses yang tersekat dan dapatkan perkara yang berfungsi dengan betul lagi. Tetapi bagaimana jika anda tidak dapat melakukannya?
Jika anda cuba membuka pengurus tugas, tetapi ia tidak muncul, kemalangan, atau anda melihat "pengurus tugas tidak bertindak balas" atau "pengurus tugas telah dilumpuhkan oleh pentadbir" mesej, anda mempunyai masalah yang berpotensi teruk yang memerlukan penetapan. Kami akan menunjukkan kepada anda bagaimana untuk melakukannya di Windows 10 dan 11.
Isi kandungan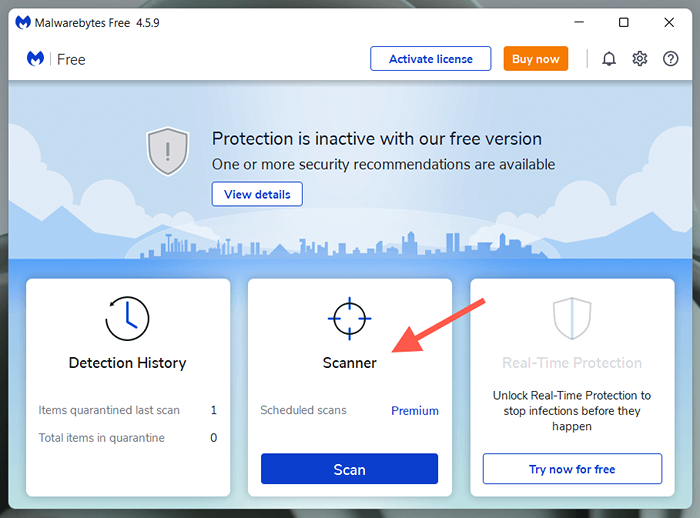
3. Pilih Pengimbas lanjutan.
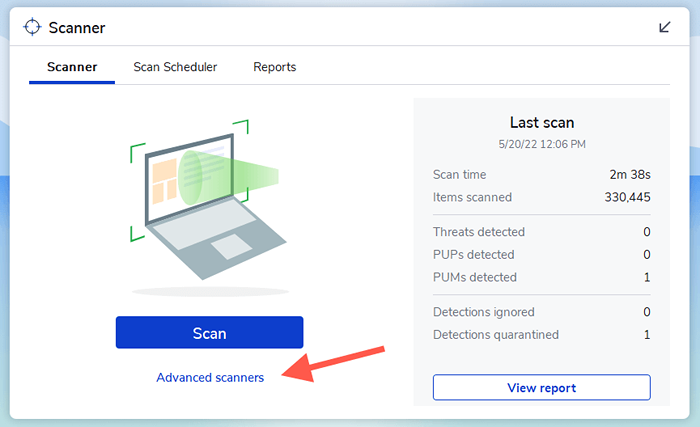
4. Pilih Konfigurasikan imbasan.
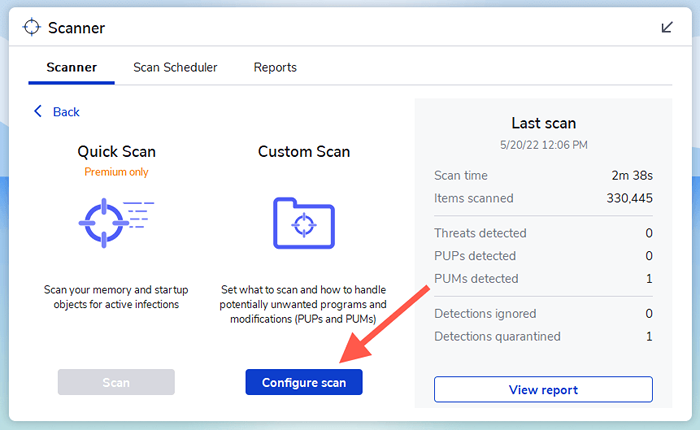
5. Pilih partisi utama di komputer anda-C. Kemudian, tinggalkan selebihnya pilihan lalai dan pilih Imbas.
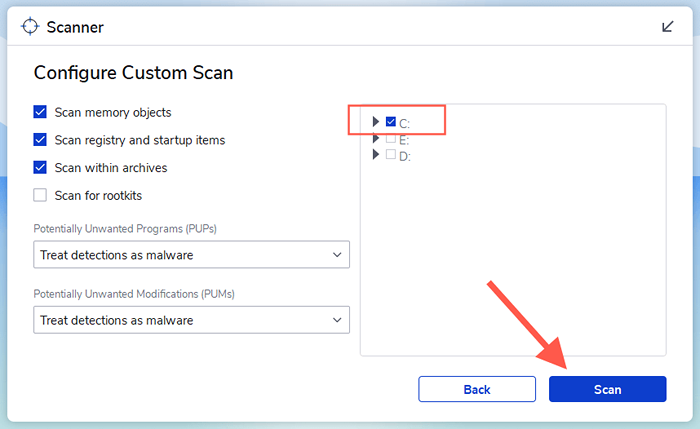
Kadang -kadang, jangkitan malware boleh meluas dan menghalang anda daripada memasang atau menggunakan utiliti antivirus. Dalam hal ini, lihat panduan kami untuk mengeluarkan malware yang degil dari PC anda.
2. Periksa editor pendaftaran
Jika anda melihat "Pengurus Tugas telah dilumpuhkan oleh Pentadbir" ralat walaupun mengimbas komputer anda untuk perisian hasad, jalan melalui pembetulan berkaitan editor pendaftaran di bawah.
1. Tekan Tingkap + R Untuk membuka kotak lari.
2. Jenis regedit dan tekan Masukkan.
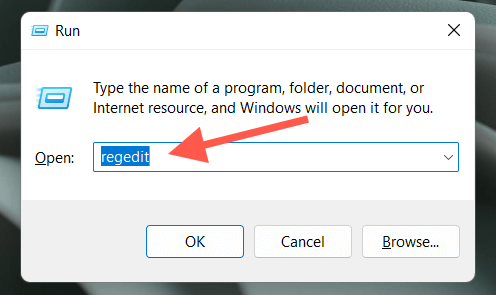
3. Salin dan tampal laluan berikut ke bahagian atas tetingkap editor Windows Registry dan tekan Masukkan:
HKEY_CURRENT_USER \ Software \ Microsoft \ Windows \ Currentversion \ Policies \ System
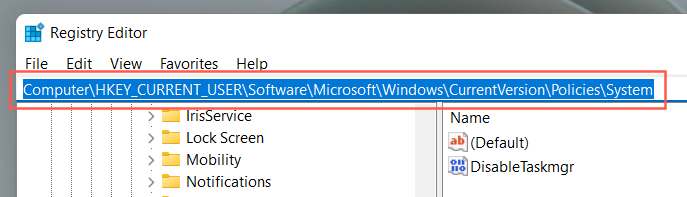
4. Pilih Sistem folder di panel navigasi kiri.
5. Klik dua kali entri pendaftaran dilabel DisableTaskMgr.
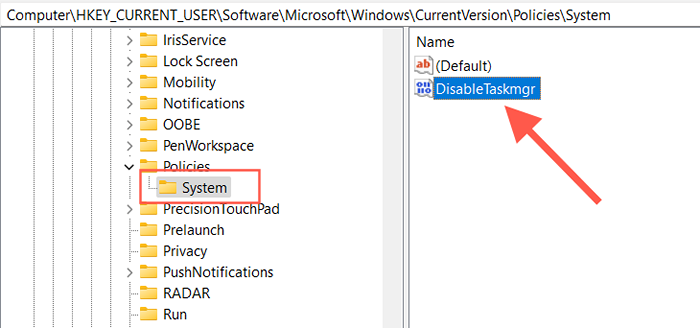
5. Masukkan nilai 0 dan pilih okey.
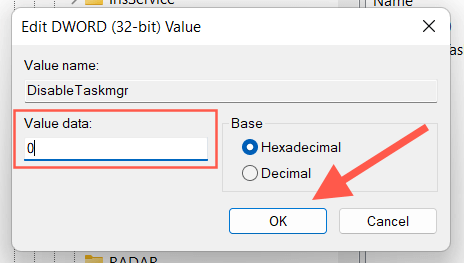
Sekiranya anda tidak melihat entri pendaftaran dalam langkah 5, cuba buat sendiri. Klik kanan kawasan kosong di sebelah kanan tetingkap Editor Pendaftaran dan pilih Baru > Nilai dword (32-bit). Kemudian, namakannya sebagai DisableTaskMgr, dan menetapkannya dengan nilai 0.
3. Periksa Editor Dasar Kumpulan
Sekiranya masalah dengan pengurus tugas berterusan, anda mesti menyemak editor dasar kumpulan di komputer anda dan menyusun semula dasar tertentu. Langkau Betulkan ini jika anda menggunakan edisi rumah Windows 10 atau 11.
1. Buka Jalankan kotak.
2. Jenis gpedit.MSC dan tekan Masukkan.
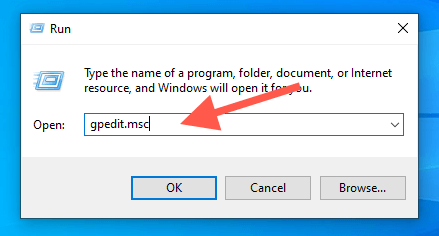
2. Navigasi ke lokasi berikut di bar sisi kiri:
Konfigurasi pengguna > Templat pentadbiran > Sistem > Ctrl+Alt+Pilihan DEL
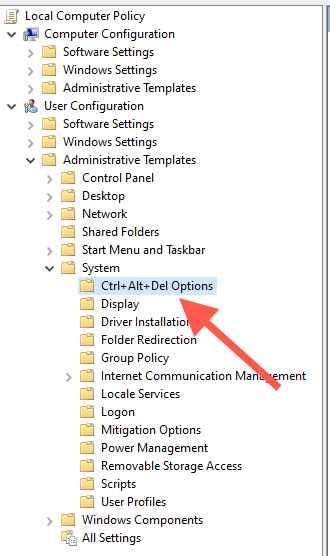
3. Klik kanan Keluarkan pengurus tugas dasar dan pilih Edit.
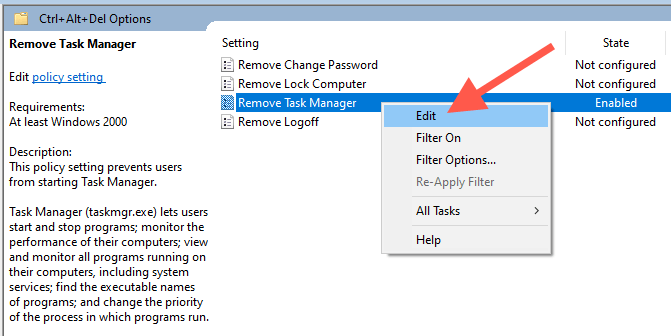
4. Pilih Tidak dikonfigurasikan atau Kurang upaya.
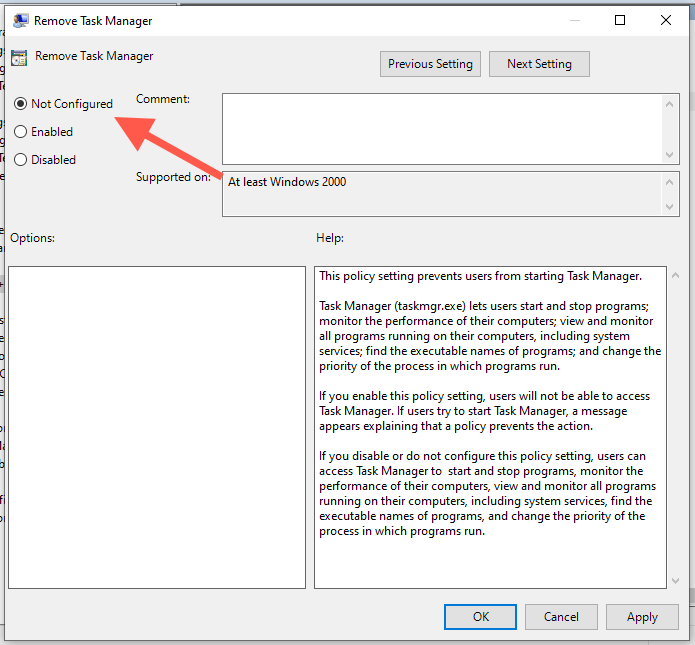
5. Pilih Memohon > okey Untuk menyelamatkan perubahan anda.
4. Pengurus tugas semula
Re-enable adalah applet pihak ketiga yang dapat dengan cepat mengaktifkan semula aplikasi yang berkaitan dengan sistem selepas serangan malware. Inilah cara menggunakannya.
1. Memuat turun, memasang, dan membuka semula.
2. Pilih butang radio di sebelah Pengurus Tugas dan pilih Enable semula.
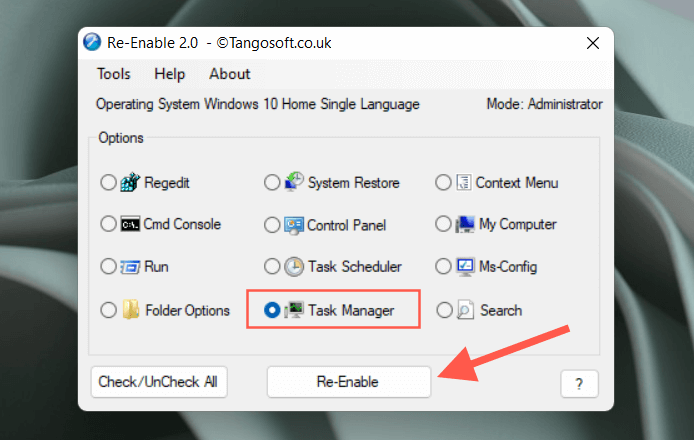
3. Pilih Ya Untuk menghidupkan semula komputer anda.
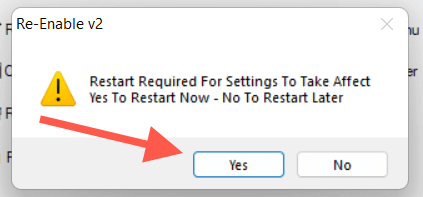
5. Jalankan Pemeriksa Fail Sistem dan Alat DISM
Seterusnya, jalankan Pemeriksa Fail Sistem (SFC) dan alat dism (servis dan pengurusan imej penyebaran) untuk menyelesaikan masalah kestabilan dengan sistem operasi. Untuk melakukan itu:
1. Klik kanan Mula butang dan pilih Windows PowerShell (admin) atau Terminal Windows (admin).
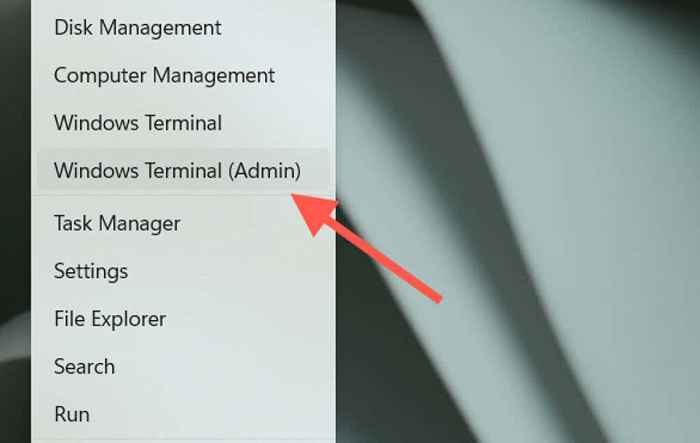
2. Pilih Ya Pada Pop timbul Kawalan Akaun Pengguna (UAC).
3. Taipkan arahan dan tekan berikut Masukkan:
SFC /Scannow
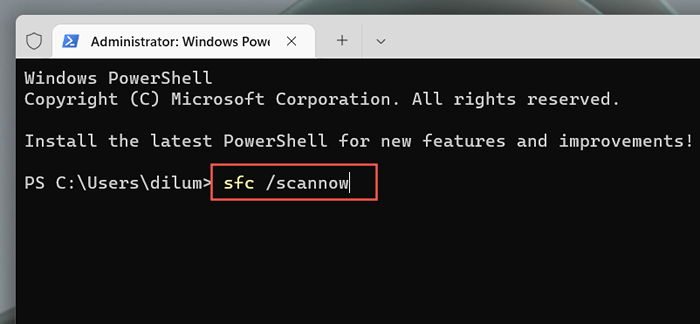
4. Tunggu sehingga Pemeriksa Fail Sistem mengimbas dan menyelesaikan sebarang pelanggaran integriti di Windows.
5. Ikuti itu dengan menjalankan alat DISM:
Dism.exe /online /cleanup-image /restoreHealth
Sebagai alternatif, anda boleh menjalankan kedua-dua alat baris arahan melalui konsol prompt arahan. Jenis cmd ke dalam Mula menu dan pilih Jalankan sebagai pentadbir untuk membukanya.
6. Buat Akaun Windows Baru
Profil Pengguna Windows yang korup juga boleh membuat masalah dengan pelbagai aplikasi dan perkhidmatan yang berkaitan. Buat akaun baru di komputer anda, masuk ke dalamnya, dan periksa sama ada pengurus tugas dibuka seperti biasa.
1. Buka Mula menu dan pilih Tetapan.
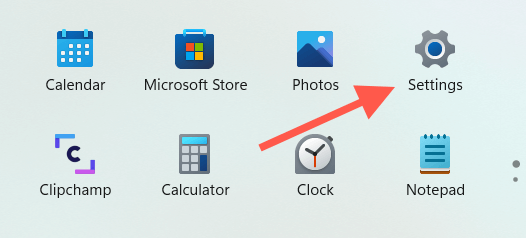
2. Pilih Akaun.
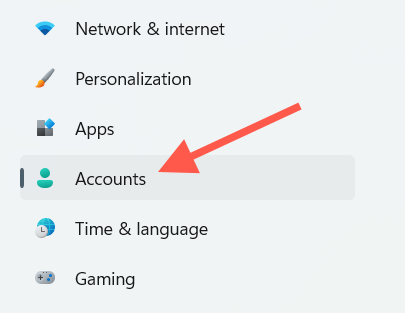
3. Pilih Keluarga & pengguna lain.
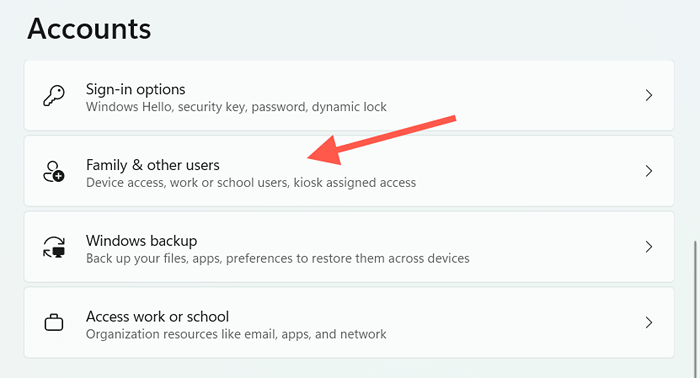
4. Di bawah Pengguna lain, pilih Tambah akaun.
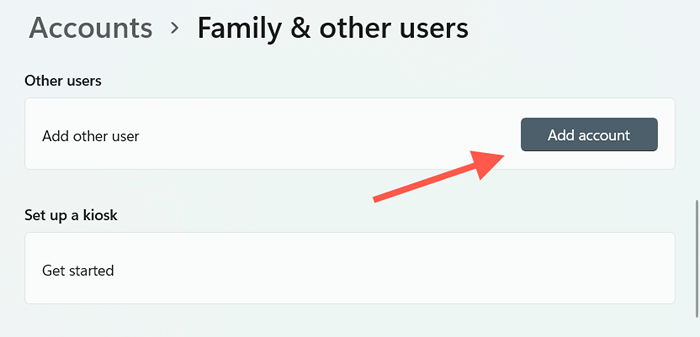
5. Pilih Saya tidak mempunyai maklumat log masuk orang ini.
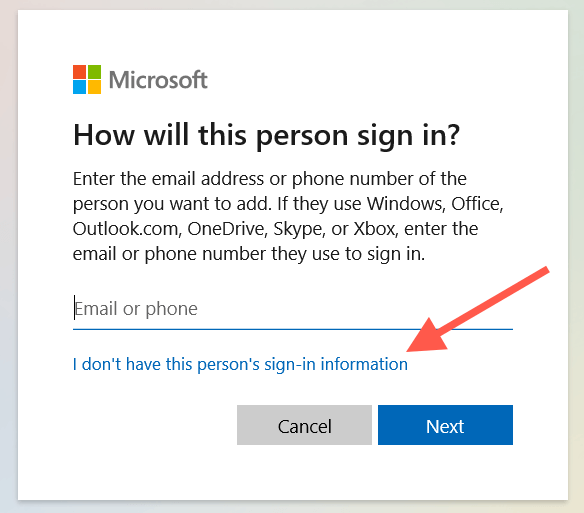
6. Pilih Tambahkan pengguna tanpa akaun Microsoft.
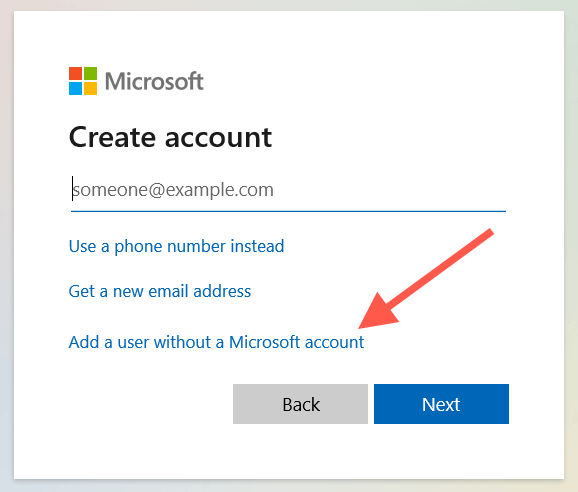
7. Masukkan nama pengguna dan buat akaun tempatan.
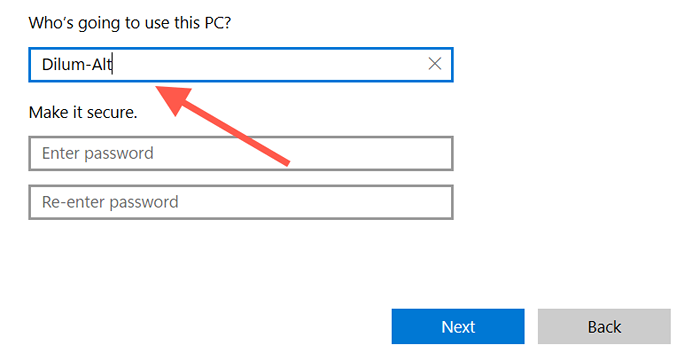
8. Buka Mula menu, Pilih potret profil anda, dan masuk ke akaun baru.
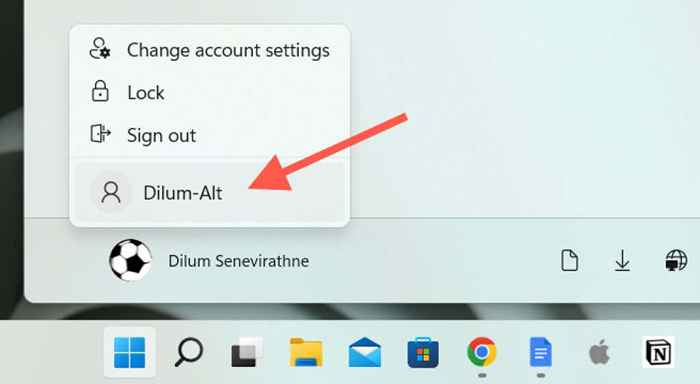
9. Cuba buka pengurus tugas. Sekiranya anda boleh, inilah yang boleh anda lakukan untuk memindahkan data anda ke akaun pengguna baru.
7. Kemas kini sistem operasi
Mengemas kini Windows adalah pembaikan lain yang boleh membantu, terutamanya jika pengurus tugas membeku pada pelancaran atau anda masuk ke mesej ralat "pengurus tugas tidak bertindak balas".
1. Buka Tetapan aplikasi.
2. Pilih Kemas kini Windows.
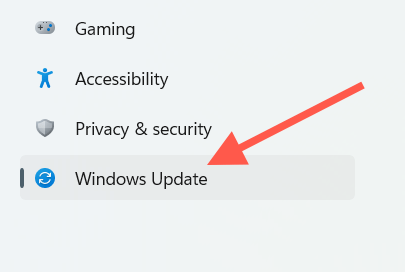
3. Pilih Menyemak kemas kini > Muat turun & Pasang.
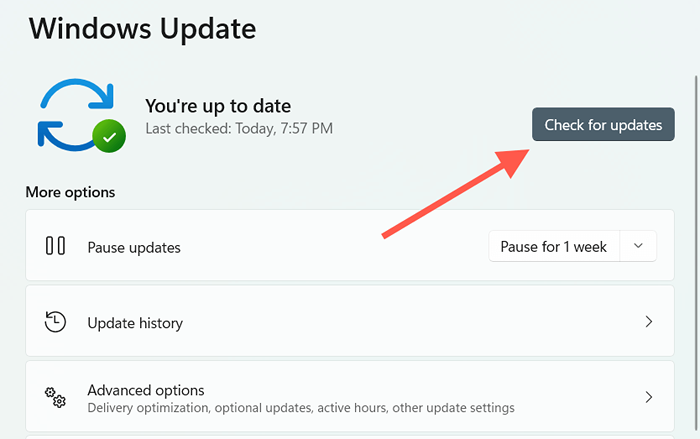
Anda juga boleh menyahpasang kemas kini Windows baru -baru ini jika masalah anda dengan pengurus tugas berlaku selepas memasangnya.
8. Pulihkan tingkap
Sekiranya tiada pembetulan di atas bantuan, anda boleh memilih untuk memulihkan tingkap ke keadaan terdahulu. Namun, itu hanya mungkin jika anda sudah mempunyai sistem pemulihan yang disediakan.
1. Buka Mula menu, Jenis Perlindungan sistem ke dalam kotak carian, dan tekan Masukkan.
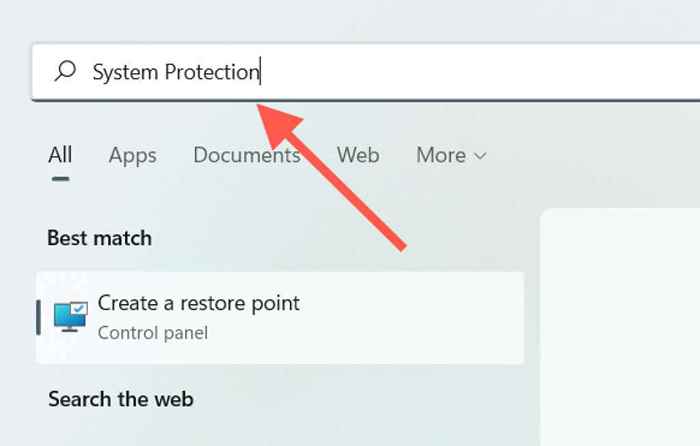
2. Di bawah Perlindungan sistem tab, pilih Memulihkan sistem.
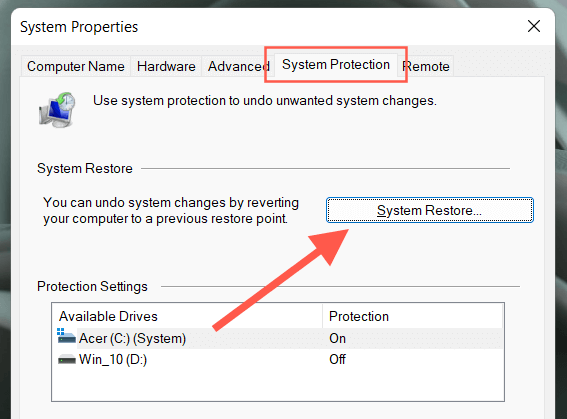
3. Pilih Seterusnya.
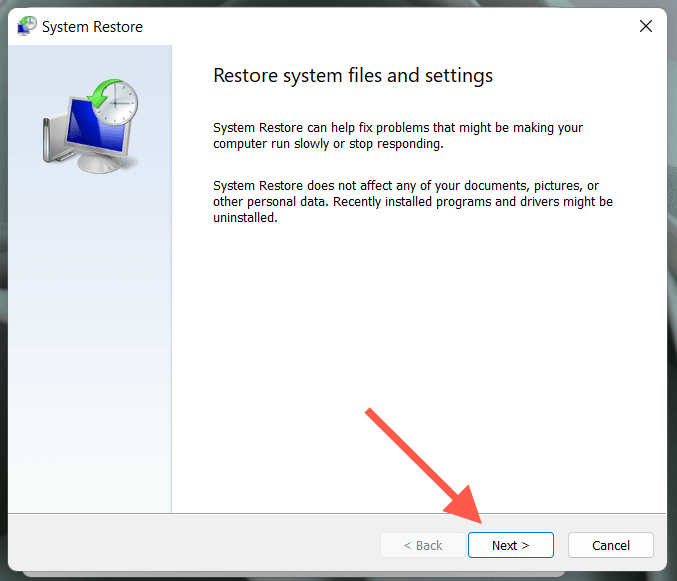
4. Pilih titik pemulihan dari masa ketika anda tidak mempunyai masalah membuka pengurus tugas.
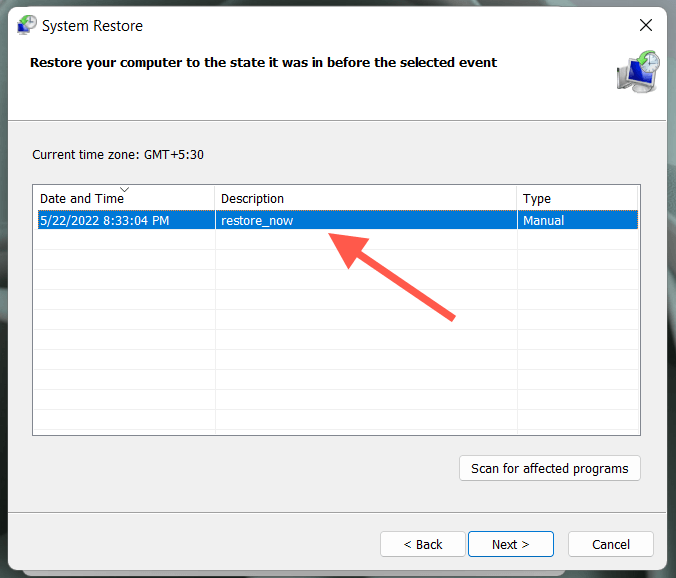
5. Pilih Selesai.
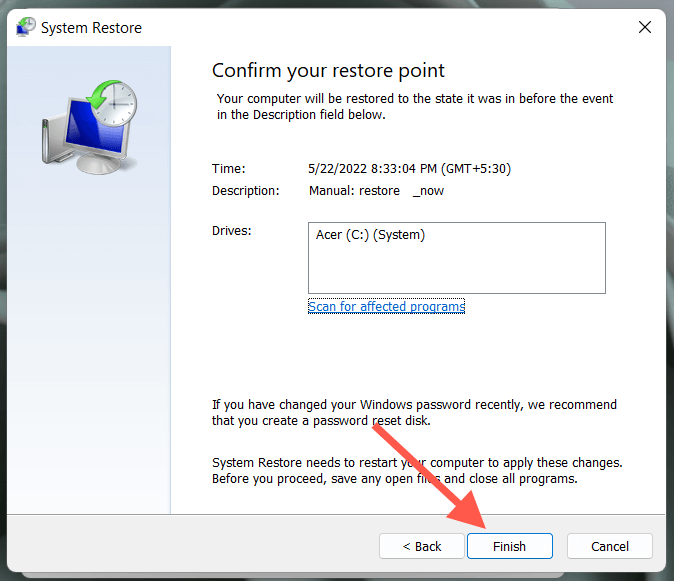
9. Windows Reset Kilang
Sekiranya sistem pemulihan tidak aktif di komputer anda, pertimbangkan untuk menetapkan semula tingkap ke lalai kilang. Walaupun ada kemungkinan untuk melakukannya tanpa kehilangan fail peribadi, masih merupakan idea yang baik untuk membuat sandaran data anda sebelum meneruskan.
1. Buka Tetapan aplikasi di PC anda.
2. Pilih Kemas kini & Keselamatan.
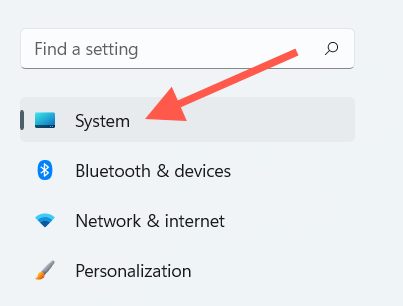
3. Pilih Pemulihan.
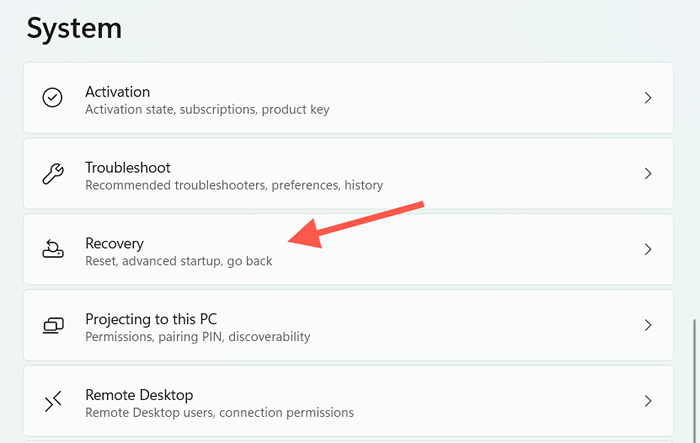
4. Pilih Tetapkan semula PC ini.
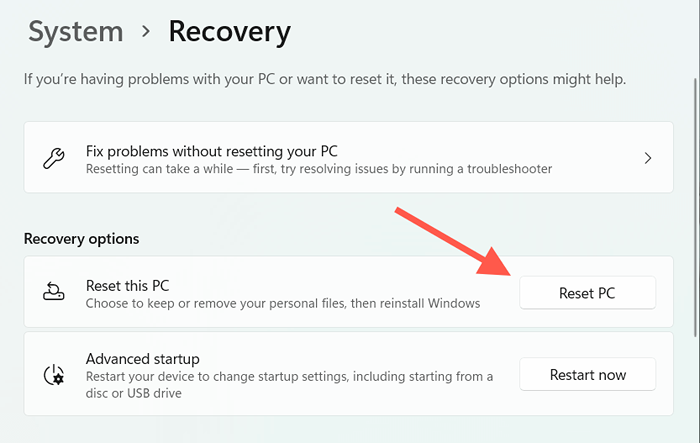
5. Pilih Simpan fail saya.
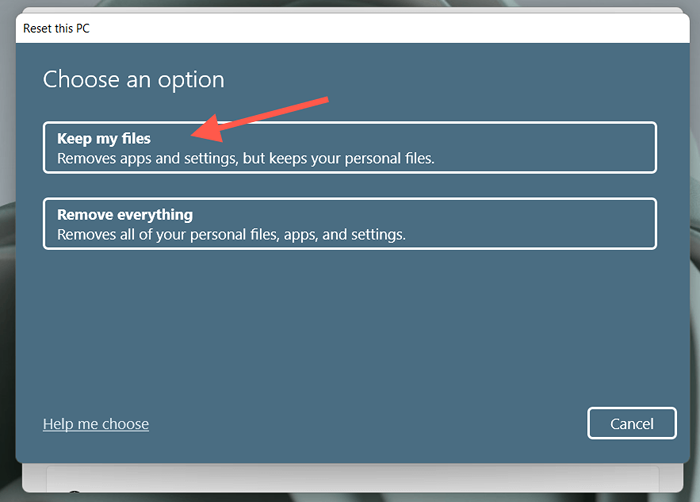
Sekiranya anda menghadapi masalah untuk memulakan semula kilang dari dalam Windows, anda boleh memilih untuk melakukannya selepas boot ke persekitaran pemulihan Windows pada permulaan.
10. Pasang alternatif pengurus tugas
Sekiranya anda tidak mahu menetapkan semula tingkap ke lalai kilang, anda sentiasa boleh menggunakan alternatif pengurus tugas seperti monitor proses dan proses penjelajah. Program pihak ketiga ini sama baiknya, jika tidak lebih baik.
Walau bagaimanapun, tidak dapat membuka pengurus tugas dapat menunjukkan masalah yang lebih besar (seperti serangan malware yang serius yang dapat meletakkan data anda berisiko), jadi anda masih ingin menetapkan semula atau memasang semula tingkap secepat mungkin.
- « Cara Memperbaiki Persediaan tidak lengkap kerana sambungan meter di Windows 11/10
- Cara Menggabungkan Fail PDF di Windows 11/10 »

