Cara Memperbaiki Persediaan tidak lengkap kerana sambungan meter di Windows 11/10

- 621
- 103
- Daryl Wilderman
Adakah anda terus berjalan ke dalam "persediaan tidak lengkap kerana ralat sambungan beretus" sambil memasangkan peranti bluetooth pada Windows 11 atau 10 pc? Tutorial ini akan menunjukkan cara membetulkannya.
Apabila anda memasangkan peranti Bluetooth ke PC anda, Microsoft Windows secara automatik memuat turun mana -mana pemacu yang berkenaan untuk menjadikannya berjalan dengan betul. Walau bagaimanapun, jika anda melakukannya melalui sambungan internet yang ditetapkan, sekatan penggunaan data boleh mengganggu dan membuat "persediaan tidak lengkap kerana sambungan meterai" dalam kesilapan dalam Pengurus Peranti Bluetooth. Baca terus untuk mengetahui apa yang mesti anda lakukan untuk memperbaiki ralat sambungan bluetooth di Windows 11 dan 10.
Isi kandungan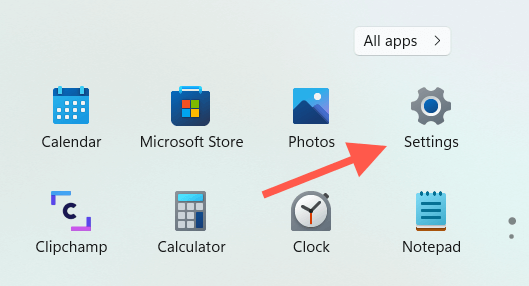
2. Pilih Bluetooth & peranti Di tetingkap kiri tetingkap Tetapan untuk mendedahkan senarai peranti yang disambungkan. Di Windows 10, pilih Peranti > Bluetooth sebaliknya dan langkau langkah seterusnya.
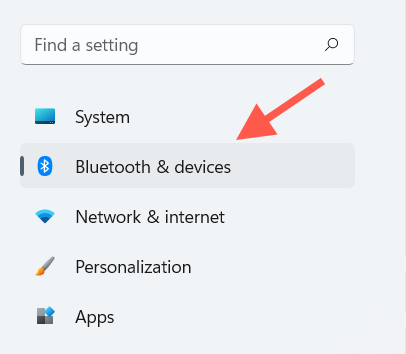
3. Pilih Lihat lebih banyak peranti.
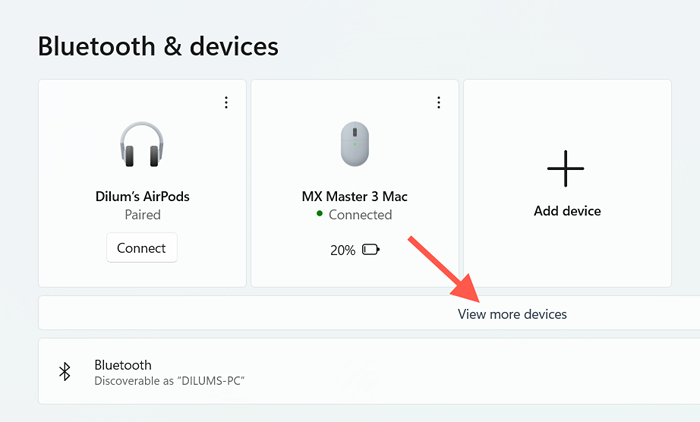
4. Tatal ke bawah pengurus bluetooth dan hidupkan suis di sebelah Muat turun Sambungan Metered.
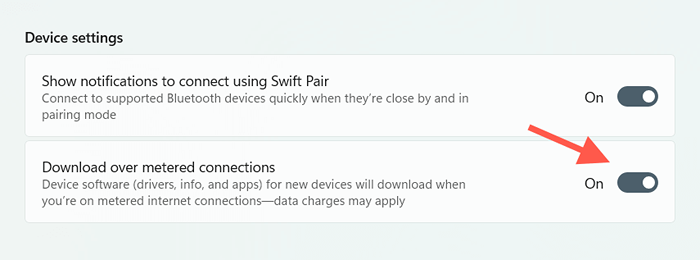
5. Keluar dari aplikasi Tetapan.
Tambah semula peranti Bluetooth
Sekiranya ralat sambungan bluetooth metered berterusan, anda mesti mengeluarkan dan menambah semula peranti Bluetooth yang bermasalah ke PC anda. Yang akan menjadikan PC anda melakukan pukulan lain untuk memuat turun pemandu yang berkaitan.
1. Pilih Mula > Tetapan.
2. Pilih Bluetooth & peranti (Windows 11) atau Peranti > Bluetooth (Windows 10).
3. Pilih Lebih (tiga titik) di sebelah peranti Bluetooth-atau klik nama peranti di Windows 10-dan pilih Keluarkan peranti.
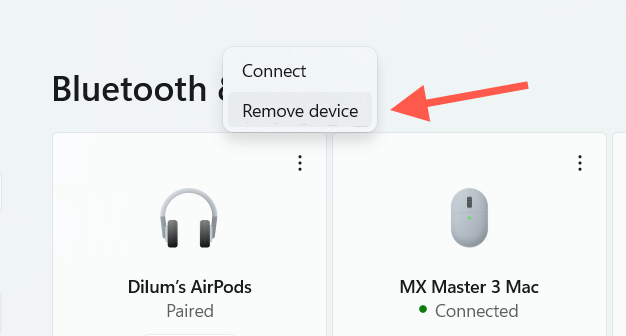
4. Pilih Ya untuk mengesahkan.
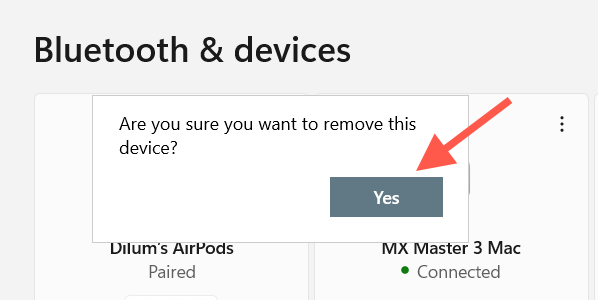
5. Pilih Tambah peranti.
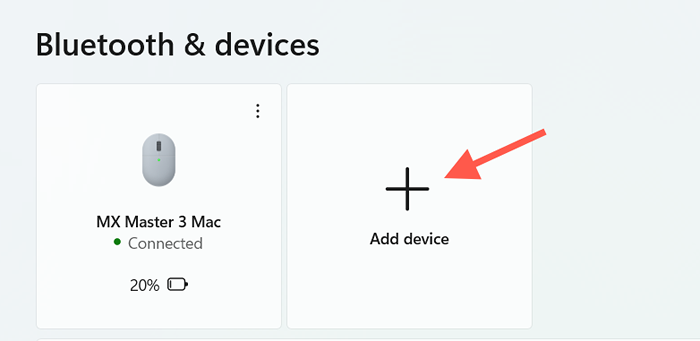
6. Pilih Bluetooth.
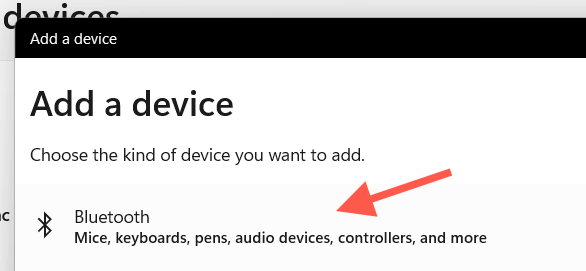
7. Pergi melalui proses berpasangan untuk peranti Bluetooth sekali lagi dan sambungkannya ke PC anda lagi.
Lumpuhkan sambungan meter
Pada masa -masa, Windows mungkin gagal memuat turun pemacu peranti melalui sambungan meter walaupun membenarkannya. .
1. Buka Tetapan aplikasi.
2. Pilih Rangkaian dan internet di bar sisi.
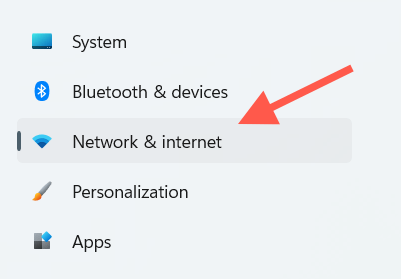
3. Pilih Sifat di bahagian atas skrin.
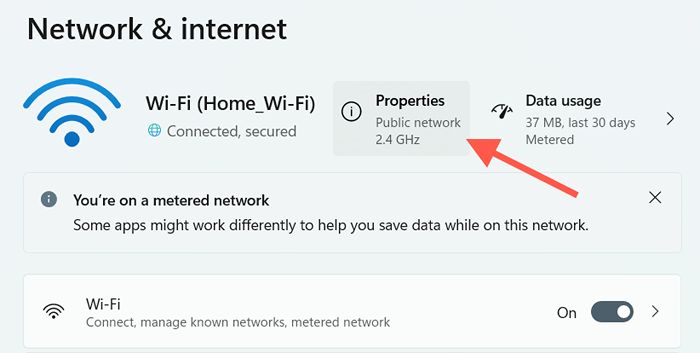
4. Matikan suis di sebelah Ditetapkan sebagai sambungan meter menetapkan.
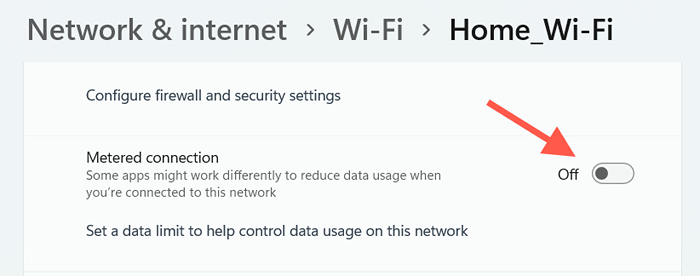
5. Lumpuhkan dan sambung semula peranti Bluetooth ke komputer anda.
Sekiranya itu membantu, jangan ragu untuk kembali dan mengaktifkan semula Ditetapkan sebagai sambungan yang dimasukkan pilihan dalam langkah 4. Sekiranya tidak, pastikan ia dilumpuhkan dan bergerak ke arah seterusnya.
Mulakan semula komputer anda
Sekiranya anda cuba memulakan semula komputer anda, periksa sama ada itu membuat perbezaan. Buka Mula menu dan pilih Mula semula. Sebaik sahaja komputer anda reboot, keluarkan dan tambah semula peranti Bluetooth.
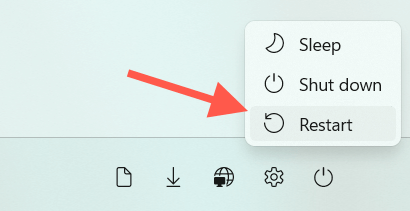
Lupakan dan tambah semula sambungan rangkaian
Pembetulan seterusnya melibatkan membuang dan menyambung semula rangkaian Wi-Fi yang mencetuskan kesilapan "Persediaan tidak lengkap kerana sambungan Metered". Yang harus menyelesaikan sebarang konfigurasi korup yang menyebabkan komputer anda terus mengingati sebagai sambungan meter.
1. Pilih Wi-Fi ikon status pada dulang sistem.
2. Pilih Kembangkan sambungan Wi-Fi butang (anak panah kanan) untuk mendedahkan senarai rangkaian tanpa wayar.
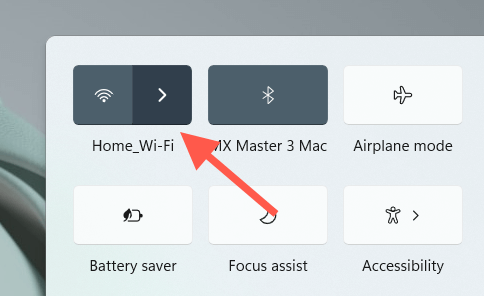
3. Klik kanan rangkaian yang anda sambungkan sekarang dan pilih Lupa.
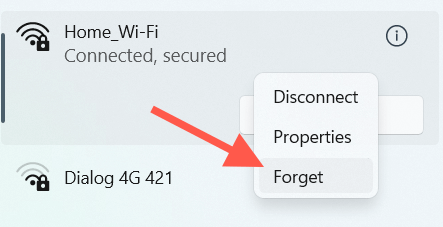
4. Pilih rangkaian wayarles sekali lagi dan pilih Sambung.
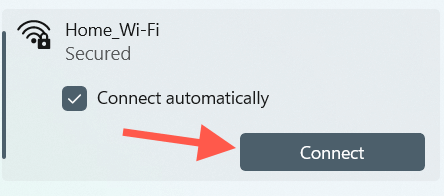
5. Masukkan kunci keselamatan rangkaian (kata laluan).
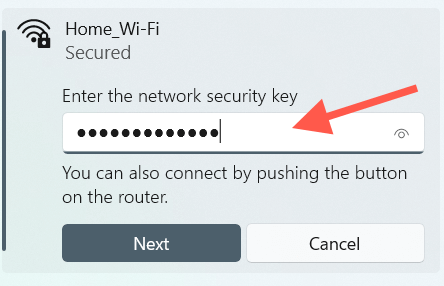
6. Pilih Seterusnya untuk menyambung semula ke rangkaian tanpa wayar.
7. Keluarkan dan tambah semula peranti Bluetooth.
Gunakan sambungan internet yang berbeza
Pembetulan lain yang mungkin dapat membantu melibatkan mengulangi proses pasangan untuk peranti Bluetooth setelah menyambung ke rangkaian Wi-Fi yang berbeza jika boleh. Pastikan ia tidak ditubuhkan sebagai sambungan meter sebelum meneruskan.
Jalankan Penyelesai Rangkaian Rangkaian
Kedua -dua Windows 11 dan 10 mempunyai penyelesai masalah automatik yang dapat menyelesaikan masalah berterusan dengan sambungan internet dan bluetooth. Cuba jalankannya sekarang.
1. Buka Tetapan aplikasi.
2. Tatal ke bawah dan pilih Menyelesaikan masalah. Di Windows 10, pilih Kemas kini dan keselamatan > Menyelesaikan masalah sebaliknya.
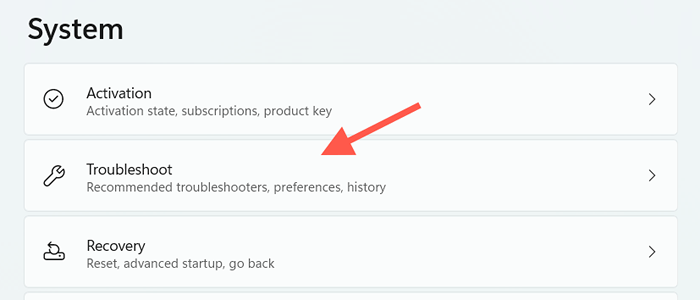
3. Pilih Penyelesai masalah lain (Windows 11) atau Penyelesaian masalah tambahan (Windows 10).
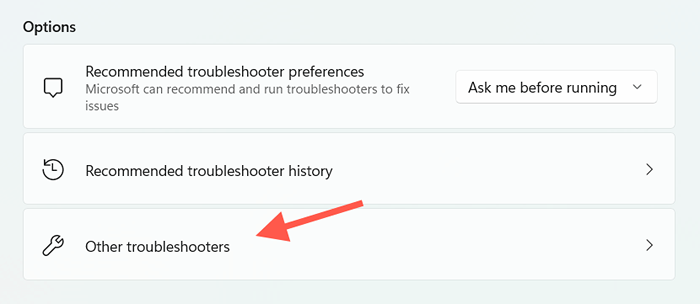
4. Jalankan penyelesai masalah untuk Sambungan Internet.
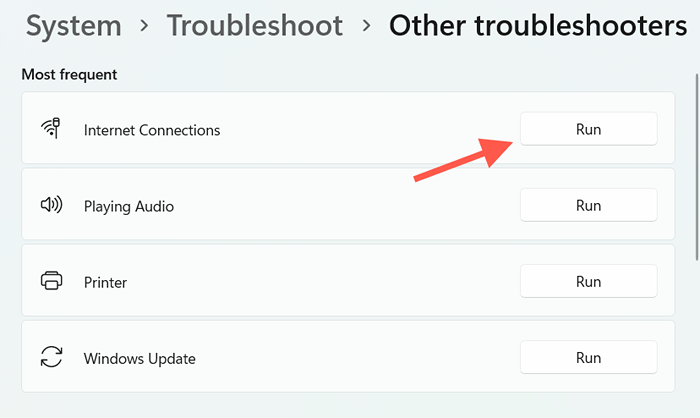
5. Tatal ke bahagian lain dan jalankan masalah masalah untuk Bluetooth dan Penyesuai rangkaian.
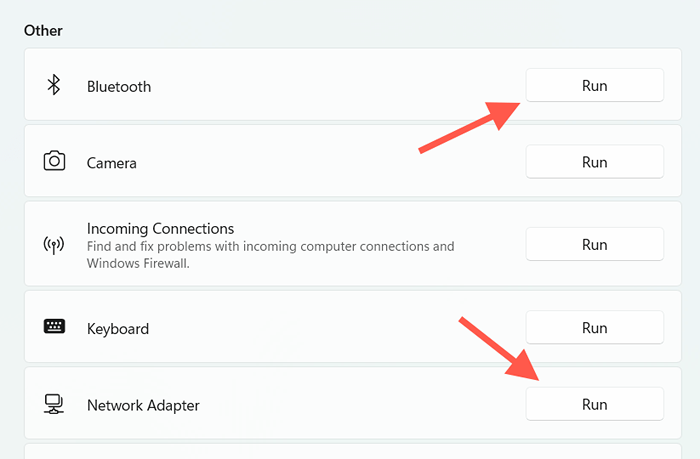
6. Keluarkan dan tambah semula peranti Bluetooth.
Kemas kini Windows
Mengemas kini Windows dapat menyelesaikan masalah yang diketahui yang berlaku semasa menyambungkan peranti Bluetooth. Pastikan untuk melepaskan sambungan internet sebagai rangkaian meter sebelum anda memulakan.
1. Buka Tetapan aplikasi.
2. Pilih Kemas kini Windows.
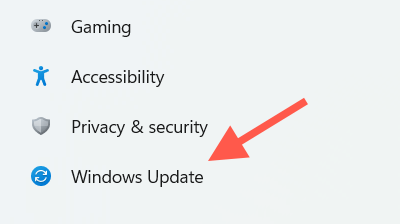
3. Pilih Menyemak kemas kini. Kemudian, pilih muat turun dan pasang Sekiranya anda melihat kemas kini yang belum selesai.
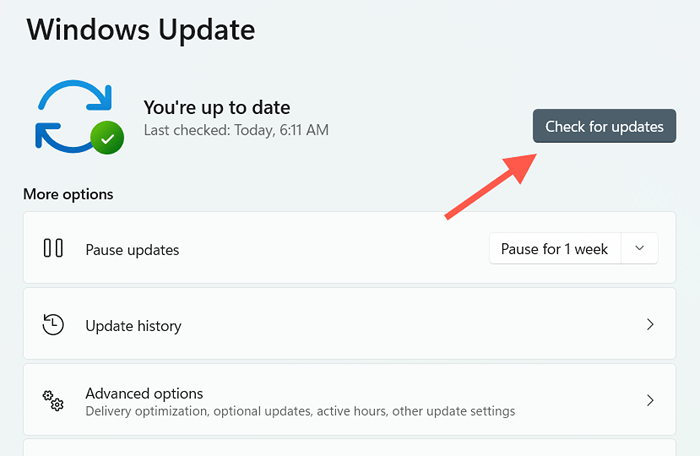
Pilih Pilihan lanjutan > Kemas kini pilihan dan muat turun kemas kini pemacu peranti jika ada. Di Windows 10, pilih Lihat kemas kini pilihan sebaliknya. Anda boleh mengikutinya dengan memasangkan peranti Bluetooth dengan PC anda sekali lagi.
Periksa perisian sokongan
Semak mana-mana perisian sokongan atau pemacu peranti yang boleh anda muat turun dari laman web pengeluar-e.g., Pilihan Logitech untuk Tikus Logitech dan Keyboard. Sekiranya ada, pasangkannya dan periksa sama ada itu menjadikan "persediaan tidak lengkap kerana ralat sambungan berukuran".
Tetapkan semula tetapan rangkaian
Sekiranya tiada pembetulan di atas bantuan, sudah tiba masanya untuk menetapkan semula tetapan rangkaian pada Windows. Yang dapat membantu mengatasi masalah asas yang menghalang PC anda daripada memuat turun pemacu yang relevan untuk peranti Bluetooth.
1. Buka Tetapan aplikasi.
2. Pilih Rangkaian & Internet.
3. Pilih Tetapan Rangkaian Lanjutan. Langkau langkah ini di Windows 10.
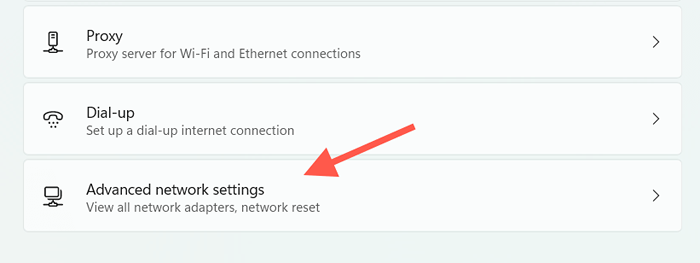
4. Pilih Tetapan semula rangkaian.
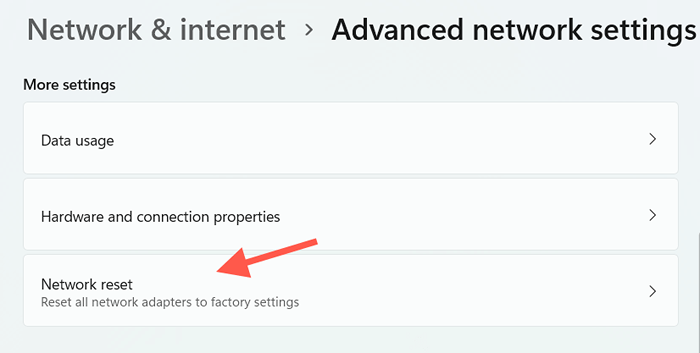
5. Pilih Tetapkan semula sekarang.
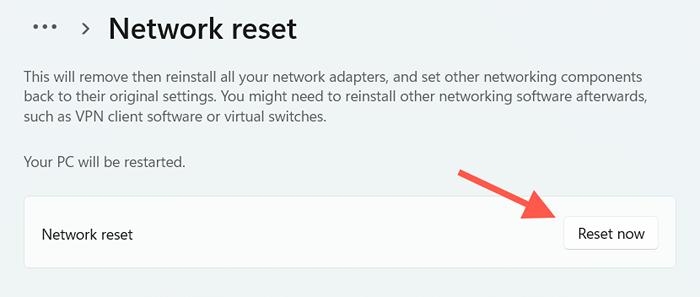
Sebaik sahaja komputer anda reboot, sambungkan ke rangkaian Wi-Fi dan pasangkan peranti Bluetooth dengan komputer anda sekali lagi.
Catatan: Anda mungkin perlu memasang semula perisian yang berkaitan dengan rangkaian (jika Windows tidak melakukannya untuk anda secara automatik) dari pengeluar PC anda, HP, Lenovo, dan lain-lain.-dan sediakan sebarang VPN atau proksi selepas prosedur tetapan semula.
Persediaan lengkap
"Persediaan tidak lengkap kerana sambungan beretus" di Windows 11/10 biasanya merupakan isu remeh yang boleh anda jaga dengan cepat tetapi mungkin memerlukan penyelesaian masalah lanjutan dalam kes -kes yang jarang berlaku. Hanya pastikan untuk membenarkan muat turun pemacu melalui sambungan meter sebelum menyambungkan sebarang peranti Bluetooth untuk meminimumkan peluang berlari ke isu yang sama.
- « Tablet Windows 7 terbaik pada tahun 2022
- Pengurus Tugas Windows tidak akan dibuka? 10 pembetulan untuk dicuba »

