Windows Script Host Ralat 0xc004f025 semasa menetapkan pengaktifan
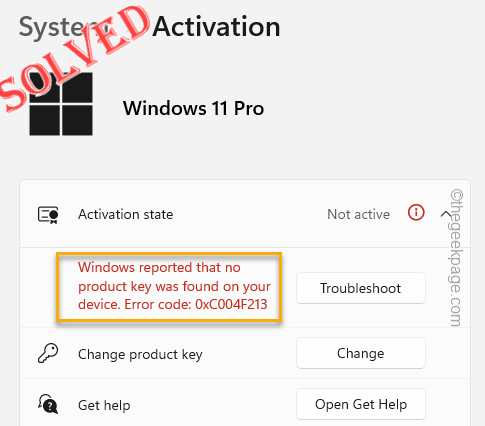
- 3886
- 110
- Ronnie Hermann
Pengaktifan adalah fungsi yang paling diperlukan pada tingkap kerana banyak ciri disekat jika anda tidak mengaktifkan OS dalam had masa yang ditentukan. Walaupun kaedah pengaktifan dalam talian berfungsi dengan baik, kadang -kadang anda boleh pergi ke ini "Ralat host script windows 0xc004f02Mesej ralat 5 ". Ini tidak akan membolehkan anda mengesahkan peranti anda sama sekali. Oleh itu, ikuti langkah -langkah ini untuk menyelesaikan masalah.
Isi kandungan
- Betulkan 1 - Tukar Pendaftaran
- Betulkan 2 - Menyelesaikan masalah pengaktifan
- Betulkan 3 - Jalankan arahan pengaktifan dengan akses admin
Betulkan 1 - Tukar Pendaftaran
Fail lesen lama boleh membuat senario ini. Oleh itu, hanya gunakan pendaftaran untuk melangkau pemasa pengaktifan belakang.
Langkah 1 - Edit pendaftaran
1. Pada mulanya, tekan Menang Kunci+R Kekunci bersama.
2. Selepas itu, tulis ini dan klik "okey"Untuk membuka editor pendaftaran.
regedit
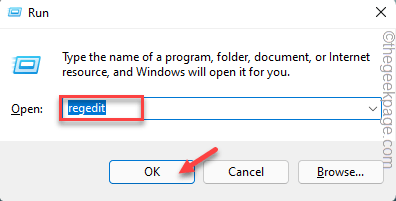
CATATAN - Pendaftaran di komputer kami sangat sensitif. Perubahan nilai tunggal boleh menyebabkan ralat maut. Oleh itu, buat sandaran pendaftaran sebelum anda meneruskan.
a. Pada mulanya, klik pada "Fail"Dari bar menu.
b. Kemudian, ketik "Eksport"Untuk membuat sandaran pendaftaran baru.
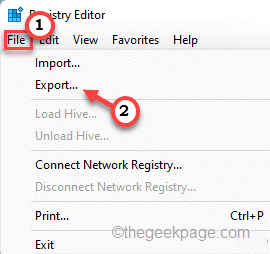
3. Pergi ke folder utama ini-
Komputer \ hkey_local_machine \ software \ microsoft \ windows nt \ currentversion \ SoftwareProtectionPlatform
4. Sekarang, di anak panah kanan, cari "Skiprearm"Nilai.
5. Hanya, tekan dua kali nilai untuk mengeditnya secara manual.
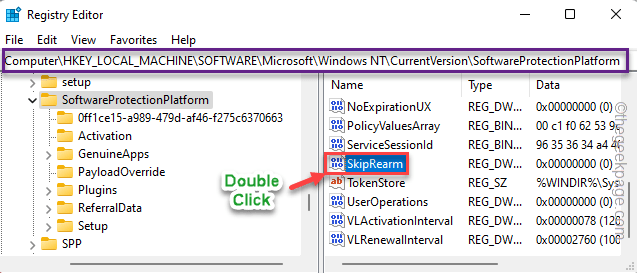
6. Seterusnya, pastikan Asas ditetapkan untuk "Hexadecimal".
7. Kemudian, tetapkan nilai kepada "1". Klik "okey"Untuk menyelamatkan perubahan.
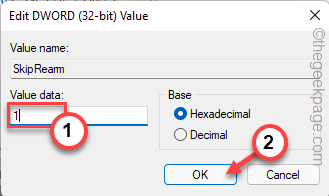
Selepas itu, Editor Pendaftaran Tutup.
Langkah 2 - Belakang slmgr
Sekarang, anda perlu membuat semula alat pengurusan pelesenan Windows.
1. Oleh itu, buka kotak carian dan tulis "cmd".
2. Kemudian, klik kanan "Arahan prompt"Dan kemudian, klik"Jalankan sebagai pentadbir".
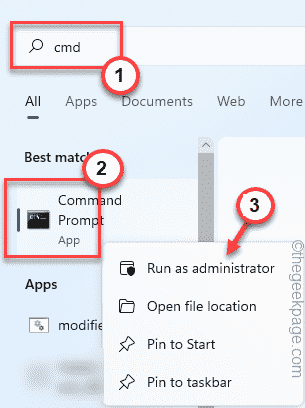
3. Jenis Perintah ini dan memukul Masukkan Untuk memulakan alat pengurusan lesen.
Slmgr belakang
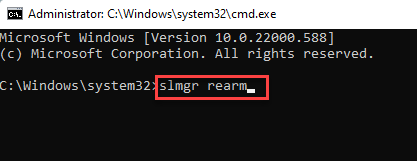
Anda mesti menunggu beberapa saat sehingga alat itu ditumbuk. Kemudian, tutup arahan arahan.
Langkah 3 - Namakan semula slmgr.Fail VBS
Sekarang anda mesti menamakan semula slmgr.Fail VBS. Fail ini terletak di folder tersembunyi yang dipanggil AppData. Untuk menyingkirkannya, ikuti langkah -langkah ini -
1. Pada mulanya, gunakan kotak lari menggunakan Menang Kunci+R kunci.
2. Kemudian, Jenis ini dalam kotak larian dan ketik "okey".
Folder Kawalan
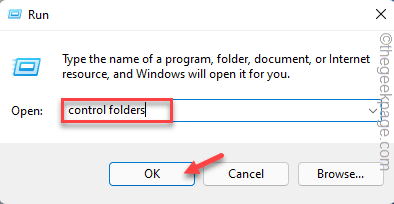
3. Apabila anda mencapai skrin pilihan folder, pergi ke "Lihat"Seksyen.
4. Pergi ke Fail dan folder tersembunyi seksyen, dan periksa "Tunjukkan fail, folder, dan pemacu tersembunyi" kotak.
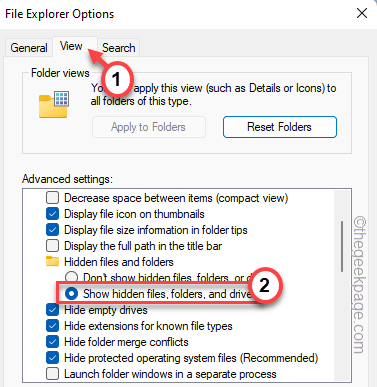
5. Akhirnya, klik "Memohon"Dan"okey"Untuk menyelamatkan dan menerapkan perubahan.
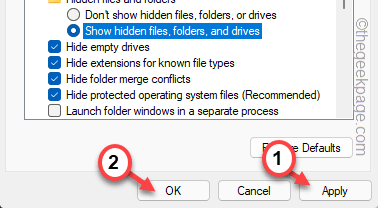
Ini akan membongkar folder tersembunyi.
6. Buka File Explorer.
7. Kemudian, sampai ke lokasi ini -
C: \ Windows \ System32
8. Sekarang,Di sini anda boleh menemui beberapa komponen, fail, dan folder.
9. Cari "Slmgr"Fail. Sekarang, klik kanan fail dan ketik Namakan semula ikon untuk menamakannya.
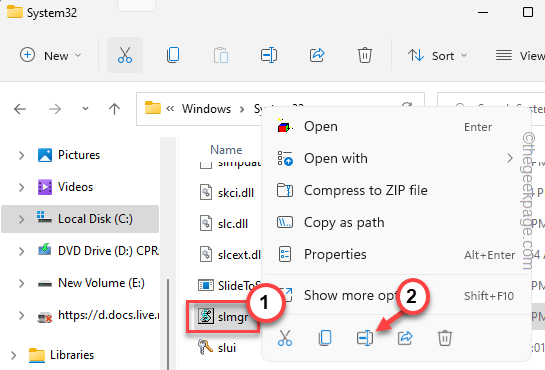
10. Namakan fail sebagai "Slmgr.tua".
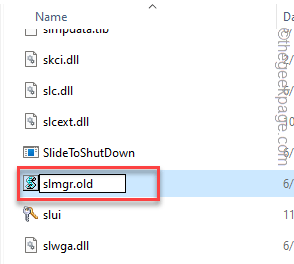
Akhirnya, tutup segalanya dan Reboot komputer anda.
Setelah memulakan semula sistem anda, anda akan melihat komputer diaktifkan dan anda tidak akan melihat mesej ralat lagi.
Betulkan 2 - Menyelesaikan masalah pengaktifan
Windows Mempunyai Penyelesai Penyelesetan Windows Pengaktifan yang boleh menganalisis dan memperbaiki masalah pengaktifan seperti ini.
1. Buka tetapan penyelesaian masalah. Jadi, tekan Win Key r.
2. Kemudian, tampal ini dalam kotak larian dan memukul Masukkan.
MS-STETINGS: Pengaktifan
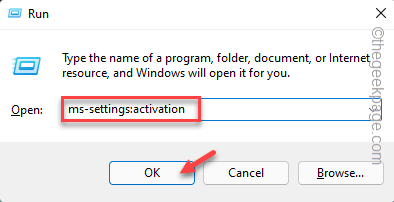
Ini secara langsung membuka tetapan pengaktifan.
3. Kemudian, klik pada "Menyelesaikan masalah"Untuk memulakan penyelesaian masalah. prosedur.
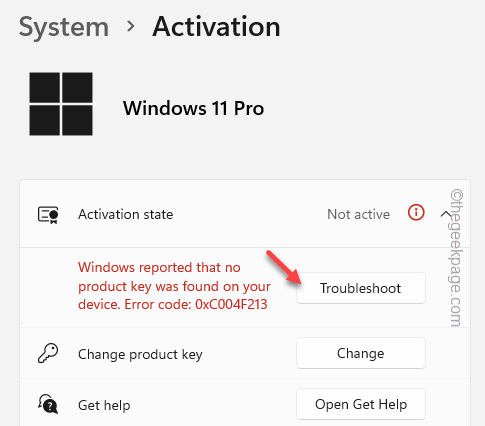
Ia akan menjaga masalah. Jadi, tunggu dengan sabar kerana ia melakukannya.
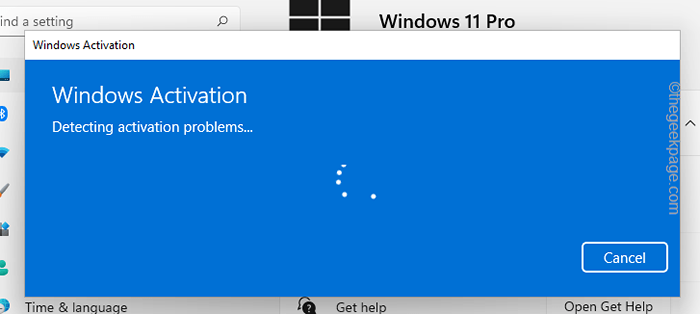
4. Setelah proses selesai, pengaktifan Windows akan menunjukkan hasil dan penyelesaian yang ditetapkan untuk masalah ini.
5. Ketik "Tutup"Untuk menutup arahan.
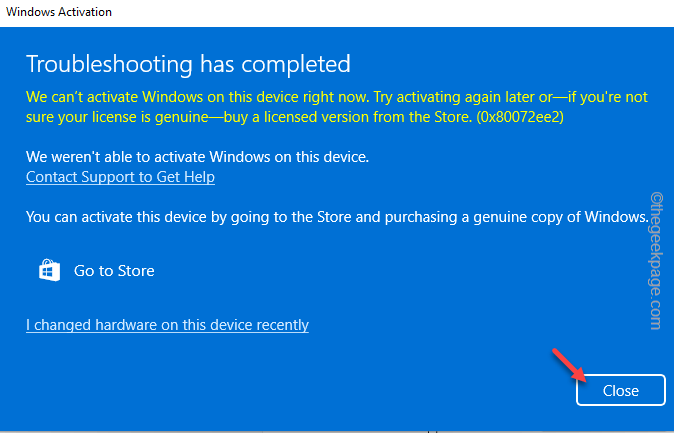
6. Sekiranya anda mempunyai kunci runcit, pergi ke Tukar kunci produk tab dan ketuk "Ubah".
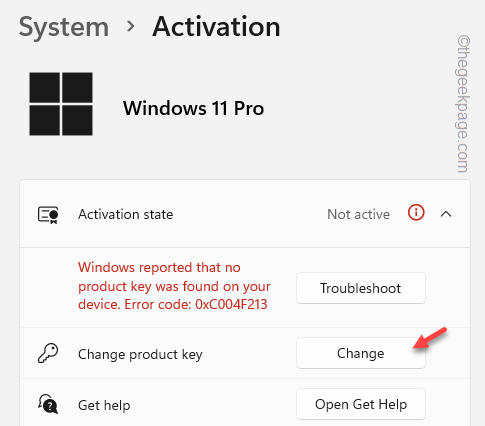
Dengan cara ini, anda boleh menyelesaikan masalah masalahnya.
Betulkan 3 - Jalankan arahan pengaktifan dengan akses admin
Ada cara lain anda boleh memulakan semula prosedur pengaktifan hanya dengan lulus kod dari arahan yang tinggi.
1. Pada mulanya, tekan kekunci Win dan jenis "cmd"Dalam kotak carian itu.
2. Kemudian, ketuk kanan "Arahan prompt"Dan klik"Jalankan sebagai pentadbir".
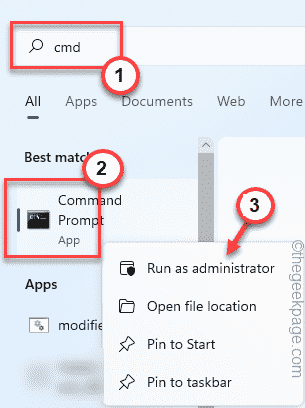
3. Sekarang, Salin tampal garis ini dan memukul Masukkan untuk menyusun semula alat pengurusan pelesenan perisian.
Slmgr.VBS -Rearm
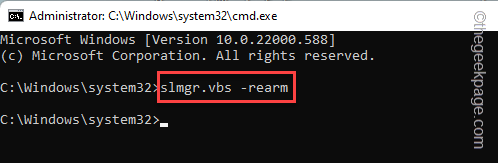
Selepas ini, mesej ini akan muncul di skrin anda.
Perintah selesai dengan jayanya. Sila mulakan semula sistem untuk perubahan yang berlaku.
4. Hanya, ketik "okey".
Tutup terminal dan mula semula sistem anda. Setelah sistem dimulakan semula, pergi periksa tab pengaktifan dalam tetapan.
CATATAN -
Terdapat tiga jenis lesen yang ada. Ini adalah -
OEM - Komputer riba, dan pengeluar PC menggunakan ini.
Runcit - Yang boleh anda beli dari runcit/dalam talian.
Lesen Volume Mak - Organisasi korporat/institusi pendidikan menggunakannya.
Terdapat syarat tertentu apabila anda tidak dapat mengaktifkan peranti menggunakan kunci runcit yang anda ada.
1. Anda tidak dapat mengesahkan versi Windows yang lain dengan kunci versi lain. Katakan, anda mempunyai lesen untuk rumah Windows 11. Anda tidak boleh menggunakannya untuk melesenkan peranti windows 11 pro.
Ini berlaku walaupun anda telah dinaik taraf dari versi lama. Suka jika anda telah mengemas kini dari Win 8 Home ke Windows 11 Pro, anda perlu membeli lesen Windows 11 Pro.
2. Suka jika komputer riba anda sudah dilengkapi dengan lesen OEM yang telah diaktifkan, anda tidak dapat mengaktifkannya semula.
Cuba dapatkan sokongan Microsoft.
3. Anda secara peribadi tidak dapat mengesahkan peranti menggunakan lesen MAK atau a
- « Cara memeriksa dan memadam sejarah lokasi anda di iPhone
- Cara Memperbaiki Port Pencetak Menggunakan Masalah di Windows 11/10 »

