Cara Memperbaiki Port Pencetak Menggunakan Masalah di Windows 11/10
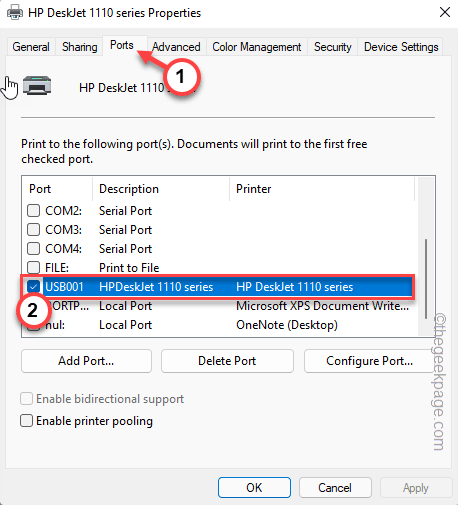
- 4244
- 223
- Ronnie Hermann
Dokumen percetakan di Windows sangat mudah dan terdapat banyak jalan yang tersedia untuk melakukannya. Tetapi, bagaimana jika anda melihat "Pelabuhan yang digunakan. Sila tunggu."Mesej ralat? Jangan risau. Biasanya, jika anda menggunakan pencetak pejabat yang disambungkan ke banyak mesin sekaligus, ia adalah perkara biasa. Oleh itu, dalam kes itu, kami mengesyorkan hanya menunggu beberapa minit dan mencuba semula prosesnya lagi. Sekiranya mesej ralat masih muncul, ikuti arahan mudah ini untuk menyelesaikan masalah port pencetak ini.
Isi kandungan
- Betulkan 1 - Putuskan dan sambungkan semula pencetak
- Betulkan 2 - Periksa port pencetak
- Betulkan 3 - Jalankan penyelesai masalah pencetak
- Betulkan 4 - Kemas kini pengawal USB
- Betulkan 5 - Nyahpasang dan pasang semula USB
- Betulkan 6 - Kosongkan kili pencetak
- Betulkan 7 - Keluarkan pencetak
Betulkan 1 - Putuskan dan sambungkan semula pencetak
Sebelum anda melompat ke penyelesaian berasaskan perisian, kami mengesyorkan memutuskan dan menyambung semula pencetak.
1. Periksa sama ada sebarang operasi percetakan masih bergerak.
2. Cukup klik pada ikon anak panah ke atas kecil di bar tugas untuk melihat ikon tersembunyi. Klik sekali dan periksa sama ada anda dapat melihat ikon pencetak. Ketik ikon itu.
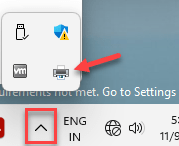
3. Sekarang, jika ada pekerjaan percetakan untuk pencetak, anda boleh melihatnya di halaman pencetak.
4. Sekiranya ada operasi pencetak yang belum selesai, pilih tugas -tugas ini satu demi satu dan ketik "Padam"Untuk memadamkan semuanya.
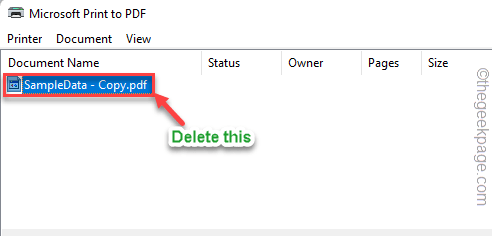
5. Selepas ini, tutup segalanya.
6. Kemudian, matikan pencetak dan pasangkannya dari komputer anda.
7. Seterusnya, hidupkan pencetak sekali lagi dan sambungkannya ke PC.
Cuba cetak dokumen ujian menggunakan pencetak. Periksa jika ini berfungsi.
Betulkan 2 - Periksa port pencetak
Periksa sama ada pencetak menggunakan port yang betul.
1. Klik kanan Ikon Windows dan ketuk "Jalankan".
2. Kemudian, Jenis atau Salin tampal ini dan memukul Masukkan.
kawalan pencetak
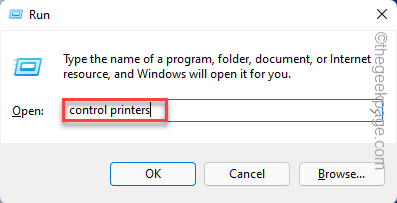
3. Apabila senarai pencetak dimuatkan, cari pencetak yang anda gunakan.
4. Kemudian, ketuk kanan pencetak dan ketuk "Sifat pencetak".
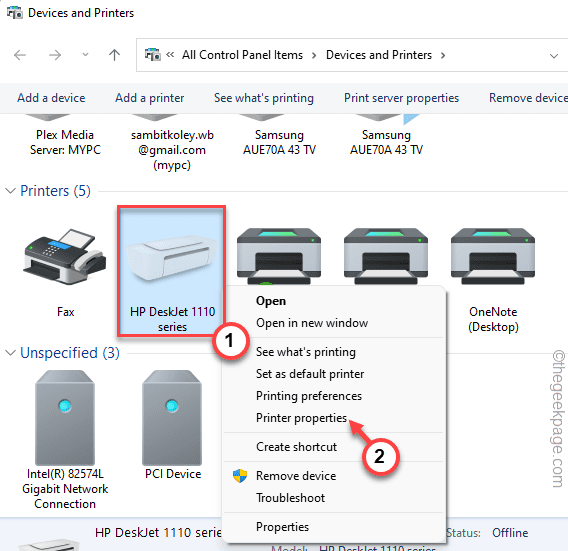
5. Pada sifat pencetak, sampai ke "Pelabuhan"Seksyen.
6. Sekarang, periksa dengan teliti sama ada diperiksa "Pelabuhan"Memadankan pencetak"Penerangan". Jika tidak, periksa port yang sepadan dengan keterangan pencetak.
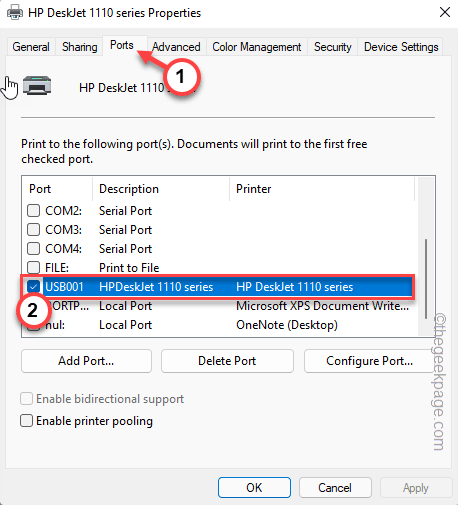
7. Selepas itu, ketik "Memohon"Dan"okey"Untuk menyelamatkan perubahan.
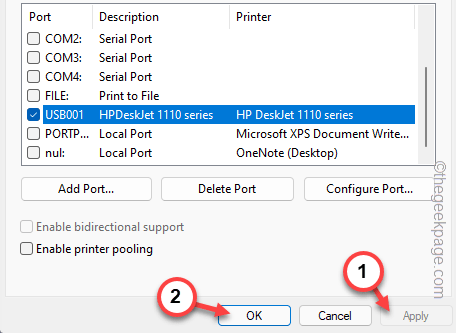
Sekarang, cuba mencetak dokumen lagi.
Betulkan 3 - Jalankan penyelesai masalah pencetak
Cuba jalankan masalah pencetak pencetak untuk menyelesaikan masalah port pencetak ini.
1. Tekan Kekunci Windows dan juga I Kekunci bersama.
2. Ini akan dibuka Tetapan. Pergi ke "Sistem"Tetapan.
3. Selepas itu, klik "Menyelesaikan masalah"Untuk membukanya juga.
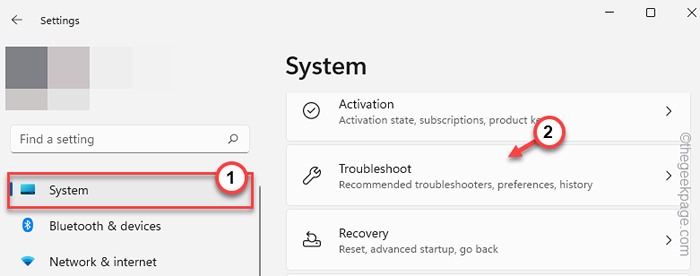
4. Di sebelah kanan tingkap, ketik "Penyelesai masalah lain".
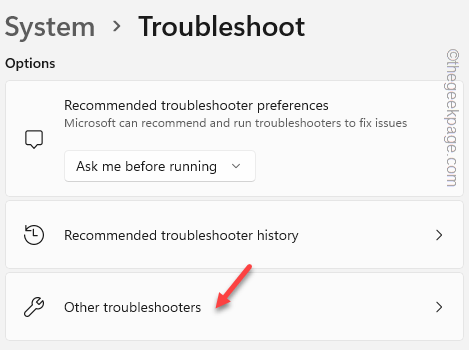
5. Anda boleh menemui pelbagai masalah masalah di sini. Tatal ke bawah dan cari "Mesin pencetak"Penyelesaian masalah.
6. Hanya ketik "Jalankan"Untuk menjalankan penyelesaian masalah.
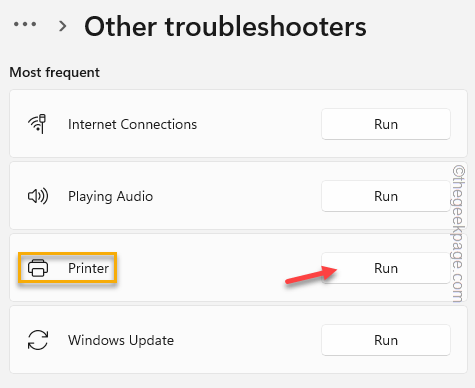
Sabar menunggu tingkap menganalisis pencetak dan menyelesaikan masalah.
Sekarang, cuba mencetak sesuatu menggunakan pencetak sekali lagi.
Betulkan 4 - Kemas kini pengawal USB
Anda perlu mengemas kini peranti pengawal USB menggunakan pengurus peranti.
1. Cari "peranti"Menggunakan kotak carian.
2. Sekarang, klik "Pengurus peranti"Dalam panel hasil carian.
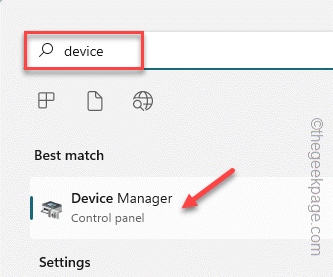
3. Apabila anda muncul di halaman Pengurus Peranti, kembangkan "Pengawal bas bersiri sejagat"Seksyen.
4. Di sini, anda dapat melihat beberapa pemandu peranti hadir.
5. Sekarang, klik kanan pemacu pertama dan ketik "Kemas kini pemacu".
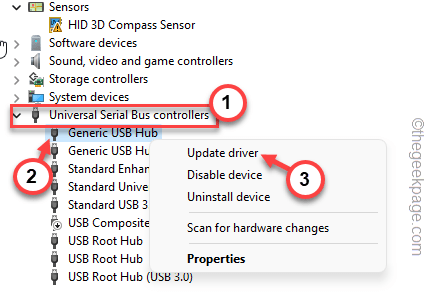
6. Kemudian, anda mesti mengetuk "Cari secara automatik untuk pemandu".
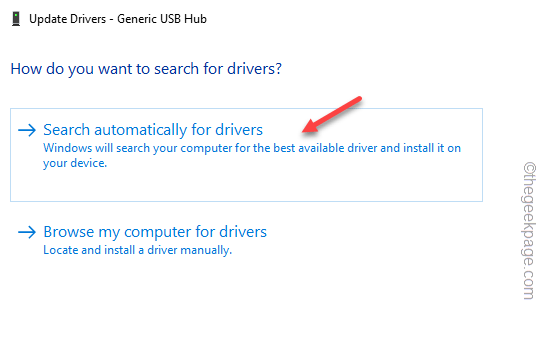
Tunggu sehingga Windows mencari versi terkini pemacu dan pasangkannya di komputer anda.
Betulkan 5 - Nyahpasang dan pasang semula USB
Menyahpasang dan memasang semula pemacu peranti USB yang rosak dapat membantu anda menyelesaikan masalah.
1. Pada mulanya, tekan Menang Kunci+X Kekunci bersama.
2. Kemudian, ketik "Pengurus peranti"Untuk mengaksesnya.
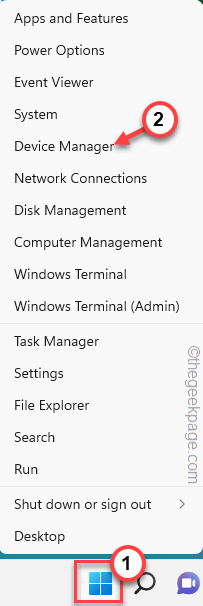
3. Seterusnya, luangkan pilihan "Pengawal Bas Serial UniversalSeksyen peranti s "untuk melihat semua peranti yang disenaraikan.
Sekarang, cari mana -mana peranti yang mempunyai tanda seruan kuning atau anak panah ke bawah. Ini adalah peranti yang rosak.
4. Jadi, klik kanan pemacu peranti dan ketik "Nyahpasang peranti"Dari menu konteks untuk menyahpasang pemandu.
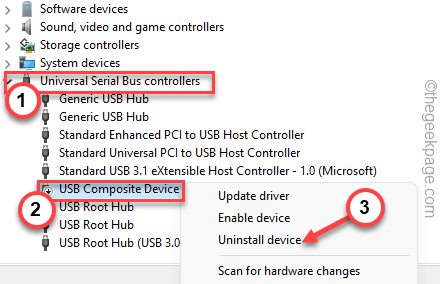
5. Sekarang, ketik "Nyahpasang"Untuk menyahpasang pemandu dari komputer anda.
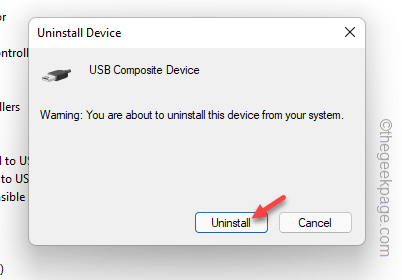
Selepas itu, tutup pengurus peranti. Sekarang, mulakan semula peranti akan memasang semula pemacu yang dipasang ini. Jadi, mula semula komputer kami.
Betulkan 6 - Kosongkan kili pencetak
Mengosongkan fail spool pencetak harus membuat pencetak berfungsi lagi.
1. Anda tidak dapat membersihkan fail spool pencetak tanpa menghentikan perkhidmatan spooler.
2. Jadi, tekan Kekunci Windows dari papan kekunci anda dan taipkan "cmd".
3. Anda mesti mengetuk kanan "Arahan prompt"Dan ketik"Jalankan sebagai pentadbir".
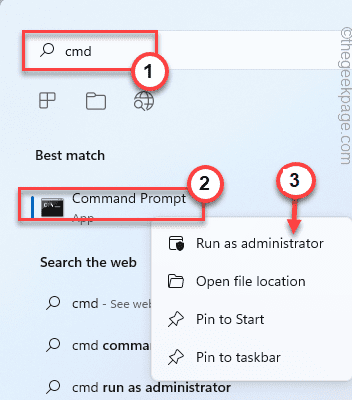
4. Dengan hanya satu arahan, anda boleh menghentikan perkhidmatan Spooler. Tampal ini dan memukul Masukkan butang.
Spooler berhenti bersih
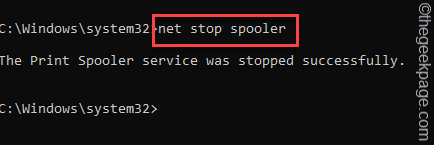
Kurangkan halaman terminal prompt arahan. Anda akan memerlukan ini kemudian.
5. Buka Penjelajah Fail dan pergi terus ke ini -
6. Navigasi ke bahagian ini -
C: \ Windows \ System32 \ Spool \ Printers
7. Anda mungkin melihat kebenaran yang berkaitan dengan kebenaran di skrin anda. Klik pada "Teruskan"Butang.
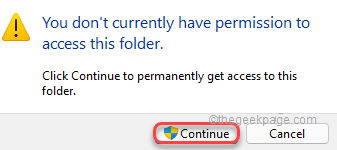
8. Sebaik sahaja anda berada di dalam folder, pilih semua fail dan folder sekaligus.
9. Kemudian, klik 'Padam'Ikon di bar menu.
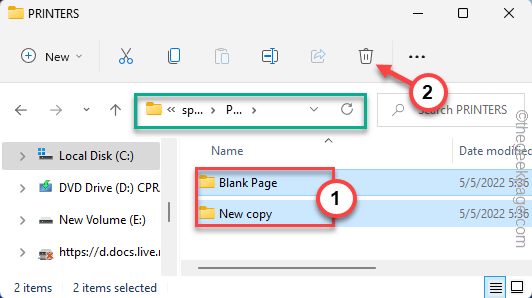
Selepas ini, tutup halaman Explorer File.
9. Kembali ke terminal lagi.
10. Kemudian, tulis kata -kata ini dan tekan Masukkan.
Spooler permulaan bersih
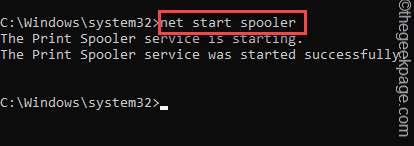
Selepas ini, tutup skrin prompt arahan. Sekarang, cuba mencetak dokumen.
Anda tidak akan menghadapi masalah pelabuhan pencetak lagi.
Betulkan 7 - Keluarkan pencetak
Keluarkan pencetak dari komputer anda.
1. Pada mulanya, tekan Menang Kunci+R Kekunci bersama.
2. Kemudian, Jenis ini di dalam kotak dan memukul Masukkan Untuk mencari senarai pencetak.
MS-STETINGS: Pencetak
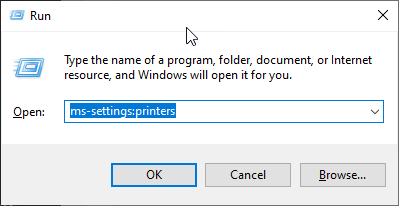
3. Sekarang, dalam senarai pencetak, kenal pasti pencetak yang anda gunakan.
4. Kemudian, pilih ia.
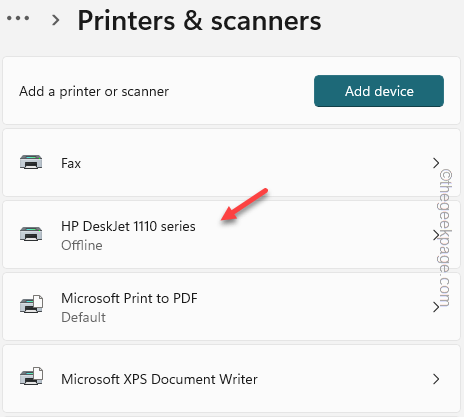
5. Klik "Keluarkan"Untuk mengeluarkan pencetak dari sistem.
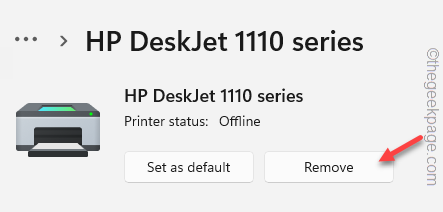
Hanya, ikuti langkah-langkah di skrin untuk menyahpasang pencetak.
6. Sekarang, pergi ke laman web pengeluar pencetak dan cari pemacu pencetak terkini untuk pencetak anda.
7. Sekiranya anda dapat mencari pemacu terkini, muat turun pemacu pencetak dan pasangkannya.
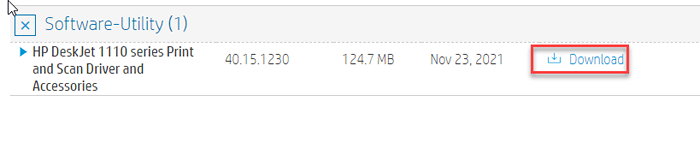
8. Sekarang, sambungkan pencetak ke peranti anda.
Windows akan mengenali pemacu terkini secara automatik dan mendapatkan pencetak.
Cuba mencetak dokumen sekali lagi.
- « Windows Script Host Ralat 0xc004f025 semasa menetapkan pengaktifan
- Cara muncul di luar talian atau tidak kelihatan dalam aplikasi stim »

