PC Windows Terjejas Mulakan semula? Cuba 13 pembetulan ini

- 1765
- 397
- Clarence Powlowski
Adakah komputer Windows anda terjebak semasa memulakan semula? Atau adakah ia terperangkap dalam gelung reboot yang tidak berkesudahan? Jika ya, terdapat beberapa penyelesaian penyelesaian masalah yang mungkin anda boleh cuba.
PC Windows anda biasanya terjebak di skrin "mulakan semula" apabila sistem atau aktiviti lain seperti Windows Update-Interferes dengan proses memulakan semula.
Isi kandungan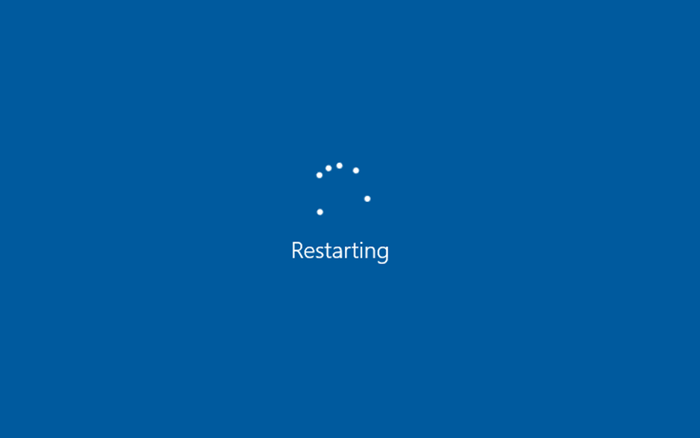
2. Keluarkan peranti luaran dan periferal
Proses latar belakang yang berkaitan dengan periferal komputer-seperti pemacu keras luaran dan pencetak USB-boleh kadang-kadang melanda dan menghentikan tingkap daripada menutup atau memulakan semula.
Cuba cabut semua peranti berwayar yang tidak perlu dari desktop atau komputer riba anda dan lihat apakah itu membuat perbezaan. Sekiranya komputer menggunakan Ethernet untuk sambungan dalam talian, keluarkan kabel rangkaian.

3. Tetapkan semula PC anda
Tindakan seterusnya anda melibatkan tetapan semula keras.
Amaran: Reset keras boleh merosakkan tingkap atau fail peribadi, terutamanya jika ia berfungsi pada sesuatu di latar belakang-e.g., Memuktamadkan kemas kini. Sebelum anda melakukan penetapan semula keras, tunggu sekurang -kurangnya 15 minit untuk mengesahkan bahawa tingkap terjebak di skrin "mulakan semula".
Untuk melakukan penetapan semula keras, mulakan dengan menahan butang kuasa pada desktop atau komputer riba anda selama 5-10 saat sehingga skrin menjadi gelap. Sesetengah komputer riba memerlukan menahan butang tambahan untuk mematikan. Periksa manual pengguna atau dokumentasi dalam talian untuk gabungan kunci yang betul.

Pilihan: Sekiranya anda menggunakan peranti desktop, anda mungkin masih mahu memutuskan kabel kuasa dari selongsong CPU selepas mematikan PC anda. Kemudian, tunggu sehingga 10 saat dan pasangkannya.
Selepas penutupan, tekan butang kuasa pada komputer anda untuk bootnya semula. Sekiranya terdapat kemas kini sistem yang tidak terkawal, anda mungkin perlu menunggu sehingga Windows memuktamadkannya sebelum anda dapat log masuk ke kawasan desktop.
Gunakan persekitaran pemulihan Windows untuk membetulkan PC yang tersekat memulakan semula
Pada masa-masa yang jarang berlaku, reboot keras PC yang terjebak di skrin permulaan akan memasukkannya ke dalam kitaran boot tak terhingga atau mengakibatkan kesilapan skrin biru (BSOD). Sekiranya anda mengemas kini PC anda, anda juga boleh terjebak di skrin siap "PC".
Untuk terus menyelesaikan masalah Windows 10 atau 11 PC yang tersangkut dalam gelung reboot, anda mesti memasuki persekitaran pemulihan Windows Microsoft (Winre). Untuk melakukan itu, reset keras PC anda tiga kali di logo Windows atau gunakan pemacu kilat usb bootable. Kemudian, pilih Selesai> Pilihan Lanjutan.
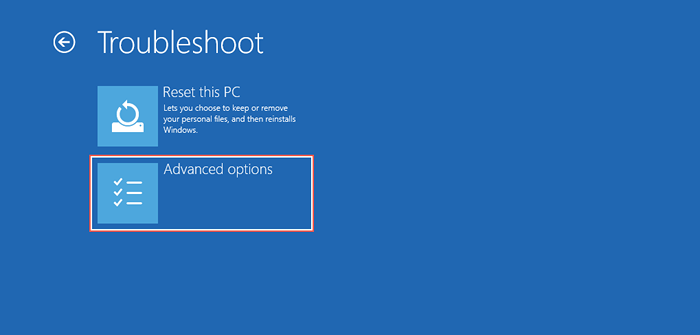
4. Melakukan pembaikan permulaan
Arahkan tingkap untuk mendiagnosis dan memperbaiki masalah permulaan yang mengakibatkan gelung reboot. Ia benar -benar automatik, jadi anda tidak perlu melakukan apa -apa selain pilih pilihan pembaikan permulaan di winre.
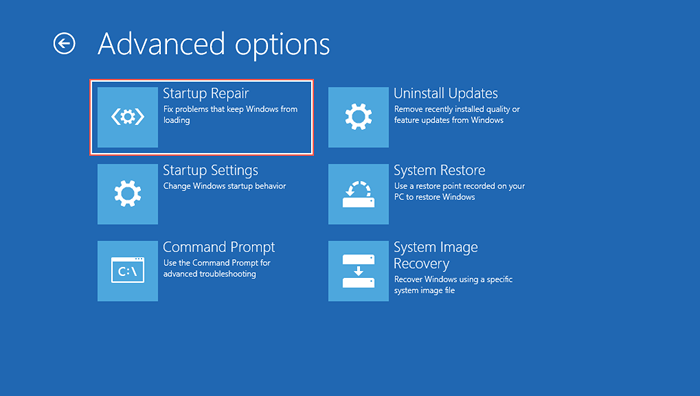
Sekiranya pembaikan permulaan gagal berfungsi, muat semula persekitaran pemulihan Windows dan teruskan dengan pembetulan seterusnya.
5. Jalankan pemeriksa fail sistem dan periksa utiliti cakera
Gunakan Konsol Prompt Command untuk menjalankan pemeriksa fail sistem dan utiliti cakera cek. Yang membetulkan masalah kestabilan dengan sistem pengendalian dan pembaikan ralat cakera pada cakera keras atau SSD.
Pilih command prompt di winre, taipkan arahan di bawah, dan tekan Enter untuk melancarkan pemeriksa fail sistem:
sfc /scannow /offbootdir = c: \ /offwindir = d: \ windows
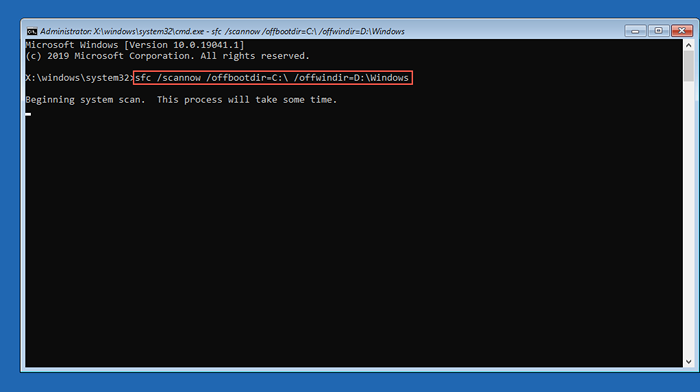
Selepas pemeriksa fail sistem selesai mengimbas komputer anda, taipkan Chkdsk D: /r untuk memanggil utiliti cakera cek.
6. Nyahpasang kemas kini baru
Pilih Nyahpasang Kemas Kini Di Winre dan Pilih antara Keluarkan Kemas Kini Kualiti Terakhir dan keluarkan pilihan kemas kini ciri terakhir untuk menyahpasang kualiti atau kemas kini ciri terkini yang boleh menyebabkan Windows terjebak dalam gelung reboot.
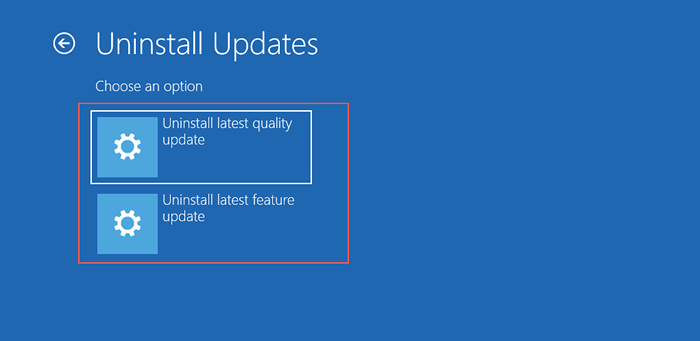
7. Lakukan pemulihan sistem
Sekiranya anda mempunyai sistem pemulihan yang disediakan di komputer anda, pilih Sistem Pulihkan di Winre dan gulung kembali PC anda ke masa ketika komputer anda digunakan untuk bekerja tanpa masalah.
Gunakan mod selamat untuk membetulkan PC yang akan dimulakan semula
Sekiranya komputer anda masih terperangkap, cuba lakukan penyelesaian masalah tambahan dalam mod selamat. Dalam persekitaran Pemulihan Windows, pilih Tetapan Permulaan> Mulakan semula ke Boot Windows 10/11 dalam Mod Selamat.
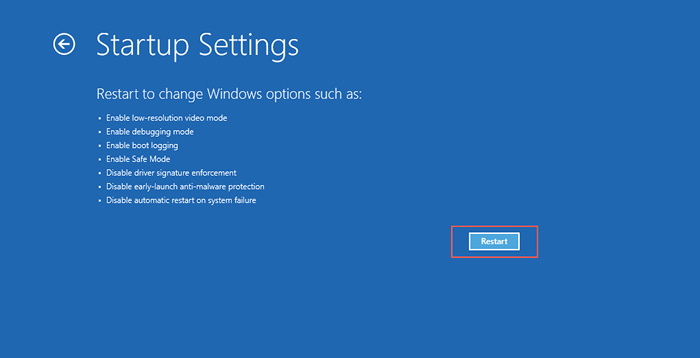
8. Tetapkan semula kemas kini Windows
Menetapkan semula Kemas Kini Windows Menyelesaikan gelung reboot yang disebabkan oleh kemas kini sistem yang tidak terkawal. Untuk melakukan itu:
- Tekan kekunci Windows + R untuk membuka kotak lari. Kemudian, taipkan CMD.EXE dan Tekan Ctrl + Shift + Enter untuk melancarkan Konsol Prompt Command yang tinggi.
- Taipkan Wuauserv Berhenti Bersih dan tekan Enter untuk menghentikan perkhidmatan kemas kini Windows.
- Laksanakan arahan berikut di bawah untuk menamakan semula direktori yang menempatkan data kemas kini Windows sementara:
- CD %Systemroot %
- Ren Softwaredistribusi SD.tua
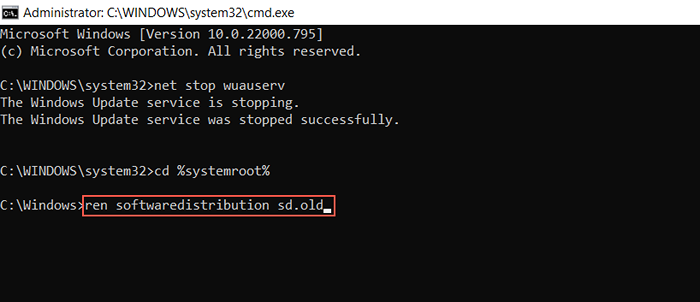
- Jalankan Perintah Wuauserv Start Net untuk memulakan semula perkhidmatan kemas kini Windows.
- Keluar dari arahan arahan.
9. Jalankan Penyelesai Penyelesaian Penyelenggaraan Sistem
Memaksa Windows untuk melaksanakan penyelenggaraan sistem melalui panel kawalan adalah pembaikan lain yang dapat membantu menyelesaikan masalah dengan komputer yang terus dimulakan semula. Untuk itu, anda mesti:
- Tekan Windows + S, Taipkan Panel Kawalan, dan tekan Enter.
- Pergi ke Sistem dan Keselamatan> Sistem dan Keselamatan> Penyelenggaraan.
- Pilih Mula Penyelenggaraan dan ikuti semua arahan di skrin.
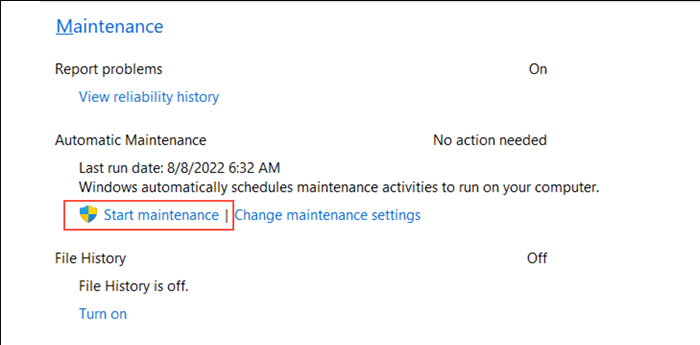
10. Lumpuhkan permulaan yang cepat
Permulaan Cepat adalah pilihan pengurusan kuasa yang mempercepat komputer anda apabila anda rebootnya setelah ditutup sejuk. Walau bagaimanapun, ia boleh membuat pelbagai isu semasa permulaan. Untuk melumpuhkan permulaan yang cepat:
- Buka panel kawalan dan pergi ke perkakasan dan bunyi> Pilihan Kuasa> Tukar apa butang kuasa lakukan.
- Pilih Tetapan Tukar yang ada sekarang.
- Lumpuhkan Permulaan Cepat (disyorkan) dan pilih simpan perubahan.
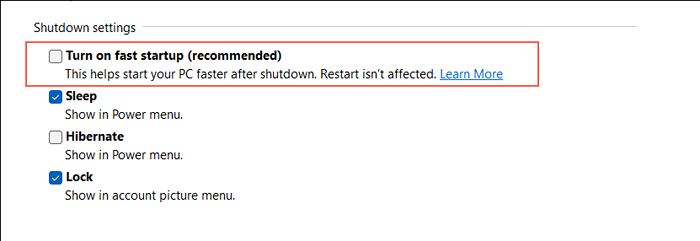
11. Gulung Pemacu Peranti Kembali
Adakah anda mengemas kini pemacu peranti baru -baru ini? Ia boleh ada kaitan dengan masalah memulakan semula komputer anda, jadi pertimbangkan untuk kembali ke versi pemacu yang lebih tua. Untuk melakukan itu:
- Klik kanan butang Mula dan pilih Pengurus Peranti.
- Klik kanan pemacu peranti-e.g., kad video anda-dan pilih sifat.
- Tukar ke tab Pemandu dan pilih Roll Back Driver.
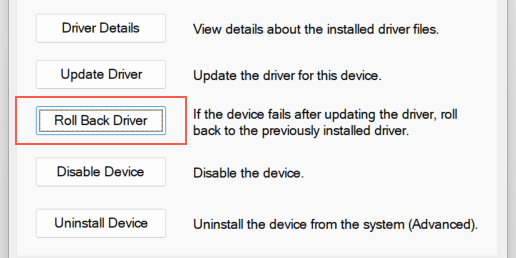
12. Semak perisian hasad
Jangkitan malware yang teruk boleh menjadi alasan lain yang menghalang PC anda bermula. Lakukan pemeriksaan menyeluruh untuk virus komputer menggunakan alat penyingkiran anti-malware yang terkenal seperti malwarebytes.
Sebagai alternatif, lakukan imbasan virus luar talian dengan Windows Defender. Untuk melakukan itu:
- Tekan Windows + S, Taipkan Windows Security, dan tekan Enter.
- Pilih Perlindungan Virus & Ancaman pada bar sisi keselamatan Windows.
- Pilih pilihan imbasan.
- Periksa butang radio di sebelah Microsoft Defender Offline Scan.
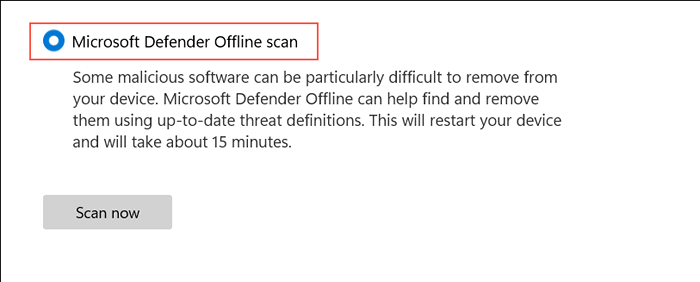
- Pilih imbasan sekarang.
- Tunggu sehingga Windows Defender reboot dan mengimbas komputer anda untuk perisian berniat jahat.
13. Tingkap boot bersih
Windows booting bersih membantu mengasingkan isu-isu yang disebabkan oleh konflik antara perkhidmatan pihak ketiga dan program permulaan. Untuk melakukan boot yang bersih:
- Buka kotak lari, taipkan perkhidmatan.msc, dan pilih ok.
- Periksa kotak Sembunyikan Semua Microsoft Services dan pilih Lumpuhkan Semua> OK.
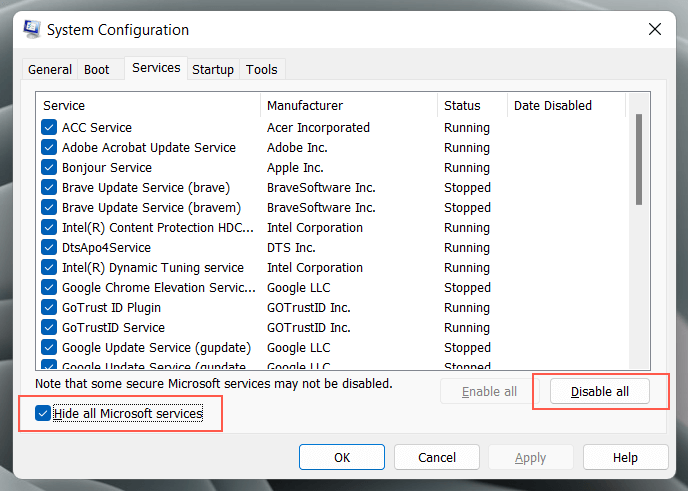
- Tekan Ctrl + Alt + Esc untuk membuka Pengurus Tugas.
- Tukar ke tab Permulaan, dan lumpuhkan semua proses yang tidak berkaitan dengan Microsoft.
- Mulakan semula PC anda dan periksa sama ada Boots biasanya.
Jika itu membantu, anda mesti mengaktifkan semula perkhidmatan pihak ketiga dan proses permulaan sehingga anda mengenal pasti apa yang menyebabkan masalah memulakan semula. Semak panduan kami untuk membersihkan sistem operasi Windows untuk maklumat lanjut.
Windows Terjejas Mulakan Isu Tetap
Biasanya, menetapkan Windows 11 atau 10 yang tersekat memulakan semula tidak memerlukan lebih daripada keras-reboot komputer anda. Sekiranya sistem operasi terus terjebak dalam gelung reboot, penyelesaian masalah tambahan dalam winre dan mod selamat akan membantu.
Walau bagaimanapun, jika tiada pembetulan di atas dalam tutorial ini membantu, periksa sama ada BIOS/UEFI PC anda memerlukan kemas kini atau reset kilang dan memasang semula tingkap dari awal.
- « Sarikata HBO Max tidak berfungsi? 10 Cara Memperbaiki
- Cara Memperbaiki Penggunaan Cakera Tinggi Perkhidmatan (SYSMAIN) di Windows 11/10 »

