Skrin Green Windows Punca dan Cara Memperbaiki

- 4016
- 512
- Dale Harris II
Kita semua telah mendengar Skrin Biru Kematian (BSOD), tetapi adakah anda pernah mendengar saudara kembarnya dari program Windows Insider: Skrin Hijau Kematian?
Ada perkara seperti skrin hijau kematian (GSOD untuk pendek), dan dengan cara yang sama, ia adalah kesilapan yang sama seperti BSOD. Dalam artikel ini, anda akan mengetahui apa yang menyebabkan GSOD dan bagaimana untuk memperbaikinya, atau sekurang -kurangnya mengurangkannya, jadi kerja anda tidak terganggu.
Isi kandungan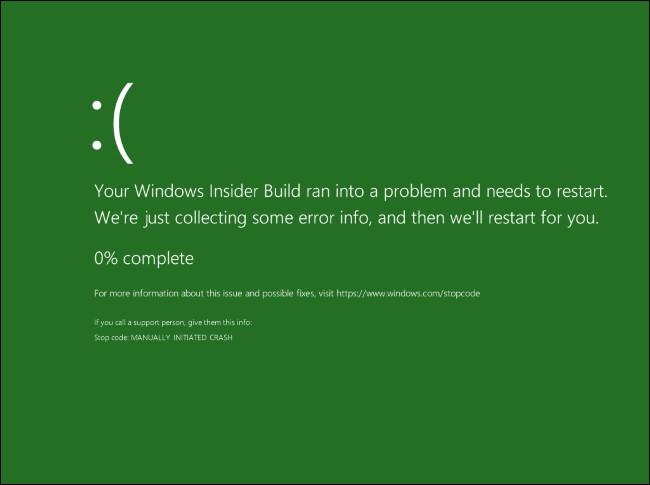
Apa yang menyebabkan skrin hijau mati
Isu utama yang menyebabkan kesilapan GSOD adalah kerosakan perkakasan. Tetapi ia juga boleh disebabkan oleh periferal yang disambungkan atau program pihak ketiga, fail sistem yang rosak, pemandu ketinggalan zaman, dan penggunaan memori yang berlebihan.
Berita baiknya ialah semua masalah ini dapat diselesaikan dengan mudah. Banyak penyelesaian akan membolehkan anda berurusan dengan GSOD dan menjaga aliran kerja anda utuh. Sebelum kita melompat ke semua penyelesaian masalah dan kemungkinan pembaikan, anda harus mencuba menetapkan semula komputer anda untuk melihat apakah itu membantu. Sekiranya tidak, teruskan membaca.
Apa yang harus anda lakukan sebelum menetapkan GSOD
Skrin Hijau Kematian adalah kesilapan yang dapat mengakibatkan kehilangan data penting. Walaupun ada cara untuk memulihkan data yang hilang dengan peratusan ketepatan yang signifikan, tidak perlu membenarkan ini berlaku.
Sebelum menyelesaikan masalah GSOD, perkara paling bijak yang boleh anda lakukan ialah menyimpan semua data penting anda pada peranti lain. Anda juga boleh menggunakan pengurus partition untuk membahagikan ruang cakera anda dan menyimpan data kritikal di bahagian yang selamat dari cakera keras anda. Ini akan membolehkan anda menyandarkan sistem anda dan juga keseluruhan cakera jika perlu.
Cara Memperbaiki Skrin Hijau Kematian pada Windows 10 dan 11
Anda mesti melakukan tetapan semula keras apabila anda mendapati diri anda terjebak dengan skrin hijau kematian. Tekan dan tahan butang Kuasa Komputer selama beberapa saat untuk memaksanya untuk ditutup. Komputer harus boot sekarang, tetapi jika tidak, cuba boot windows dalam mod selamat. Berikut adalah panduan terperinci mengenai cara memulakan Windows dalam mod selamat.
Setelah anda berjaya boot Windows, kemas kini sistem operasi untuk memastikan anda menyingkirkan semua pepijat yang mungkin menyebabkan GSOD.
Untuk mengemas kini sistem operasi, pergi ke Tetapan dan kemudian Kemas kini & Keselamatan. Di panel kiri, anda harus mencari kemas kini Windows, dan kemudian klik periksa kemas kini. Sekiranya terdapat kemas kini yang ada, muat turun dan pasangnya.
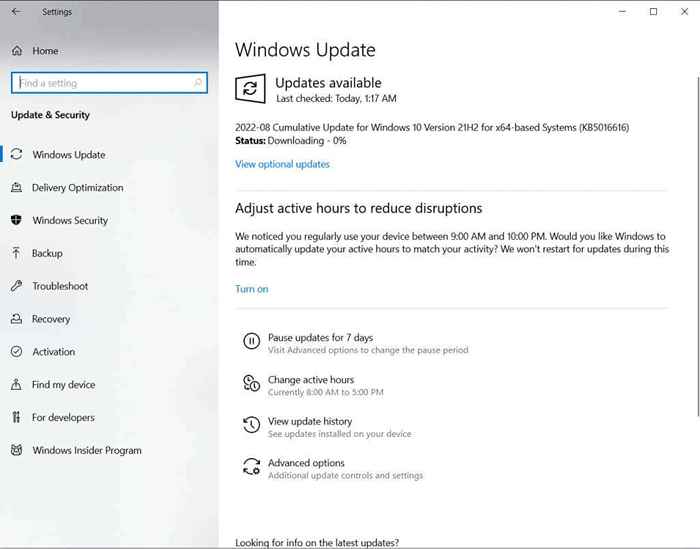
Sekiranya masalah berterusan, cubalah beberapa pembetulan berikut.
1. Kemas kini pemacu grafik
Pemandu grafik yang sudah lapuk adalah salah satu sebab biasa yang boleh menyebabkan GSOD. Ralat ini sering berlaku dalam pratonton orang dalam semasa sesi permainan. Oleh sebab itu, adalah logik untuk mengesyaki masalah dengan pemandu kad grafik.
- Boot PC anda dalam mod selamat.
- Cari pengurus peranti dengan menggunakan bar carian dan lancarkannya.
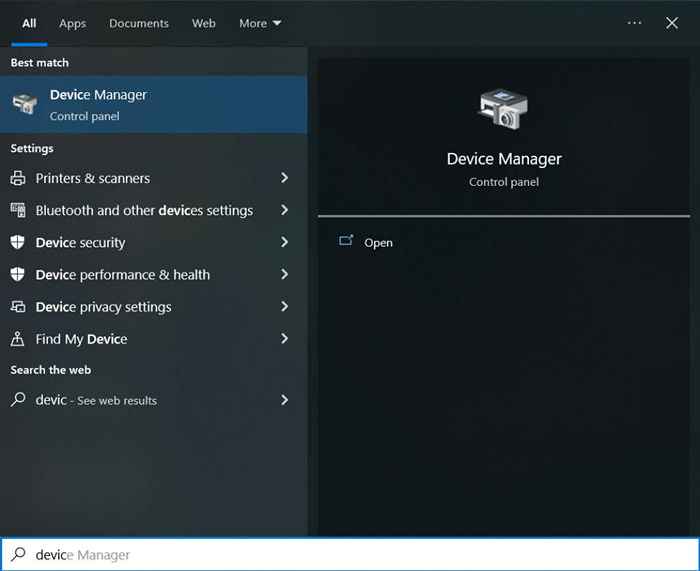
- Pilih peranti yang disenaraikan, klik kanan mereka, dan kemudian pilih pemacu kemas kini.
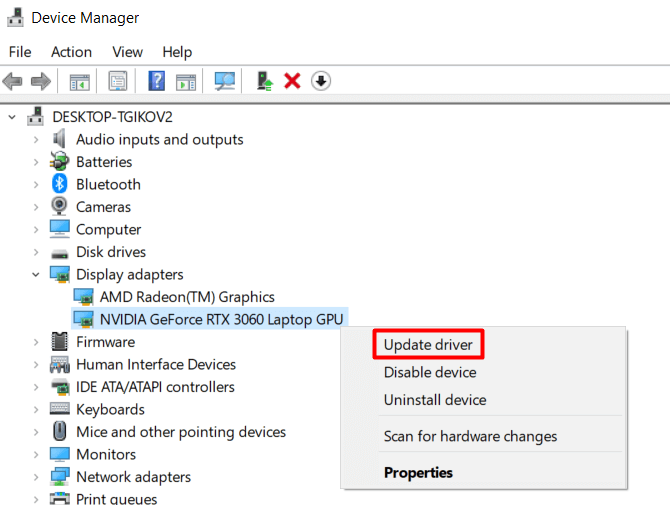
Sebaik sahaja anda mengemas kini pemacu, reboot PC anda dalam mod biasa, dan lihat jika GSOD muncul semula.
2. Keluarkan semua peranti periferal
Kadang -kadang, skrin hijau kematian berlaku kerana kerosakan perkakasan. Tetapi sebelum anda menyemak perkakasan PC anda, lihat jika masalahnya terletak pada salah satu peranti periferal yang mungkin anda sambungkan dengannya.
- Pasang semua peranti periferal seperti papan kekunci, tetikus, pembesar suara, dan peranti lain.
- Mulakan semula PC anda dan lihat jika GSOD muncul.
Sekiranya semuanya kelihatan baik, satu atau lebih peranti periferal anda tidak berfungsi. Anda perlu mengenal pasti yang mana. Sambungkan mereka semua, satu demi satu, dan lihat mana yang akan menyebabkan ralat GSOD. Peranti yang rosak harus diperbaiki atau diganti dengan yang baru.
3. Keluarkan semua program dan aplikasi pihak ketiga yang dipasang dari sumber yang tidak boleh dipercayai
Perisian pihak ketiga kadang-kadang boleh menyebabkan skrin hijau mati kerana ketidakcocokan dengan orang dalam membina. Adalah dinasihatkan untuk membuangnya dan melihat apakah ralat berterusan. Untuk membuang sebarang program:
- Pergi ke Panel Kawalan. Anda boleh menggunakan kotak carian untuk mencarinya.
- Di bawah bahagian Program, klik menyahpasang program.
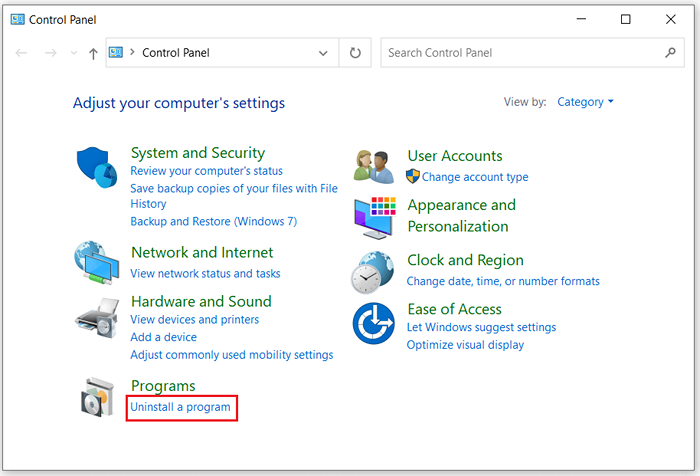
- Cari program pihak ketiga yang ingin anda keluarkan. Klik kanan di atasnya dan pilih Nyahpasang. Sahkan dengan mengklik ya.
Menyahpasang program pihak ketiga mungkin tidak mencukupi. Anda juga perlu mengeluarkan semua fail yang berkaitan dengannya. Untuk melakukan ini, tekan Win + E di papan kekunci anda untuk membuka Fail Explorer. Pergi ke folder C: \ ProgramData, pilih semua folder dan fail yang berkaitan dengan program yang tidak dipasang, dan tekan kekunci padam pada papan kekunci. Mulakan semula PC anda dan lihat apakah ini menetapkan GSOD.
4. Lumpuhkan Ciri Percepatan Perkakasan di Penyemak Imbas Anda
Percepatan perkakasan mengoptimumkan output bunyi dan video PC anda. Ia digunakan terutamanya oleh orang yang sering menggunakan platform video dan audio streaming. Kad Bunyi dan GPU dipasang di komputer anda Gunakan ciri ini untuk memberi anda pengalaman terbaik semasa permainan, menonton filem, atau mendengar muzik.
Tetapi pecutan perkakasan menuntut GPU yang kuat untuk memberikan pengalaman yang lancar. Sekiranya ada kuasa yang tidak mencukupi, penyemak imbas anda akan melambatkan bahkan sehingga menyebabkan skrin hijau mati. Sekiranya anda mengesyaki ini adalah isu utama anda, anda mesti melumpuhkan ciri pecutan perkakasan.
Sekiranya anda menggunakan penyemak imbas Chrome:
- Pergi ke tetapan, dan menavigasi ke sistem.
- Di sini anda akan dapati penggunaan pecutan perkakasan apabila tersedia. Nyahpilihnya.
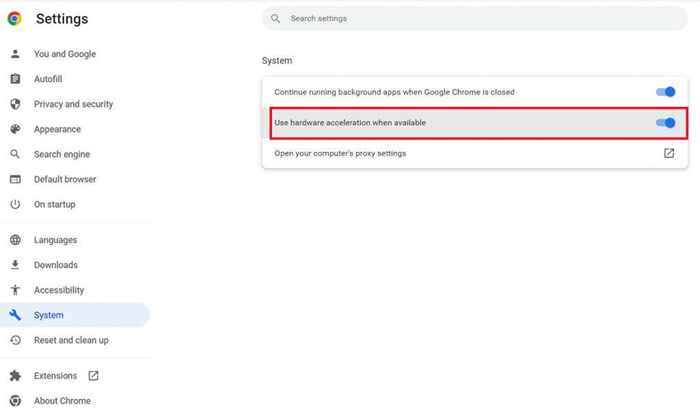
Untuk pengguna Firefox:
- Pergi ke menu di sudut kanan atas penyemak imbas anda dan pilih Tetapan.
- Di bawah tab Umum, tatal ke bawah sehingga anda mendapat prestasi.
- Nyahtanda kotak di sebelah penggunaan tetapan yang disyorkan.
- Nyahtanda kotak di sebelah Pecutan Perkakasan Penggunaan Apabila Tersedia.
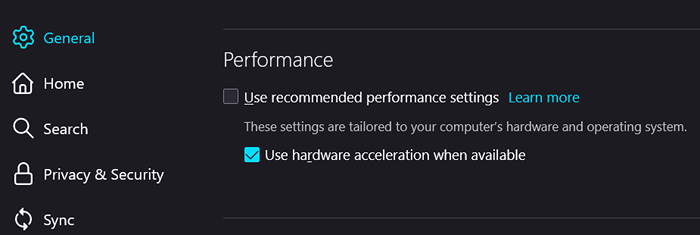
Mulakan semula PC anda dan lihat apakah GSOD tetap ini.
5. Pasang semula Windows 10 atau Windows 11
Sekiranya tidak ada yang lain yang membantu dan ralat GSOD anda terus muncul semula, anda tidak akan mempunyai pilihan lain tetapi untuk melakukan pemasangan bersih Windows OS anda. Ini mungkin mengakibatkan kehilangan data. Malah, GSOD mungkin telah menyebabkan kehilangan data; Untuk memulihkannya, anda mungkin perlu menggunakan salah satu alat pemulihan data yang tersedia dalam talian.
Sebelum memasang semula OS anda, pastikan anda menyokong sebarang fail penting yang anda perlukan, termasuk maklumat akaun, tetapan, dan fail peribadi.
Terdapat beberapa cara yang berbeza untuk memasang semula tingkap. Inilah cara paling mudah dan paling langsung untuk melakukannya:
- Pergi ke tetapan. Cari dengan bar carian atau tekan win + saya di papan kekunci anda. Pergi ke tab Kemas Kini & Keselamatan.
- Cari tab Pemulihan di panel kiri, pergi untuk menetapkan semula PC ini, dan klik Mulakan.
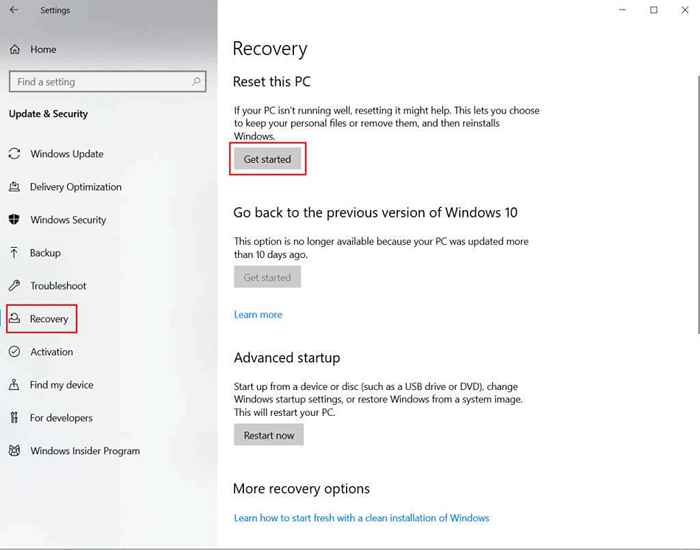
- Anda akan diberi dua pilihan. Sangat penting untuk memilih yang kedua, keluarkan semuanya. Seperti namanya, semua fail akan hilang, memastikan semua kesilapan, pepijat, dan rasuah hilang.
- Selepas beberapa lama, PC anda akan memaparkan mesej yang sedia untuk menetapkan semula PC ini. Pilih butang Reset.
Perhatikan anda mesti bersabar. Sila pastikan tidak mengganggu proses.
Apa sahaja yang anda lakukan, jangan abaikan skrin kematian hijau! Ia boleh menyebabkan kerosakan serius pada sistem anda dan menyebabkan kehilangan data. Sekiranya anda tidak pasti apa yang menyebabkannya, ikuti setiap langkah penyelesaian masalah dan gunakan perbaikan satu demi satu.
- « Apa itu Wisptis.exe di tingkap dan sekiranya anda melumpuhkannya?
- Cara Memperbaiki DNS_PROBE_FINISED_NO_INTERNET di Google Chrome »

