Cara Memperbaiki DNS_PROBE_FINISED_NO_INTERNET di Google Chrome
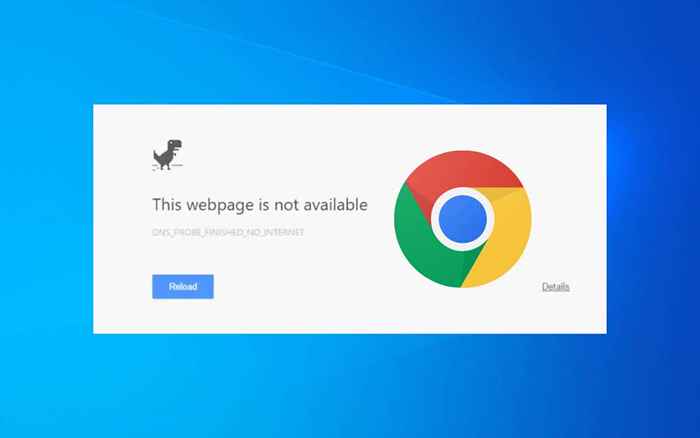
- 3933
- 40
- Clay Weber
Adakah anda terus menjalankan ralat "dns_probe_finished_no_internet" semasa memuatkan laman web di pelayar Google Chrome di desktop Windows anda? Kami akan menunjukkan kepada anda bagaimana untuk memperbaikinya.
"Dns_probe_finished_no_internet" dalam Chrome adalah mesej ralat cryptic yang tidak menyampaikan banyak, tetapi isu yang mendasari biasanya menjadi masalah dengan DNS (sistem nama domain) untuk sambungan internet anda. Baca terus untuk mengetahui cara menyelesaikan masalah di Windows 10 dan 11.
Isi kandungan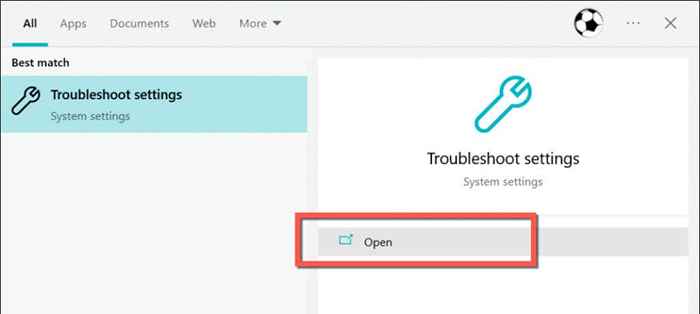
- Pilih Tambahan/Penyelesai masalah lain.
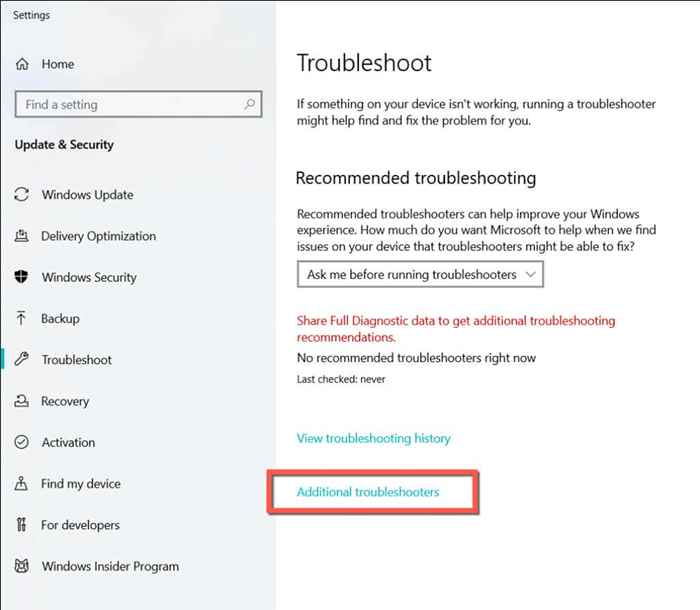
- Pilih Sambungan Internet> Jalankan Penyelesaian Masalah dan ikuti semua arahan skrin. Seterusnya, tatal ke bawah dan jalankan sambungan masuk dan penyelesai masalah penyesuai rangkaian.
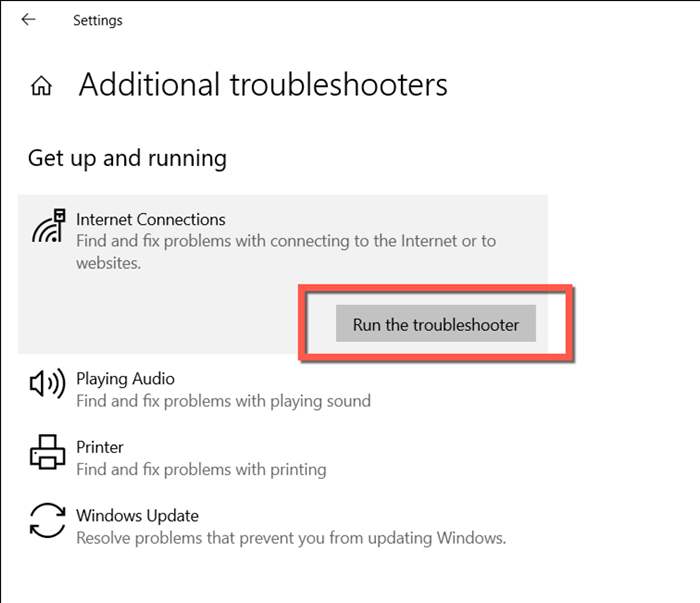
Catatan: Semasa menjalankan Penyelesai Penyelesai Sleetles Connections yang masuk, pilih sesuatu yang lain apabila ia meminta anda untuk memilih masalah. Kemudian, pilih Chrome.exe dari C:> Fail Program> Google> Chrome> Direktori Aplikasi.
Lumpuhkan program antivirus pihak ketiga
Sekiranya anda mempunyai aplikasi antivirus pihak ketiga di komputer anda, lumpuhkan secara ringkas dan periksa sama ada itu menjadikan ralat "DNS_PROBE_FINISHED_NO_INTERNET". Jika itu berfungsi, tambahkan Chrome sebagai pengecualian kepada senarai membenarkan utiliti atau firewall-memeriksa FAQ dalam talian atau dokumentasi untuk arahan tertentu.
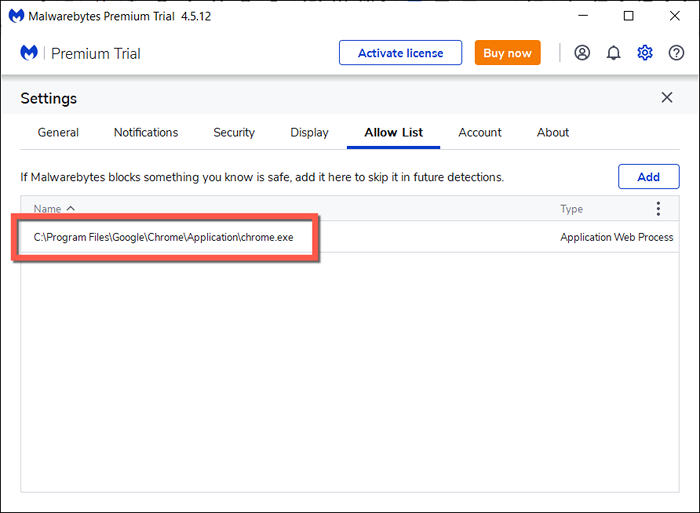
Segarkan semula perkhidmatan pelanggan DNS
Windows menggunakan perkhidmatan latar belakang yang disebut "klien DNS" untuk mengendalikan aktiviti DNS di komputer anda. Menyegarkan ia berfungsi sebagai penyelesaian cepat untuk masalah berkaitan DNS.
- Klik kanan butang Mula dan pilih Run.
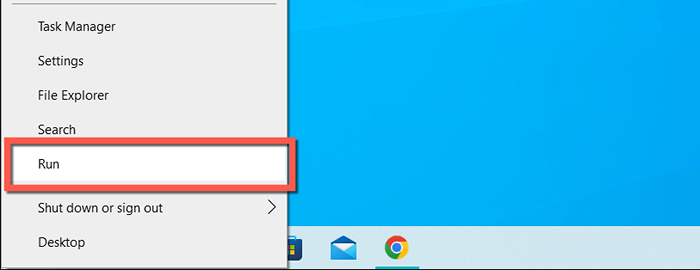
- Jenis perkhidmatan.msc dan pilih ok.

- Klik kanan pelanggan DNS dan pilih Refresh.

Reboot PC Windows anda
Mulakan semula PC anda adalah pembetulan cepat untuk menyelesaikan masalah rangkaian yang tidak dijangka menghalang krom dan aplikasi lain daripada menyambung ke internet. Sekiranya anda belum melakukannya, buka menu Mula dan pilih Kuasa> Mulakan semula.
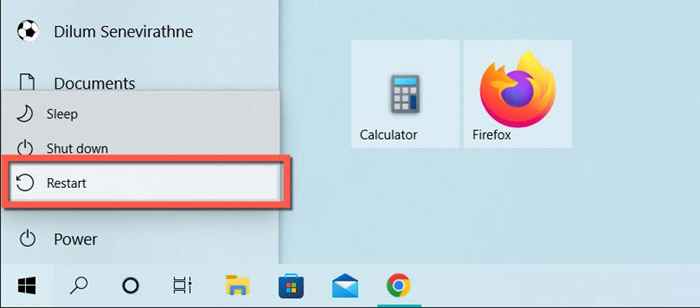
Beralih ke Google DNS
Sekiranya ralat "dns_probe_finished_no_internet" di Google Chrome berterusan, cuba ubah pelayan DNS untuk sambungan internet anda. Biasanya, beralih dari tetapan DNS lalai ISP anda yang memihak kepada Google Public DNS mengurangkan banyak masalah sambungan. Untuk melakukan itu:
- Klik kanan butang Mula dan pilih Sambungan Rangkaian.

- Pilih Properties di sebelah sambungan Wi-Fi atau Ethernet aktif anda.
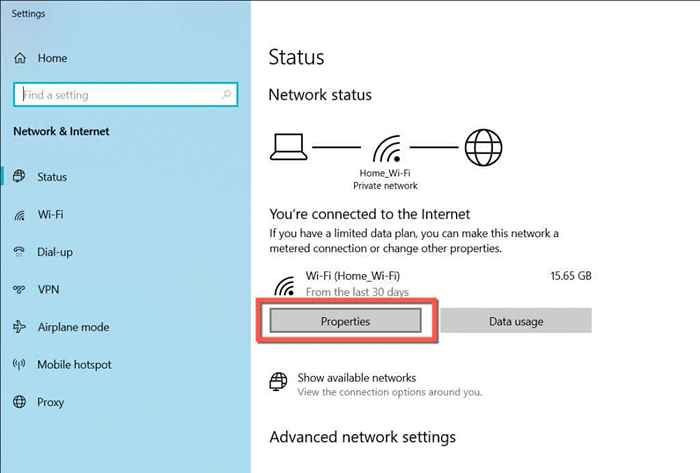
- Pilih Edit di bawah Tetapan IP.
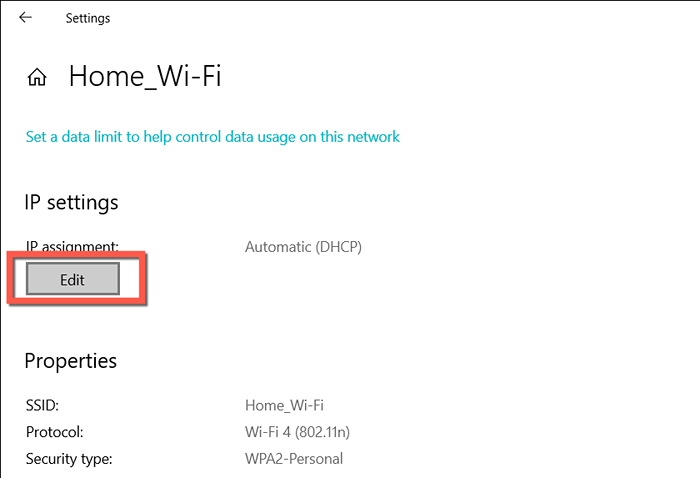
- Tetapkan Tetapan IP Edit ke Manual dan Hidupkan Switch di sebelah IPv4 (Versi Protokol Internet 4).
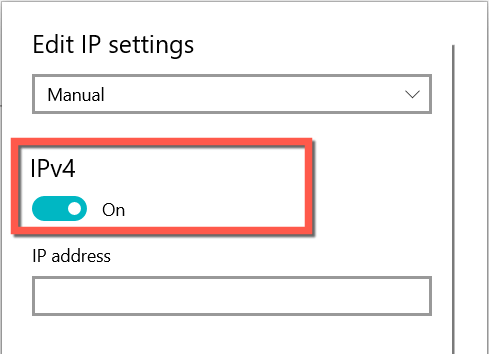
- Masukkan alamat pelayan DNS berikut ke dalam pelayan DNS pilihan dan medan pelayan DNS alternatif:
- 8.8.8.8
- 8.8.4.4
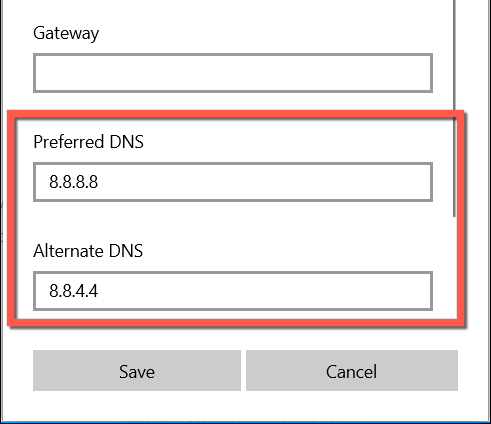
- Pilih Simpan.
- Mulakan semula komputer anda.
Cache DNS Flush dan memperbaharui pajakan IP
Anda juga mungkin mahu menindaklanjuti dengan membersihkan cache DNS penyertaan usang menggunakan command prompt walaupun menukar pelayan DNS. Semasa anda berada di sana, itu juga merupakan idea yang baik untuk melepaskan dan memperbaharui pajakan IP komputer anda.
- Klik kanan butang Mula dan pilih Run. Kemudian, taipkan CMD dan tekan Ctrl + Shift + Enter untuk membuka tetingkap Prompt Perintah yang tinggi.
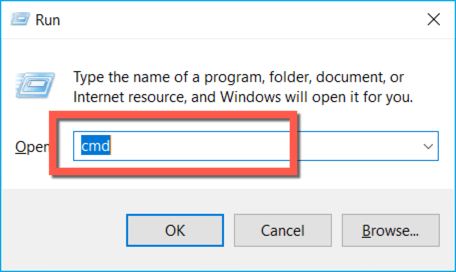
- Jalankan arahan berikut untuk membuang cache DNS:
Ipconfig /Flushdns
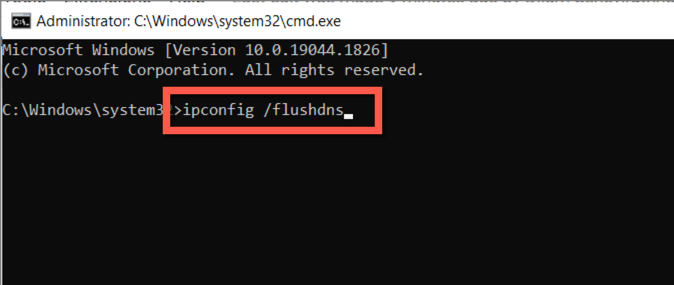
- Jalankan arahan berikut untuk melepaskan dan memperbaharui alamat IP untuk komputer anda:
- IPConfig /Release
- IPConfig /Renew
Kosongkan cache DNS dalaman Chrome
Jika "DNS_PROBE_FINISHED_NO_INTERNET" hanya muncul di Google Chrome, anda juga mesti membersihkan cache DNS terbina dalam penyemak imbas. Untuk itu, anda mesti:
- Taipkan laluan berikut ke bar carian tab Chrome baru dan tekan Enter:
Chrome: // net-internals/#DNS
- Pilih Cache Host Clear.
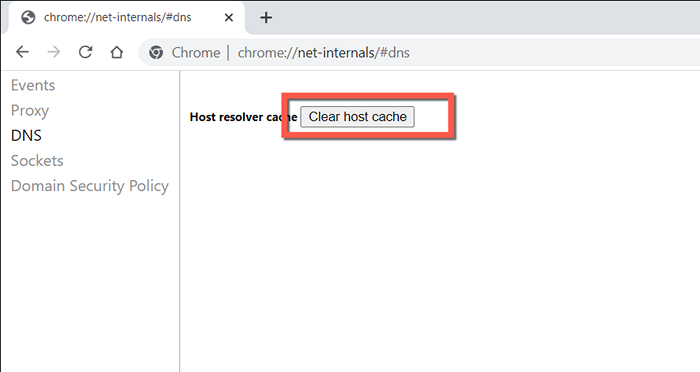
- Berhenti dan membuka semula Google Chrome.
Kosongkan cache penyemak imbas krom
Satu lagi penetapan untuk ralat "dns_probe_finished_no_internet" melibatkan membersihkan cache penyemak imbas krom. Untuk melakukan itu:
- Buka tab Chrome baru dan tekan Ctrl + Shift + Padam untuk memuatkan pop timbul data pelayaran yang jelas.
- Tetapkan julat masa ke sepanjang masa dan periksa kotak di sebelah kuki dan data tapak lain dan imej dan fail cache. Nyahtanda sejarah melayari jika anda tidak mahu kehilangan sejarah pelayaran anda.
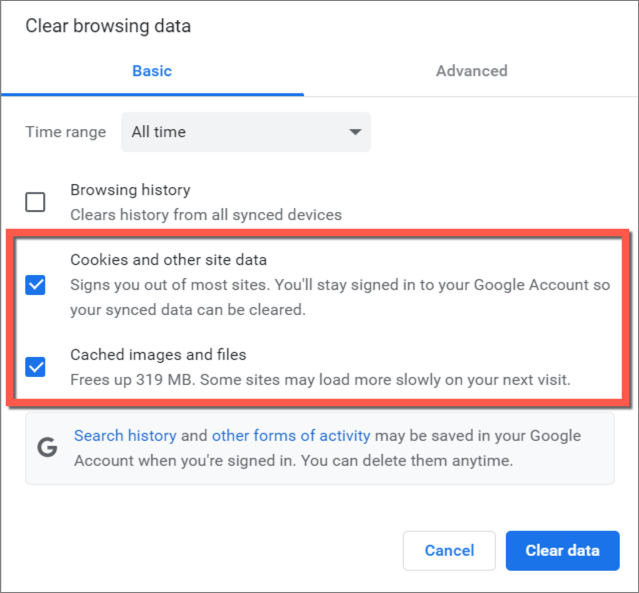
- Pilih data yang jelas.
Tetapkan semula krom ke lalai kilang
Jika ralat "dns_probe_finished_no_internet" terus menjadi masalah dengan Chrome, tetapi anda tidak mempunyai masalah dalam talian dalam aplikasi lain, penetapan semula penyemak imbas mungkin pada kad.
Prosedur penetapan semula Chrome membersihkan cache web, melumpuhkan sambungan aktif, dan menetapkan tetapan ke lalai kilang. Semua yang digabungkan menyelesaikan konflik tersembunyi dan isu -isu lain. Anda tidak akan kehilangan penanda halaman dan kata laluan anda, jadi jika anda ingin meneruskan:
- Buka tab Chrome baru, taipkan perkara berikut, dan tekan Enter:
Chrome: // Tetapan/Tetapkan semula
- Pilih Pulihkan Tetapan ke Lalai Asal mereka.
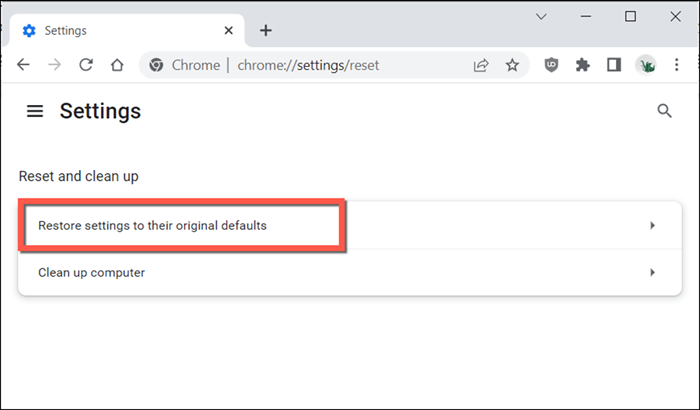
- Pilih Tetapan Tetapkan semula untuk mengesahkan.
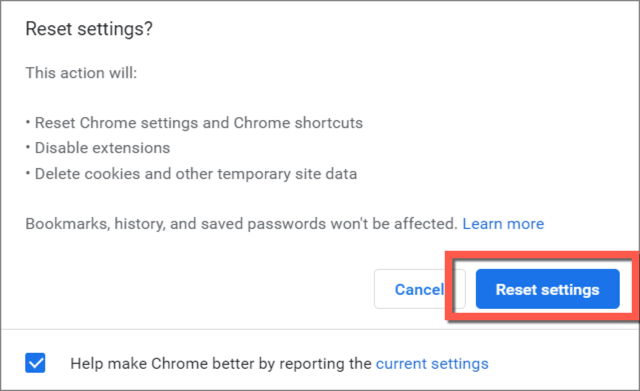
Setelah menetapkan semula Google Chrome, buka menu Chrome, pilih lebih banyak alat> lanjutan, dan aktifkan semula sebarang sambungan yang anda mahukan. Juga, semak semula skrin Tetapan (menu Chrome> Tetapan) dan buat perubahan pada keutamaan pelayaran umum anda.
Tetapkan semula TCP/IP Stack dan Winsock
Jika ia bukan hanya krom tetapi juga komputer anda yang gagal menyambung ke internet, sudah tiba masanya untuk menetapkan semula stack TCP/IP dan katalog Winsock. Untuk melakukan itu:
- Buka konsol prompt arahan tinggi.
- Jalankan perintah berikut untuk menetapkan semula TCP/IP stack:
Netsh int ip reset
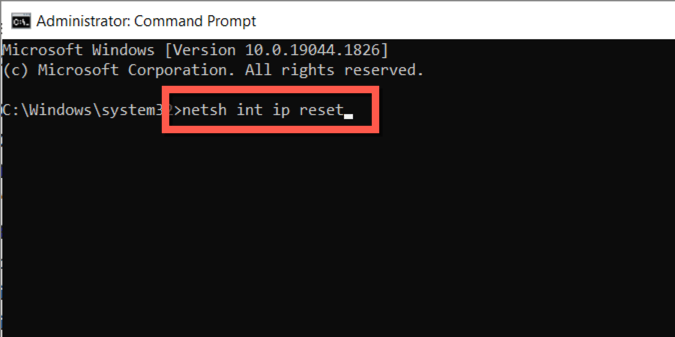
- Ikuti dengan arahan di bawah untuk menetapkan semula katalog Winsock:
Netsh Winsock Reset
- Keluar Konsol Prompt Command.
- Mulakan semula komputer anda.
Kemas kini Pemacu Penyesuai Rangkaian
Sekiranya Chrome dan aplikasi lain terus tidak mengalami sambungan internet, pertimbangkan untuk mengemas kini pemacu penyesuai rangkaian komputer anda. Untuk melakukan itu, anda mesti:
- Klik kanan butang Mula dan pilih Pengurus Peranti.
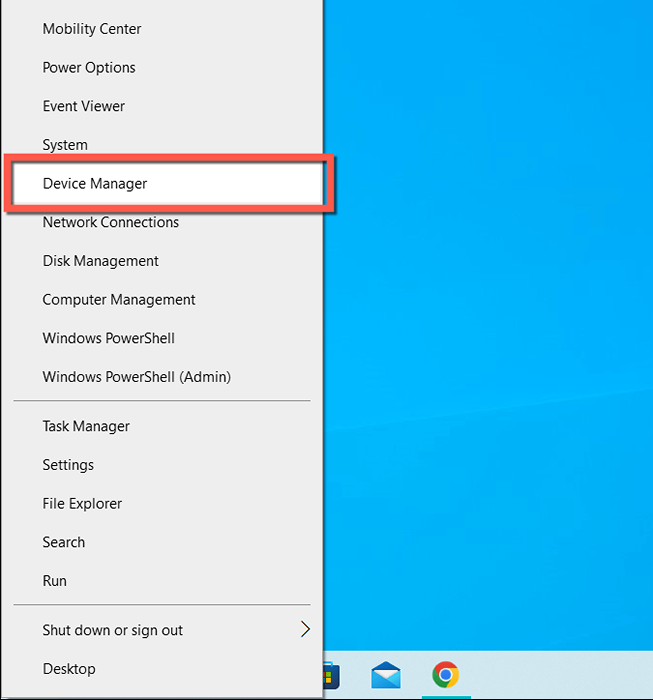
- Kembangkan penyesuai rangkaian dan klik dua kali penyesuai rangkaian komputer anda.
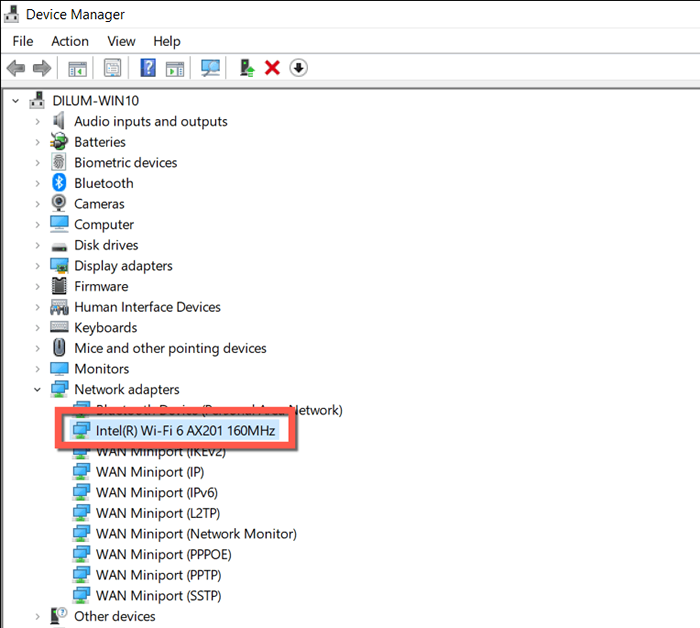
- Perhatikan nama model dan versi pemacu.

- Lawati laman web pengeluar-e.g., Intel menggunakan PC atau Mac dengan sambungan internet dan muat turun pemacu terkini untuk penyesuai rangkaian.
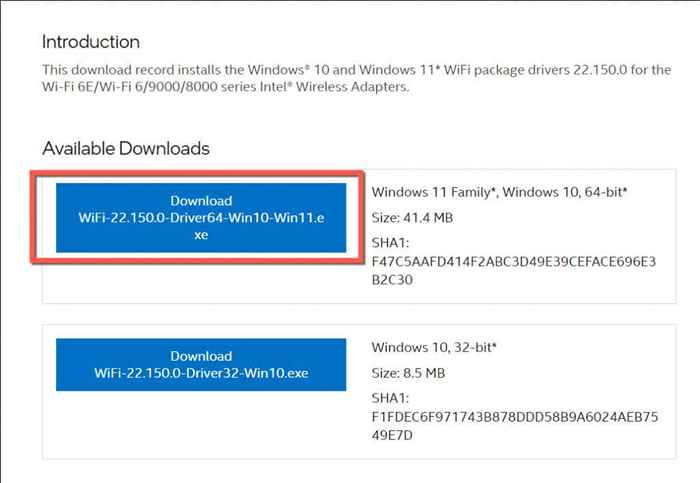
- Salin fail kemas kini pemacu ke tongkat USB dan gerakkannya ke PC anda.
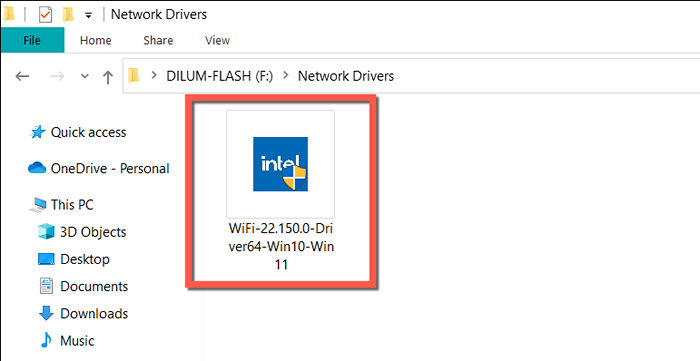
- Jalankan fail dan ikuti arahan di skrin untuk mengemas kini pemacu rangkaian.
Sebagai alternatif, klik kanan penyesuai rangkaian anda di Pengurus Peranti, pilih Pemacu Kemas kini, dan pilih Layari Komputer Saya untuk Pilihan Pemandu. Kemudian, pilih fail pemacu, dan wizard pemacu kemas kini secara automatik akan melakukan kemas kini.
Betulkan dns_probe_finished_no_internet Ralat: Kejayaan
Ralat "dns_probe_finished_no_internet" di Google Chrome adalah rumit, tetapi ia bukan sesuatu yang sedikit penyelesaian masalah tidak akan diperbaiki.
Pembetulan cepat seperti menjalankan penyelesaian masalah rangkaian terbina dalam, menyegarkan perkhidmatan pelanggan DNS, atau membersihkan cache DNS hampir selalu membuatnya hilang. Sekiranya tidak, meluangkan masa untuk bekerja melalui perbaikan lain harus menghasilkan hasil yang positif.
- « Skrin Green Windows Punca dan Cara Memperbaiki
- Cara Memperbaiki Kesalahan Memori Warzone Call of Duty 0-1766 »

