Windows Explorer tidak bertindak balas atau berhenti berfungsi? 13 Cara Memperbaiki
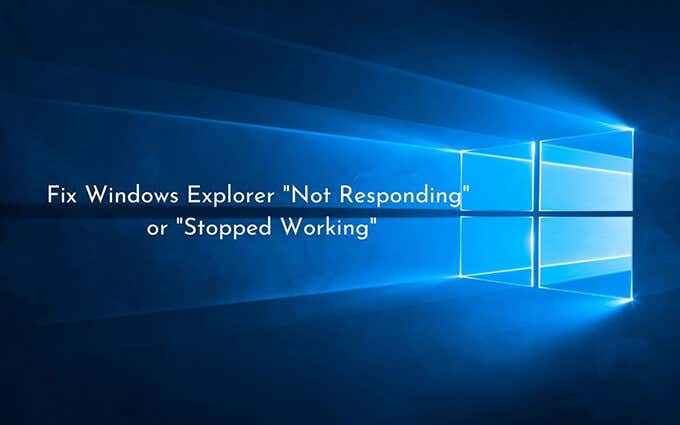
- 1358
- 343
- Clarence Tromp
Windows Explorer mempunyai sejarah yang panjang mengenai masalah kestabilan, dan penjenamaan semula "File Explorer" dalam lelaran Windows baru -baru ini sedikit untuk memperbaiki perkara. Oleh itu, tidak biasa untuk menghadapi pembekuan dan kemalangan secara rawak dengan mesej ralat yang disertakan seperti "Windows Explorer tidak bertindak balas" dan "Windows Explorer telah berhenti berfungsi" ketika berinteraksi dengan sistem fail pada PC.
Kebanyakan komplikasi dengan Windows Explorer atau File Explorer adalah satu-satunya contoh yang hanya muncul sementara sistem operasi berada di bawah tekanan. Tetapi jika anda mengalami masalah yang sama berulang kali, petua penyelesaian masalah di bawah akan membolehkan anda menyelesaikannya.
Isi kandungan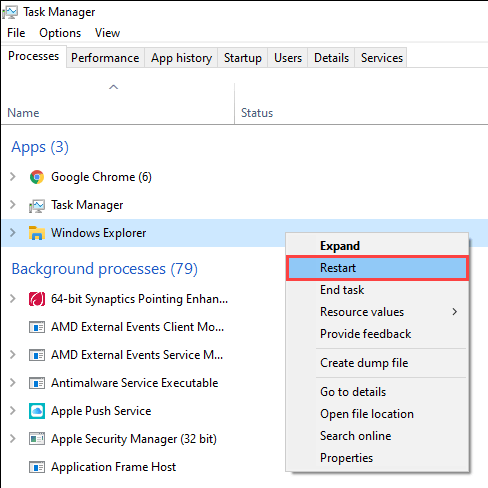
Reopen File Explorer
Pengurusan fail mengetepikan, Fail Explorer juga menguasai antara muka pengguna di belakang elemen seperti bar tugas dan desktop. Jadi jika ia terhempas sepenuhnya (seperti dalam, anda tidak melihat bar tugas dan desktop), anda mesti membuka semula secara manual.
1. Tekan Shift + Ctrl + ESC untuk membuka pengurus tugas.
2. Buka Fail menu dan pilih Jalankan tugas baru pilihan.
3. Jenis Explorer.exe dan pilih okey.
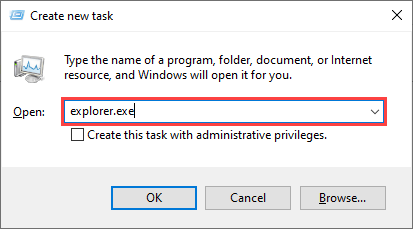
Lumpuhkan butiran dan pratonton panel
Sekiranya anda hanya menghadapi "Windows Explorer tidak bertindak balas" atau "Windows Explorer telah berhenti bekerja" kesilapan semasa memilih fail dan folder dalam File Explorer, cuba matikan Perincian dan Pratonton panel.
1. Buka Tetingkap File Explorer Baru.
2. Pilih Lihat tab.
3. Di dalam Panel kumpulan, menyahaktifkan kedua -dua Pane Preview dan Butiran Pane.
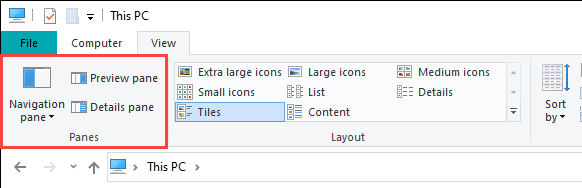
4. Mulakan semula Windows Explorer proses melalui pengurus tugas.
5. Pelancarkan semula Fail Explorer dan periksa sama ada masalahnya berterusan. Sekiranya ya, teruskan dengan pembaikan yang lain.
Tukar Paparan Penjelajah Fail Lalai
Sekiranya penjelajah fail membeku atau terhempas sebaik sahaja anda membukanya, menukar paparan lalai dari Akses cepat ke PC ini boleh menghalangnya. Anda tidak akan melihat senarai fail dan folder baru -baru ini, tetapi ia membolehkan anda menolak isu -isu yang disebabkan oleh entri usang atau pecah dalam sejarah penjelajah fail.
1. Tekan Tingkap + R Untuk membuka kotak lari. Kemudian, taipkan Folder Kawalan dan pilih okey. Dialog Opsyen Explorer File harus dipaparkan di skrin.
2. Di bawah Umum tab, buka menu pull-down di sebelah Buka Fail Explorer ke dan pilih PC ini.
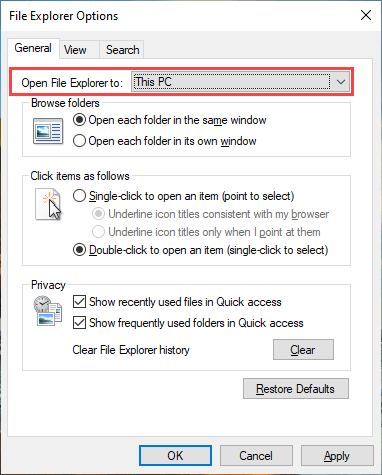
3. Pilih Memohon > okey Untuk menyelamatkan perubahan.
Sekiranya itu membantu, buka semula dialog Pilihan Explorer File dan pilih Jelas Untuk memadam Sejarah Penjelajah Fail. Kemudian, ubah kembali paparan lalai ke Akses cepat. Selepas itu, masalahnya tidak boleh berlaku lagi.
Cache Cache Thumbnail
Fail Explorer Memaparkan Pratonton Thumbnail Fail dan Folder. Tetapi cache gambar kecil yang sudah lapuk adalah satu lagi sebab yang mungkin untuk membeku dan kemalangan, jadi membersihkannya dapat membantu.
1. Tekan Tingkap + R, Jenis CleanMgr ke dalam kotak lari, dan pilih okey.
2. Periksa kotak di sebelah Thumbnails.
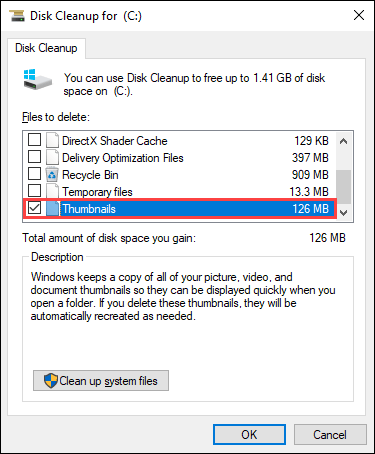
3. Pilih okey.
Lumpuhkan Pratonton Thumbnail
Sekiranya membersihkan cache kecil tidak membantu, cuba matikan semua pratonton lakaran kecil dalam Fail Explorer.
1. Buka dialog Opsyen Explorer Fail dan tukar ke Lihat tab.
2. Di bawah Tetapan lanjutan, periksa kotak di sebelah Sentiasa tunjukkan ikon, tidak pernah gambar kecil.
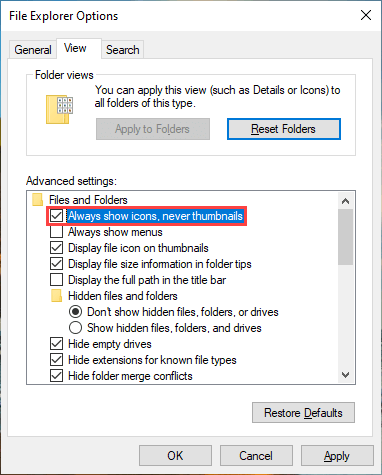
3. Pilih Memohon > okey.
Tetapkan skala paparan dan susun atur ke lalai
Menggunakan saiz paparan yang lebih besar untuk teks dan aplikasi juga boleh mencetuskan "Windows Explorer tidak bertindak balas" dan "Windows Explorer telah berhenti berfungsi" kesilapan. Sebaiknya mengembalikannya ke tetapan yang disyorkan lalai.
1. Buka Mula menu dan pergi ke Tetapan > Sistem > Paparan.
2. Tatal ke bawah ke Skala dan susun atur seksyen.
3. Tetapkan Tukar saiz teks, aplikasi, dan barang lain ke 100% (disyorkan).
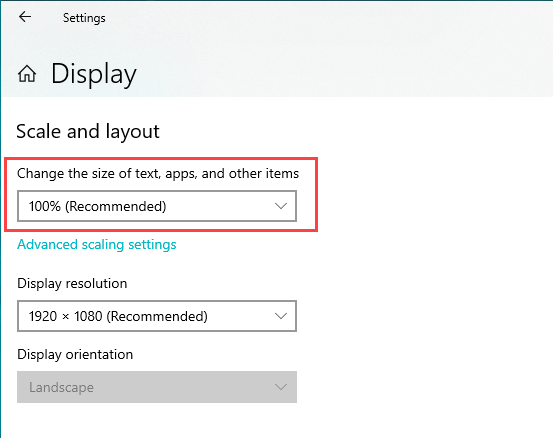
Kemas kini atau gulung Pemacu Paparan Kembali
Pemacu paparan yang sudah lapuk boleh mengakibatkan pelbagai masalah berkaitan dengan penjelajah fail. Anda boleh memuat turun dan memasang versi terkini pemacu dengan menuju ke laman web pengeluar kad video - Nvidia, AMD, atau Intel.
Walau bagaimanapun, jika masalah berlaku selepas kemas kini pemacu paparan baru -baru ini, anda mesti menggulungnya kembali.
1. Tekan Tingkap + X dan pilih Pengurus peranti.
2. Berkembang Paparan penyesuai.
3. Klik kanan pemacu kad video yang anda mahu gulung dan pilih Sifat.
4. Beralih ke Pemandu tab.
5. Pilih Roll belakang pemandu.
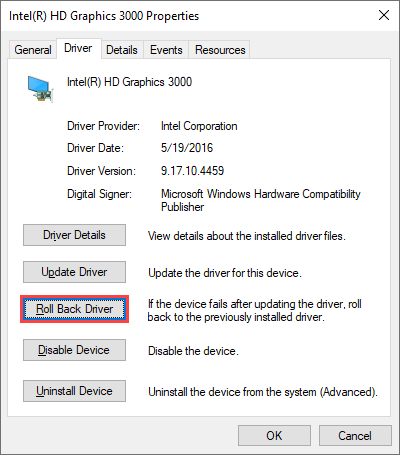
Kemas kini Windows 10
Pemacu Paparkan, Fail Explorer juga boleh gagal untuk bertindak balas atau berhenti berfungsi kerana versi Windows 10 yang sudah lapuk. Sekiranya anda belum mengemas kini sistem operasi baru -baru ini, cuba lakukannya secepat mungkin.
1. Pergi ke Mula > Tetapan > Kemas kini & Keselamatan > Kemas kini Windows.
2. Pilih Menyemak kemas kini untuk mengimbas kemas kini baru.
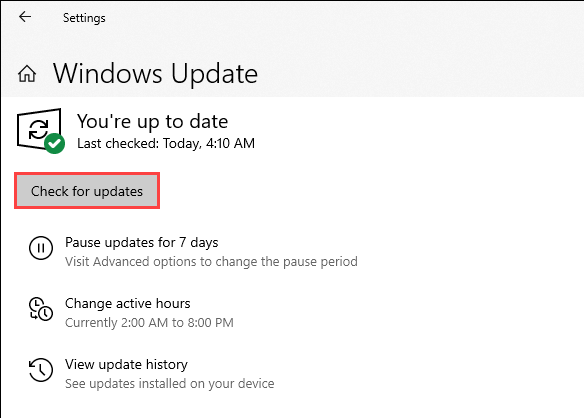
3. Pilih muat turun dan pasang Untuk memohon kemas kini yang belum selesai.
Di samping itu, periksa dan pasangkan mana-mana pemandu yang berkaitan dengan paparan di bawah Lihat kemas kini pilihan (Sekiranya anda melihat pilihannya).
Jalankan imbasan malware
Program berniat jahat dapat mendorong pelbagai isu dan mencegah komponen tingkap kritikal seperti penjelajah fail dari bekerja dengan betul. Sekiranya anda tidak mempunyai penyelesaian antivirus pihak ketiga di komputer anda, anda boleh menggunakan Windows Security untuk mengeluarkan malware sebaliknya.
1. Pilih Keselamatan Windows di dulang sistem.
2. Pergi ke Perlindungan virus & ancaman > Menyemak kemas kini Untuk memasang definisi antimalware terkini.
3. Pilih Imbasan cepat.
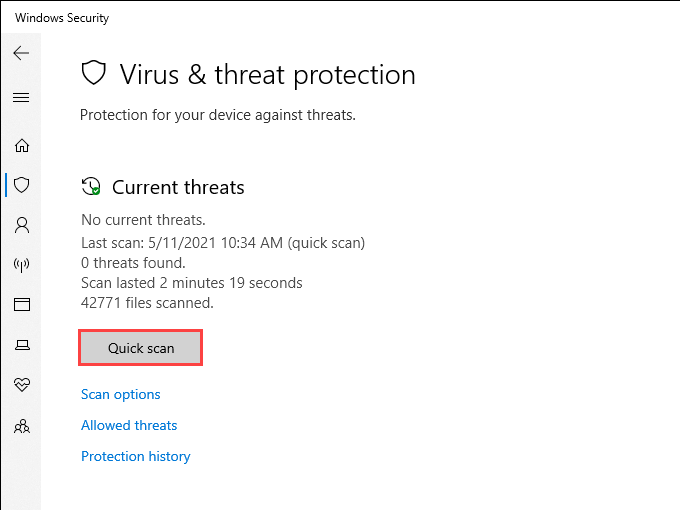
Sekiranya Windows Security gagal mengesan perisian hasad, pilih Pilihan imbasan dan susulan dengan a Imbasan penuh atau a Microsoft Defender Offline imbasan.
Lumpuhkan sambungan shell pihak ketiga
Adakah File Explorer membekukan atau kemalangan hanya semasa mengklik kanan barang? Penyertaan menu kontekstual yang bertentangan dari program pihak ketiga biasanya menyebabkannya. Gunakan program seperti Shellexview untuk melumpuhkannya.
1. Muat turun dan buka Shellexview di komputer anda.
2. Buka Pilihan menu dan pilih Sembunyikan semua sambungan Microsoft.
3. Pilih semua sambungan pihak ketiga dan pilih Lumpuhkan item yang dipilih.
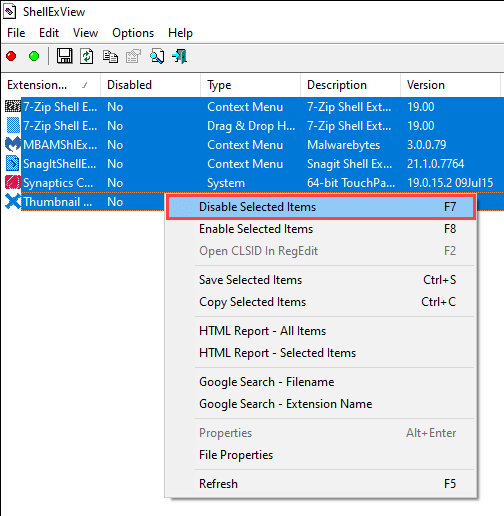
Sekiranya Fail Explorer mula berfungsi dengan betul, mengaktifkan semula setiap pelanjutan shell yang dinyahaktifkan sehingga anda menjumpai item yang bermasalah. Kemudian, kemas kini program yang berkaitan (yang boleh menyelesaikan masalah), pastikan pelanjutan dilumpuhkan, atau keluarkannya dari komputer anda.
Tetapkan semula persatuan fail
Persatuan fail yang salah, bercanggah, atau patah di Windows 10 adalah satu lagi sebab yang mengakibatkan pembekuan dan kemalangan yang berkaitan dengan penjelajah fail. Cuba tetapkan semula mereka.
1. Buka Mula menu dan pilih Tetapan.
2. Pergi ke Aplikasi > Aplikasi lalai.
3. Pilih Tetapkan semula.
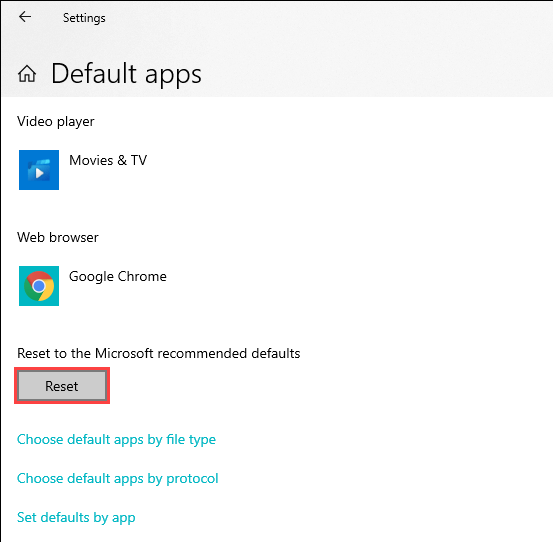
Menetapkan semula persatuan fail juga mengembalikan program lalai (seperti pelayar web) ke aplikasi stok Microsoft, jadi anda mungkin perlu menyusun semula keutamaan anda.
Jalankan alat imbasan dan dism sfc
Sekiranya "Windows Explorer tidak bertindak balas" dan "Windows Explorer telah berhenti bekerja" ralat terus muncul, adalah idea yang baik untuk menjalankan pemeriksa fail sistem dan alat penyebaran dan pengurusan imej dism (penyebaran). Yang harus memperbaiki isu berkaitan penjelajah fail yang disebabkan oleh fail sistem yang rosak.
Jalankan Pemeriksa Fail Sistem
1. Tekan Tingkap + X Untuk membuka menu Pengguna Kuasa. Kemudian, pilih Windows PowerShell (admin).
2. Taipkan arahan berikut:
SFC /Scannow
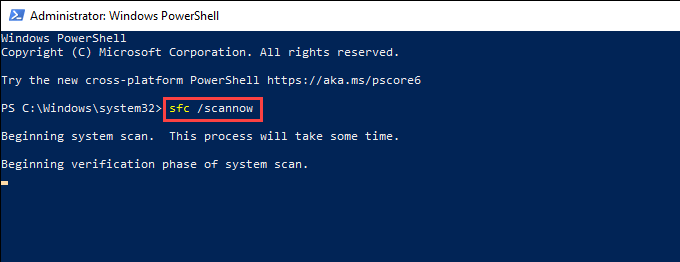
3. Tekan Masukkan Untuk menjalankan pemeriksa fail sistem.
Untuk hasil terbaik, ulangi imbasan SFC sebanyak tiga kali.
Jalankan alat DISM
1. Buka Konsol PowerShell Windows yang tinggi.
2. Jalankan arahan berikut:
DISM /ONLINE /CLEANUP-IMAGE /CheckHealth
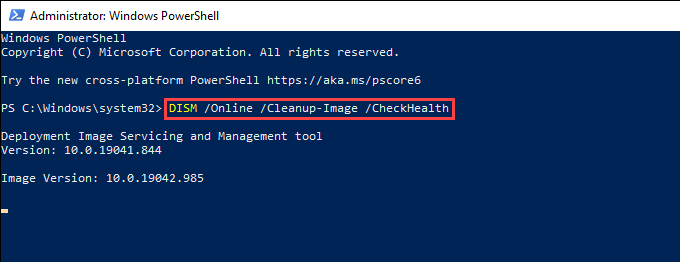
3. Jika alat DISM mengesan sebarang masalah, laksanakan dua arahan di bawah:
DISM /ONLINE /CLEANUP-IMAGE /SCANHEALTH
DISM /ONLINE /CLEANUP-IMAGE /RESTOREHEALT
Windows Explorer masih tidak berfungsi: apa lagi?
Pembaikan di atas sepatutnya membantu anda menyelesaikan masalah dengan File Explorer tidak bertindak balas. Jika tidak, berikut adalah beberapa perbaikan lanjutan yang boleh anda cuba:
- Cuba semula pembaikan di atas setelah memuatkan Windows 10 dalam mod selamat
- Padamkan fail sementara di Windows 10
- Lakukan boot yang bersih
- Gunakan pemulihan sistem untuk mengembalikan Windows 10
- Pulihkan Windows 10 ke Tetapan Kilang
Melangkah ke hadapan, menjaga sistem operasi yang dikemas kini adalah cara terbaik untuk meminimumkan isu-isu berkaitan explorer yang berpotensi.
- « Betulkan ralat Windows tidak dapat dipasang ke cakera ini
- Nota melekit pada Windows 10 menggunakannya dengan cara yang betul »

