Nota melekit pada Windows 10 menggunakannya dengan cara yang betul

- 2392
- 255
- Ronnie Hermann
Sekiranya anda selalu menjadi "sekolah lama" tentang menyimpan nota pada nota pelekat kertas kecil yang dilekatkan di sekitar meja anda, maka anda akan menyukai fakta bahawa Windows 10 menawarkan utiliti nota melekit berguna.
Daripada menyisipkan nota melekit kertas ke monitor anda atau di dinding berhampiran meja anda, anda boleh menampal nota melekit maya ke desktop windows anda. Dan jika anda menggunakan pelbagai monitor, itu bermakna banyak ruang untuk menyimpan semua nota cepat anda!
Isi kandungan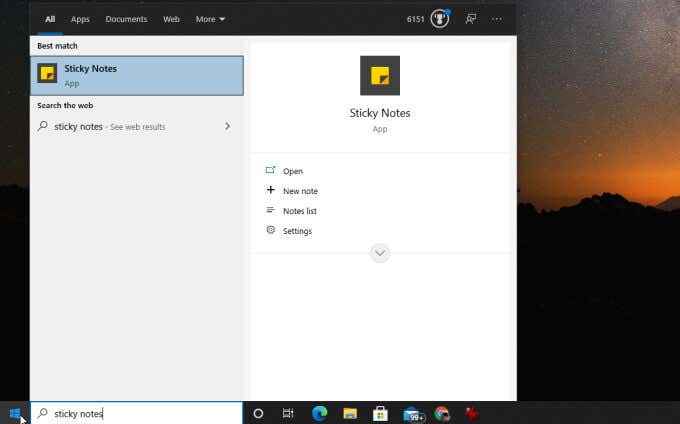
Segera, anda harus melihat satu perkara yang menarik mengenai pop timbul ini. Bukan sahaja anda boleh membuka aplikasi dari sini, tetapi anda juga boleh:
- Cepat buat nota baru
- Lihat Senarai Nota Anda
- Buat perubahan pada tetapan aplikasi
Ini sebenarnya salah satu daripada dua cara anda boleh membuat nota melekit baru. . Anda boleh klik kanan ikon di sana untuk mengakses ciri yang sama.
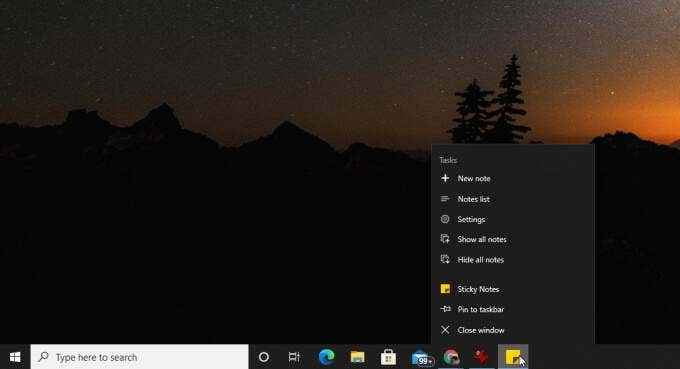
.
Di sepanjang bahagian bawah, anda akan melihat deretan butang yang membantu anda memformat teks atau gambar pada nota.
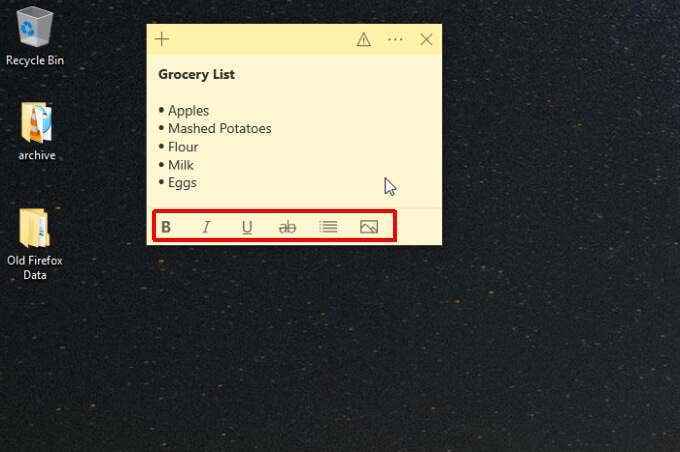
Ini termasuk:
- Berani
- Huruf miring
- Garis bawah
- Crossout
- Senarai peluru
- Tambah imej
Anda juga boleh memilih ikon tambah dengan cepat di sudut kiri atas untuk membuat nota melekit baru di desktop anda.
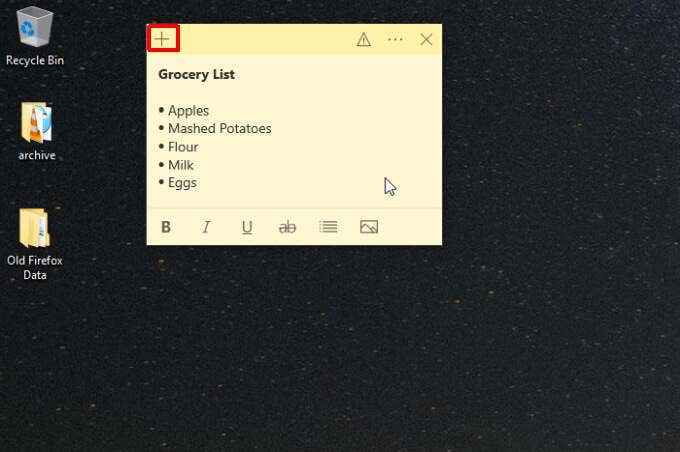
Akhirnya, menu tiga titik di sebelah kanan atas membolehkan anda memadam nota itu sendiri dengan memilih Padam nota, Atau lihatlah keseluruhan senarai nota melekit anda dengan memilih Senarai Nota.
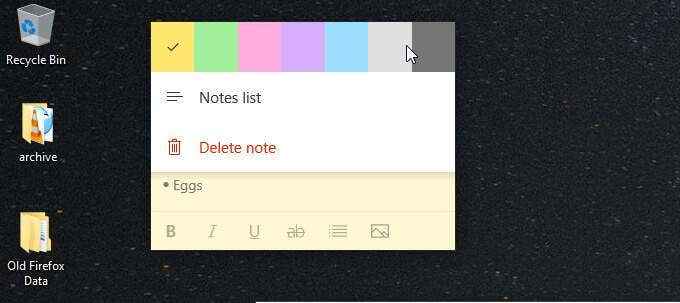
Senarai Nota mengandungi setiap nota melekit yang pernah anda buat (dan tidak dipadam), dengan medan carian yang berguna untuk mencari nota melekit yang anda cari walaupun anda telah mengumpulkan beratus -ratus mereka.
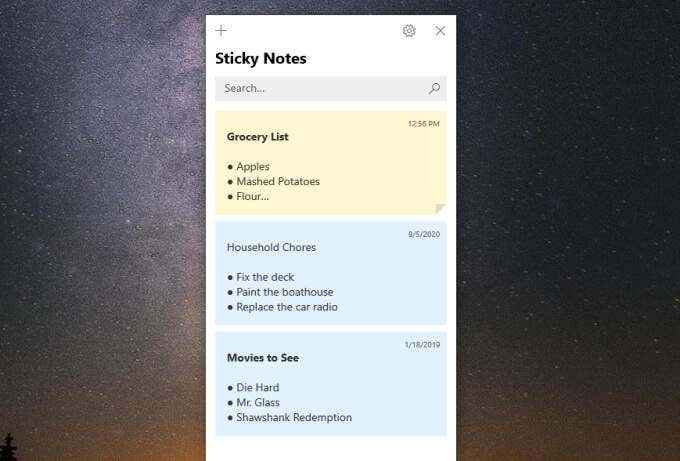
Jika anda memilih ikon gear di sebelah kanan atas tetingkap Senarai Nota, anda akan melihat beberapa tetapan lain yang boleh anda sesuaikan dalam aplikasi Nota Melekit.
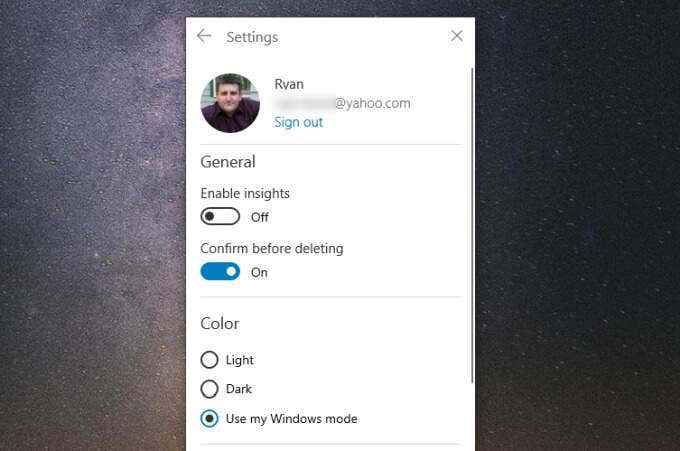
Ini termasuk:
- Membolehkan pandangan.
- Sahkan sebelum memadam: Membolehkan pengesahan pop timbul apabila anda memadam nota melekit supaya anda tidak sengaja memadamkannya.
- Warna: Pilih skema warna untuk digunakan untuk memadankan tema Windows keseluruhan anda.
Sekarang anda mempunyai pemahaman yang baik tentang bagaimana nota melekit pada Windows 10 berfungsi dan cara menggunakannya, mari kita lihat beberapa cara untuk menjadikannya lebih berguna.
Nota akses dari peranti lain
Walaupun nota melekit sangat berguna pada satu peranti, mereka lebih berguna jika anda boleh mengakses nota yang sama dari semua peranti yang anda gunakan.
Untuk memastikan anda dapat mengakses nota melekit anda pada semua peranti, pastikan anda log masuk ke akaun Microsoft anda dari aplikasi nota melekit.
Untuk melakukan ini, buka senarai nota yang kami nyatakan di atas, dan pilih ikon gear untuk membuka tetapan. Di bahagian atas tetingkap tetapan, jika anda belum mendaftar masuk, anda harus melihat a Log masuk butang di sini. Pilihnya.
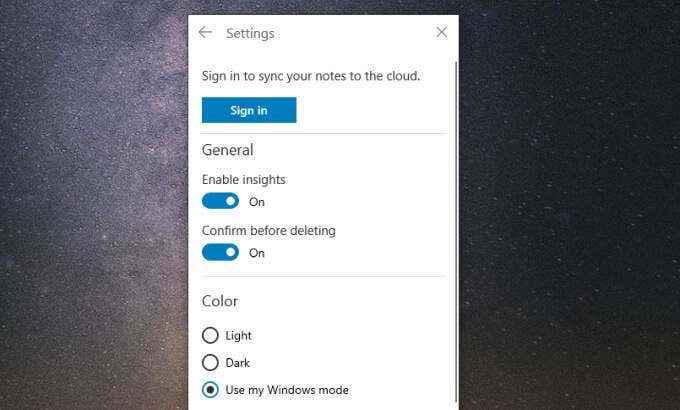
Log masuk ke akaun Microsoft anda. Sekarang anda sudah bersedia untuk membuka nota yang sama pada semua peranti anda yang lain.
Akses nota melekit pada Android atau iPhone
Pada peranti mudah alih anda, sama ada Android atau iPhone, anda akan menemui nota melekit anda apabila anda ditandatangani ke aplikasi mudah alih OneNote. OneNote tersedia untuk kedua -dua Android dan iPhone.
Buka aplikasi OneNote dan ketik Nota melekit Di bahagian bawah kanan.
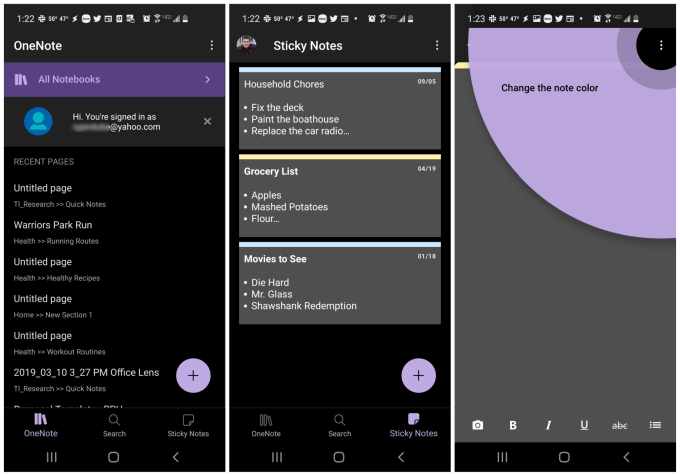
Ini membuka senarai nota melekit anda pada peranti mudah alih anda. Anda boleh mengedit nota melekit anda yang ada atau ketik ikon ditambah di sebelah kanan bawah untuk membuat yang baru.
Apa sahaja yang anda edit, tambahkan, atau padam di sini secara automatik akan diselaraskan ke nota melekit yang anda letakkan di desktop komputer anda di rumah atau di tempat kerja.
Ini adalah salah satu cara yang paling mudah untuk memastikan bahawa perkara yang telah anda tambahkan seperti senarai runcit atau senarai tugasan yang boleh diakses semasa anda dalam perjalanan. Anda tidak perlu terikat ke komputer anda untuk melihat semua perkara yang perlu anda lakukan.
Petua dan cara untuk memanfaatkan sepenuhnya nota melekit
Terdapat beberapa perkara yang boleh anda lakukan apabila anda menggunakan nota melekit pada Windows 10 untuk kekal seperti yang dianjurkan dengan menggunakannya.
1. Gunakan warna untuk mengatur kategori
Dengan nota melekit Windows, anda mempunyai 10 warna untuk bekerja dengan. Pertimbangkan ini sebagai 10 kategori berpotensi yang boleh anda gunakan untuk mengatur nota anda.
Contohnya, katakan anda mahukan koleksi nota untuk kategori berikut. Anda boleh memberikan warna yang berbeza ini.
- Projek Berkaitan Rumah Tangga: Kelabu
- Tugas Berkaitan Kerja: Biru
- Kecergasan: Kuning
- Kewangan: Hijau
- Hobi: Pink
Sebaik sahaja anda telah memutuskan warna kategori anda, lalui nota sedia ada anda dan pilih tiga titik di sudut kanan atas untuk memilih warna yang anda mahu berikan.
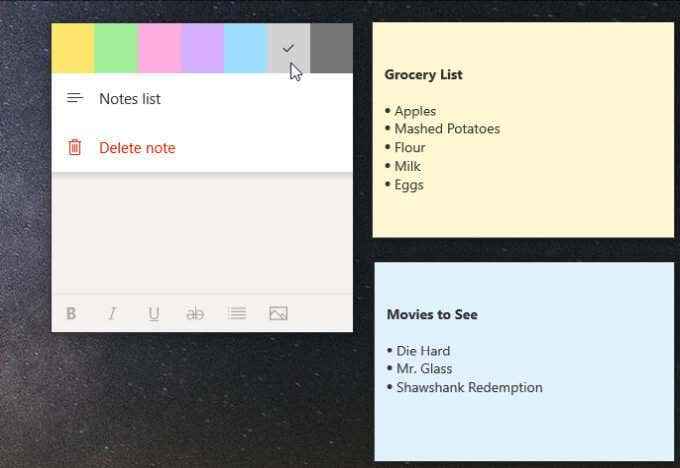
Pergi melalui semua nota melekit anda yang ada dan gunakan warna yang betul.
Apabila anda ingin membuat nota baru, cara terpantas untuk melakukannya adalah dengan memilih ikon tambah di sebelah kanan atas nota melekit yang dalam kategori yang sama.
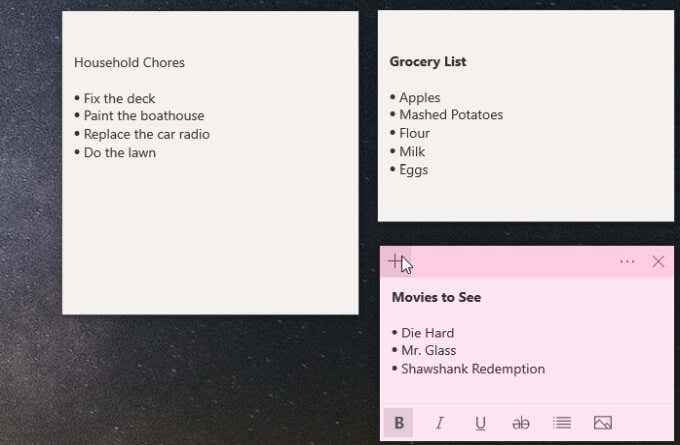
2. Saiz semula untuk memulihara ruang desktop
Satu lagi perkara penting yang perlu diingat ialah nota melekit boleh mengambil banyak ruang. Kami akan dapat bertindih di bahagian seterusnya, yang dapat membantu dengan ini. Tetapi satu lagi perkara yang baik untuk dilakukan ialah mengubah saiz nota supaya mereka hanya sebesar yang mereka perlukan.
Untuk mengubah saiz nota melekit hanya melayang tetikus ke atas mana -mana kelebihan dan klik dan seret untuk mengubah saiznya.
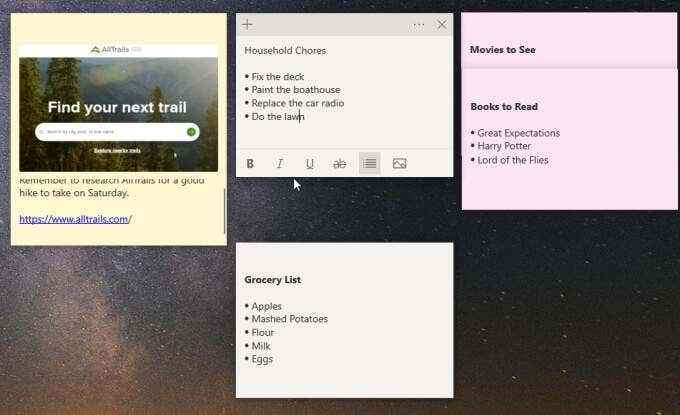
Perlu diingat bahawa jika anda mengubah saiz terlalu kecil, anda akan kehilangan bar pemformatan di bahagian bawah apabila anda mengklik nota kemudian. Oleh itu, saiz semula cukup sehingga hanya teks nota dan bar pemformatan yang dipaparkan.
3.
Anda akan mengenali nota kemudian dengan tajuk yang anda buat untuknya. Oleh itu, anda boleh bertindih dengan semua nota melekit anda untuk memulihara banyak ruang desktop.
Untuk melakukan ini, seret setiap nota melekit yang lebih rendah ke atas yang di atasnya sehingga semua yang anda dapat lihat dari bahagian atas adalah tajuk.
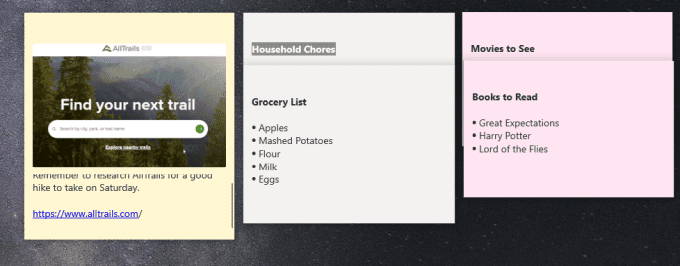
Anda akan mula melihat berapa banyak nota yang boleh anda muat di desktop anda sebaik sahaja anda mula bertindih seperti ini.
Catatan: Untuk mengusahakan nota individu (mengedit atau sebaliknya), gerakkannya dari timbunan. . Apabila anda sudah bersedia untuk menambahnya ke timbunan hanya letakkan di bahagian bawah dan luncurkan semua bahagian bawah untuk mengisi ruang.
4. Menggunakan pautan cepat dalam nota melekit
Terdapat beberapa perkara yang anda taipkan dalam nota melekit yang akan menjadi pautan berfungsi dengan serta -merta.
Salah satunya adalah URL. Ini akan menjadi biru dan menjadi pautan yang boleh diklik yang anda boleh pilih untuk membuka URL dalam penyemak imbas web lalai anda.
Ciri lain yang sejuk ialah apabila anda menaip alamat, yang akan menjadi pautan biru juga.
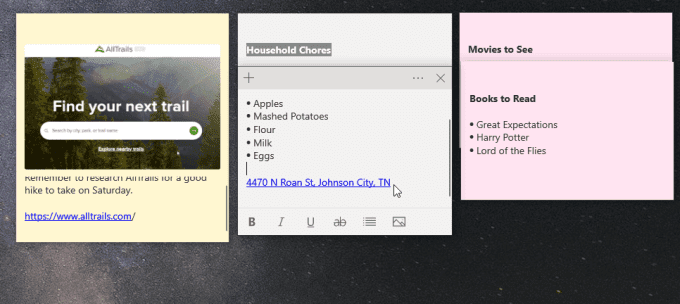
Walau bagaimanapun, bukannya membuka pautan dalam URL, jika anda memilihnya, nota melekit akan memaparkan butang yang bertanya jika anda ingin melihat alamat. Hanya pilih Lihat alamat Untuk melihat lokasi di tetingkap Peta Microsoft Pop-Up.
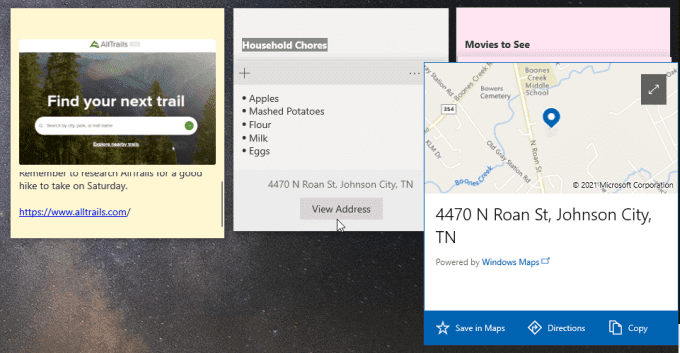
Tetingkap ini akan membolehkan anda menyimpan alamat dalam aplikasi Peta anda, atau melihat arah ke lokasi tersebut. Ini amat berguna apabila anda melihat nota anda di aplikasi mudah alih anda dan anda perlu memandu ke lokasi tersebut.
Ciri lain yang sejuk ialah jika anda menaip nombor telefon, ia juga akan menjadi pautan. Apabila anda memilih pautan, anda akan melihat a Panggilan .
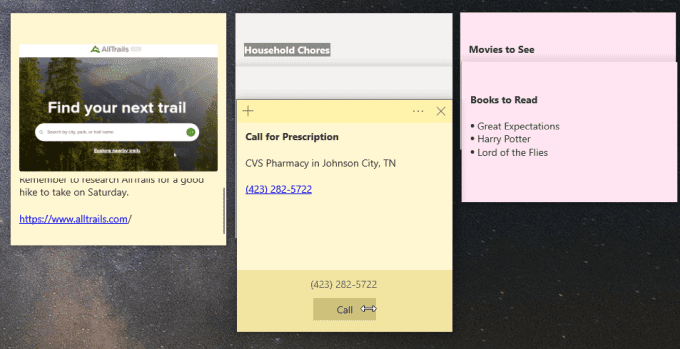
Pilih ini di komputer anda dan ia akan bertanya aplikasi yang anda mahu buat dengan panggilan. Lakukan di telefon bimbit anda dan anda boleh membuat panggilan dengan segera menggunakan aplikasi telefon anda.
Nota melekit pada Windows 10 adalah mudah tetapi berguna
Intinya ialah pada pandangan pertama, ciri -ciri nota melekit tingkap kelihatan hampir terlalu minimalis. Tetapi semasa anda mula menggunakannya dan meletakkan ini di seluruh desktop anda, anda akan mendapati bahawa mereka membantu anda tetap lebih teratur dan cekap.
- « Windows Explorer tidak bertindak balas atau berhenti berfungsi? 13 Cara Memperbaiki
- Cara memuat turun klip Twitch »

