Windows Defender tidak akan bermula di Windows 10/11 Fix
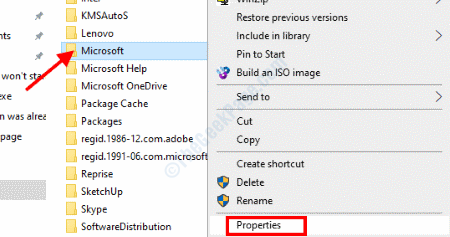
- 1124
- 239
- Dana Hammes
The Windows Defender adalah program keselamatan yang disediakan dengan Windows untuk melindungi PC dari ancaman seperti virus, perisian hasad, spyware, dan banyak lagi. Mungkin berlaku kadang -kadang bahawa pertahanan Windows tidak akan bermula sama sekali. Terdapat beberapa sebab di sebalik Windows Defender tidak berfungsi di Windows 10 atau Windows 11, tetapi sukar untuk menentukan apa sebenarnya sebabnya.
Di sini, kami telah menyusun senarai penyelesaian yang akan membantu anda mendapatkan pertahanan Windows yang berjalan kembali di PC anda. Ketahui Cara Memperbaiki Windows Defender tidak akan memulakan masalah di Windows 10 & 11:
Isi kandungan
- Penyelesaian 1: Tetapkan tarikh dan masa dengan betul
- Penyelesaian 2 - Tukar Data Nilai DisableAntispyware dalam Editor Pendaftaran
- Penyelesaian 3: Lumpuhkan / nyahpasang Antivirus
- Penyelesaian 4: Kemas kini Windows
- Penyelesaian 5: Dengan mengedit dasar kumpulan tempatan
- Penyelesaian 6: Jalankan imbasan SFC
- Penyelesaian 7: Lakukan pembersihan pendaftaran
- Penyelesaian 8: Periksa perkhidmatan Windows Defender
- Penyelesaian 9: Tukar kebenaran direktori Microsoft
- Penyelesaian 10: Lakukan boot yang bersih
- Penyelesaian 11: Buat akaun pengguna baru
- Penyelesaian 12: Jalankan Betulkan Pendaftaran
- Penyelesaian 13: Windows menaik taraf di tempat
Penyelesaian 1: Tetapkan tarikh dan masa dengan betul
1- Tekan Kekunci Windows dan r Kunci bersama dari papan kekunci anda untuk membuka jalan.
2 - Sekarang, taipkan masa.cpl di dalamnya dan klik okey.
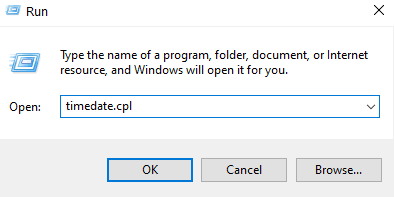
3 - Sekarang, pastikan masa dan tarikh betul, jika mereka tidak betul, betulkannya.
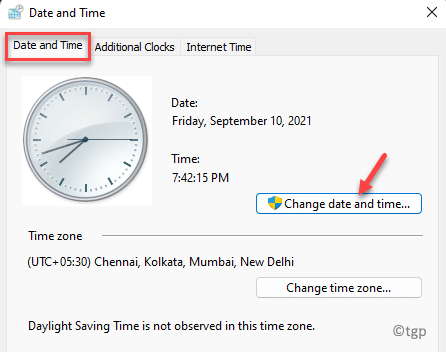
Untuk mengeditnya, klik pada Tarikh Tukar dan Masa dan Betulkannya.
4 - Anda juga boleh mengemas kini tarikh masa untuk membetulkan nilai menggunakan pelayan masa internet. Cukup klik masa internet tab.
5 - Semak Penyegerakan
6 - Pilih masa.tingkap.com dan klik pada mengemas kini sekarang.
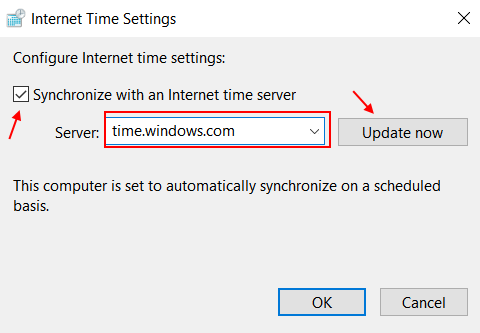
Penyelesaian 2 - Tukar DisableAnTispyware data nilai dalam editor pendaftaran
1 - Buka Pendaftaran editor dengan mencari editor pendaftaran di kotak carian windows yang terletak di bar tugas
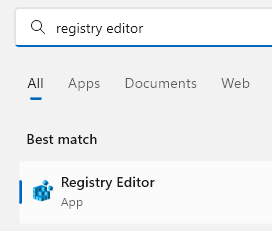
2 - Sekarang, pergi ke lokasi berikut di Editor Pendaftaran menggunakan Bar Alamat Editor Pendaftaran. Cukup salin dan tampal jalan yang disisipkan di bawah di bar alamat pendaftaran.
HKEY_LOCAL_MACHINE \ Software \ Policies \ Microsoft \ Windows Defender
3 - Di sebelah kanan, cari dan klik dua kali DisableAnTispyware kunci dan tetapkan data nilai ke 0 dan klik pada okey.
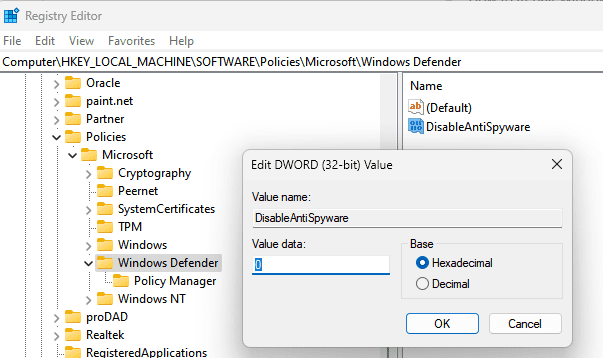
Nota: - Sekiranya di sebelah kanan anda tidak dapat mencari DisableAnTispyware, buat klik yang betul dan pilih Baru Dan kemudian klik pada DWORD 32 bit nilai dan nama
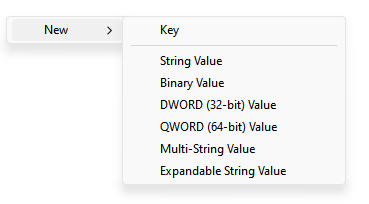
Sekarang, namakannya disableAntispyware dan kemudian klik dua kali padanya dan tukar data nilai ke 0.
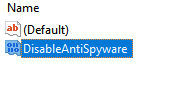
Sekarang, tutup tetingkap Editor Pendaftaran dan kemudian but semula PC anda. Selepas PC anda bermula lagi, cuba lagi.
Penyelesaian 3: Lumpuhkan / nyahpasang Antivirus
Apa yang didapati sebagai alasan di sebalik Windows Defender tidak bermula dalam kebanyakan kes adalah kehadiran perisian antivirus pada PCS. Antivirus mengganggu tetapan tingkap penting yang boleh menyebabkan konflik seperti ini. Sekiranya anda benar -benar ingin menjalankan Windows Defender di PC anda, perkara pertama yang perlu anda lakukan ialah melumpuhkan antivirus pada PC anda. Sekiranya ini tidak berfungsi, anda perlu menyahpasang program antivirus dari PC anda.
Ingatlah untuk menyahpasang perisian antivirus melalui a Alat penghancur perisian khusus. Alat ini memastikan untuk menghapuskan sisa perisian seperti fail yang tidak berguna dan membatalkan perubahan yang tidak perlu.
Setelah menyahpasang antivirus, mulakan semula PC anda dan cuba memulakan Windows Defender. Sekiranya ia tidak akan bermula, cubalah kaedah seterusnya.
Penyelesaian 4: Kemas kini Windows
Menurut banyak pengguna, mereka tidak dapat memulakan Windows Defender kerana versi Windows 10 dan 11 yang dipasang pada PC mereka sudah lapuk. Sekiranya anda mempunyai versi lama Windows yang dipasang pada PC anda, kemas kini dan periksa isu tersebut.
Langkah 1: Tekan kekunci Windows dan R Kunci Bersama dari Papan Kekunci Anda untuk Buka Run.
Langkah 2 - Salin dan tampal jalan yang diberikan di bawah dan klik OK.
MS-STETINGS: WindowsUpdate
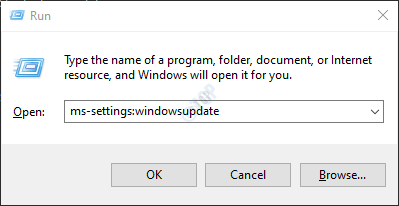
Langkah 3 - Sekarang, periksa kemas kini.
Penyelesaian 5: Dengan mengedit dasar kumpulan tempatan
Sekiranya pertahanan Windows anda tidak akan bermula, maka mungkin ia dilumpuhkan oleh polisi kumpulan tempatan PC anda. Untuk memastikan perkara itu tidak berlaku, anda perlu mengakses editor dasar kumpulan tempatan. Ikuti langkah di bawah:
Langkah 1: Buka Jalankan kotak dengan menekan Menang + r kunci, kemudian taipkan gpedit.MSC dan klik pada Okey butang.
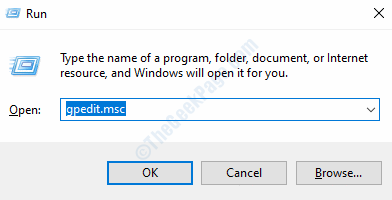
Langkah 2: The Editor Dasar Kumpulan Tempatan tetingkap akan dibuka. Di sini, pergi ke panel kiri dan navigasi ke lokasi berikut:
Konfigurasi Komputer> Templat Pentadbiran> Komponen Windows> Microsoft Defender Antivirus
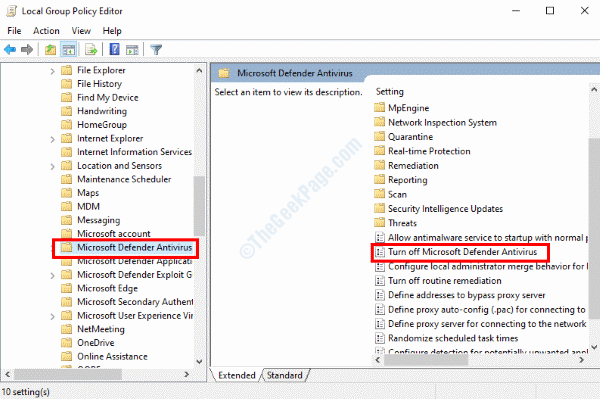
Langkah 3: Pergi ke panel kanan dan klik dua kali di Matikan Antivirus Pertahanan Microsoft pilihan. Tetingkap baru akan dibuka; di sini, pastikan bahawa Tidak dikonfigurasikan pilihan dipilih. Klik pada Okey dan memohon dan keluar dari tetingkap editor dasar kumpulan tempatan.
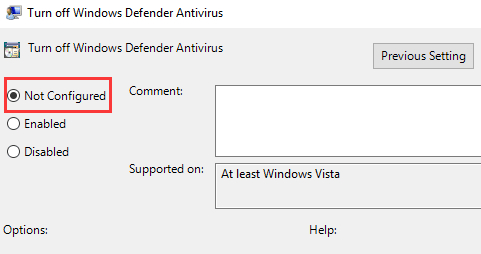
Sekarang, mulakan semula PC anda dan lihat jika anda dapat memulakan Windows Defender.
Penyelesaian 6: Jalankan imbasan SFC
Imbasan SFC adalah utiliti baris arahan di Windows yang mengimbas fail sistem yang rosak dan rosak di PC anda. Selepas fail ditemui, alat itu juga membetulkannya. Mungkin mungkin anda tidak dapat menjalankan pertahanan Windows kerana fail sistem dengan masalah. Berikut adalah langkah -langkah:
Langkah 1: Buka arahan arahan pada PC anda dengan keistimewaan yang tinggi. Untuk melakukan ini, tekan Menang + s, Kemudian dalam jenis bar carian cmd. Sekarang klik kanan di Arahan prompt Hasil cari dan klik pada Jalankan sebagai pentadbir pilihan.
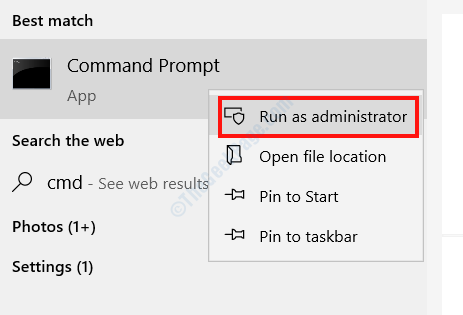
Langkah 2: Tetingkap command prompt akan dibuka. Taipkan arahan berikut di sana dan tekan Masukkan Kunci:
SFC /Scannow
Biarkan imbasan berjalan; mungkin mengambil sedikit masa. Apabila imbasan selesai, mulakan semula PC anda dan cuba menjalankan Windows Defender.
Penyelesaian 7: Lakukan pembersihan pendaftaran
Cara lain untuk menangani isu Windows Defender tidak bermula adalah dengan melakukan pembersihan pendaftaran. Terdapat banyak alat pihak ketiga yang boleh membantu anda membersihkan pendaftaran di PC anda. Menjalankan pembersihan pendaftaran akan berurusan dengan penyertaan yang tidak diingini dan tidak perlu dalam pendaftaran.
Penyelesaian 8: Periksa perkhidmatan Windows Defender
Terdapat beberapa perkhidmatan di Windows yang bertanggungjawab untuk menjalankan Windows Defender. Anda perlu menyemak sama ada ini berjalan dan memulakan semula mereka, atau anda mungkin perlu menukar sifat mereka. Ini caranya:
Langkah 1: Buka Perkhidmatan utiliti. Untuk ini, tekan Menang + r kunci, kemudian dalam kotak larian yang dibuka, taipkan perkhidmatan.MSC dan tekan Masukkan kunci.
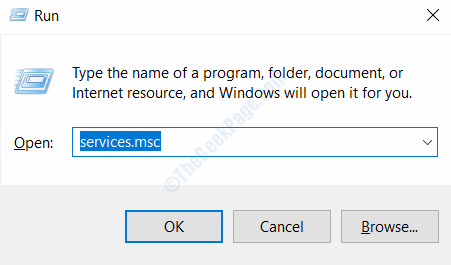
Langkah 2: Di dalam Perkhidmatan Senaraikan, cari perkhidmatan berikut dan pastikan mereka berjalan:
- Pusat Keselamatan
- Perlindungan Ancaman Lanjutan Windows Defender
- Windows Defender Firewall
- Perkhidmatan Pemeriksaan Rangkaian Antivirus Windows Defender
- Perkhidmatan Antivirus Windows Defender
Sebaik sahaja anda menemui perkhidmatan ini, pastikan mereka berjalan dengan memeriksa Status seksyen. Sekiranya mana -mana perkhidmatan ini tidak berjalan, pilih Perkhidmatan dan tekan Mula butang.
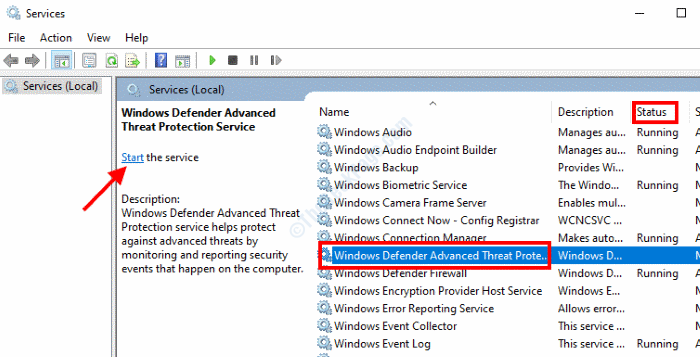
Langkah 3: Dalam langkah ini, anda perlu memulakan semula perkhidmatan yang sudah berjalan. Untuk melakukan ini, klik kanan pada perkhidmatan dan pilih Mula semula Pilihan dan periksa sama ada pertahanan akan bermula; jika tidak, pergi ke langkah seterusnya.
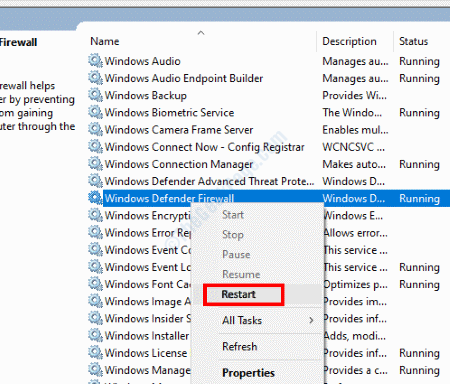
Langkah 4: Klik dua kali pada setiap perkhidmatan ini untuk membuka mereka Sifat tetingkap. Di tetingkap Properties pastikan Jenis permulaan dipilih sebagai Automatik. Sekiranya jenis permulaan ditetapkan kepada sesuatu yang lain, ubah ke automatik. Klik pada Okey Setelah membuat perubahan dan tutup tetingkap Perkhidmatan.
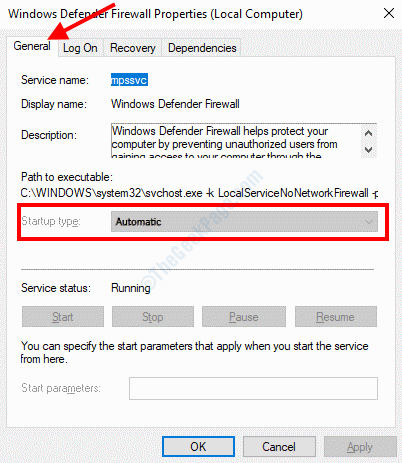
Sekarang, mulakan semula PC anda dan periksa sama ada masalah itu diperbaiki.
Penyelesaian 9: Tukar kebenaran direktori Microsoft
Sekiranya Direktori Microsoft di Windows tidak mempunyai kebenaran yang sesuai, anda mungkin tidak dapat memulakan Windows Defender. Berikut adalah langkah -langkah yang perlu diikuti untuk membuat perubahan:
Langkah 1: Buka Fail Explorer di PC anda dan navigasi ke alamat berikut:
PC ini> cakera tempatan (c :)> programdata
Di sana, cari Microsoft folder, klik kanan di atasnya dan pilih Sifat pilihan.
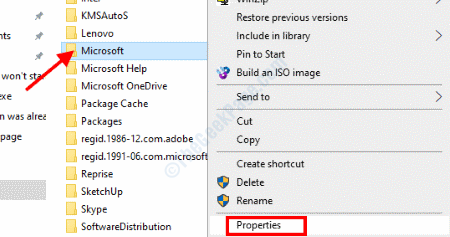
Langkah 2: Di tetingkap Properties, pergi ke Keselamatan tab dan klik pada Lanjutan pilihan.
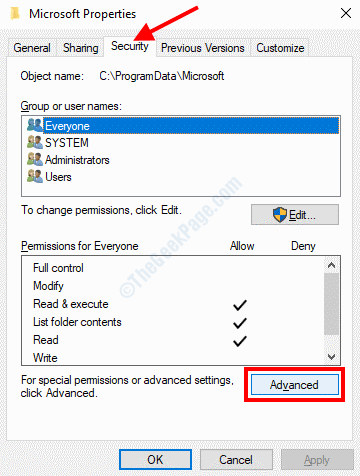
Langkah 3: Di tetingkap baru yang akan dibuka, cari entri kebenaran yang diwarisi. Untuk ini, periksa Diwarisi dari Status penyertaan kebenaran. Sekiranya kebenaran yang diwarisi, klik pada Tukar keizinan pilihan dan keluarkan entri kebenaran.

Selepas ini, simpan perubahan dan keluar dari penjelajah fail, mulakan semula PC anda dan periksa sama ada anda dapat memulakan Windows Defender.
Penyelesaian 10: Lakukan boot yang bersih
Seperti yang dilaporkan oleh banyak pengguna, melakukan boot bersih di PC mereka membantu mereka menyingkirkan masalah ini. Ini adalah proses yang agak mudah dan telah membantu ramai pengguna menyingkirkan pelbagai kesilapan dan masalah Windows seperti Windows Defender tidak bermula.
Inilah cara memulakan semula PC dalam mod boot bersih
Setelah melakukan boot bersih, periksa jika anda dapat menjalankan Windows Defender.
Penyelesaian 11: Buat akaun pengguna baru
Inilah penetapan lain yang boleh anda cuba jika tidak ada penyelesaian di atas yang bekerja untuk anda. Teruskan dan buat akaun pengguna baru di Windows. Setelah membuat akaun baru, log keluar dari profil pengguna semasa anda, dan log masuk menggunakan profil baru.
Inilah cara membuat akaun pengguna tempatan baru di
Sekiranya pertahanan Windows tidak akan mula menggunakan profil pengguna baru, anda boleh terus menggunakan profil asal anda. Sekiranya penyelesaiannya berfungsi, menggunakan akaun baru dinasihatkan.
Penyelesaian 12: Jalankan Betulkan Pendaftaran
Untuk menangani masalah Windows Defender tidak memulakan, anda boleh menjalankan pembetulan pendaftaran di PC anda. Berikut adalah langkah -langkah untuk diikuti:
Langkah 1: Buka kotak lari dengan menekan Menang + r Kunci. Jenis regedit dalam kotak larian dan pilih Okey.
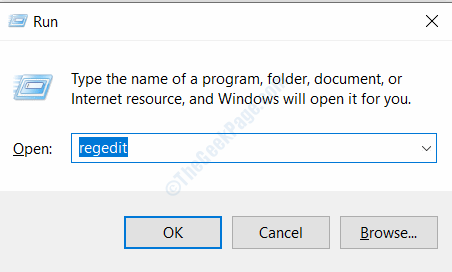
Langkah 2: Dalam editor pendaftaran, pergi ke panel kiri dan navigasi ke lokasi berikut:
Hkey_local_machine> perisian> Microsoft> Windows Defender
Sekarang, klik kanan pada Windows Defender folder dan klik pada Keizinan pilihan.
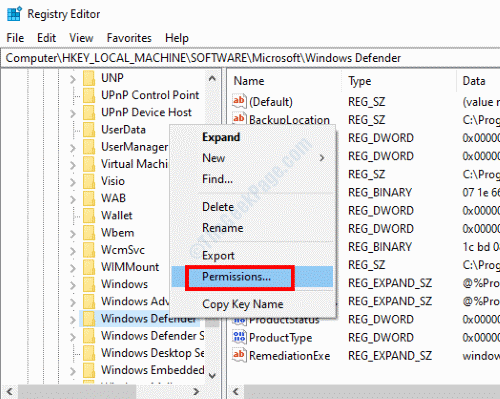
Langkah 3: Dalam tetingkap Permission Windows Defender, pilih Lanjutan pilihan.
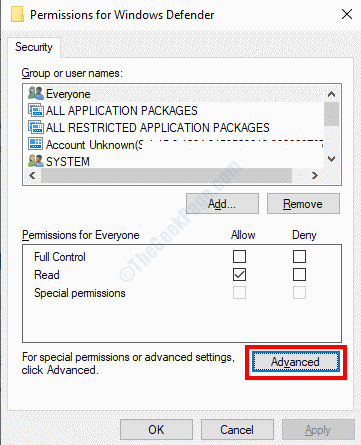
Langkah 4: Di tetingkap baru yang dibuka, pilih Ubah pilihan tersedia betul -betul di sebelah pilihan sistem.
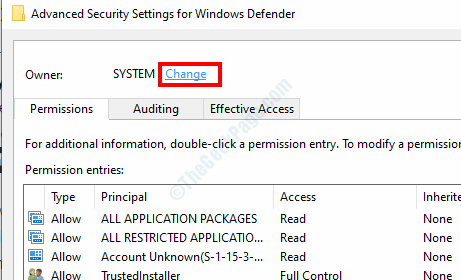
Langkah 5: Tetingkap pengguna atau kumpulan pilih akan dibuka. Di sini, di Masukkan nama objek untuk dipilih seksyen, jenis Pentadbir dan klik pada Okey pilihan.
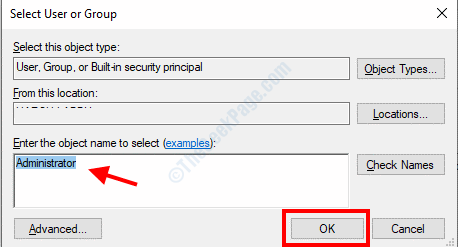
Langkah 6: Anda akan dibawa balik ke tetingkap sebelumnya. Di sini, pilih Ganti pemilik pada subkontainer dan objek kotak semak. Selepas itu, pergi ke Penyertaan kebenaran bahagian dan klik dua kali pada Pentadbir Kemasukan.
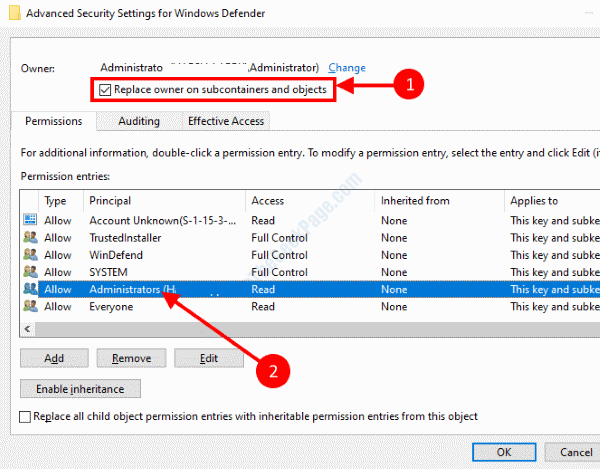
Langkah 7: Dalam tetingkap kemasukan kebenaran yang akan dibuka, pilih Kawalan penuh Kotak Semak dan Klik Okey. Sekali lagi, tekan Okey kemudian tutup editor pendaftaran.
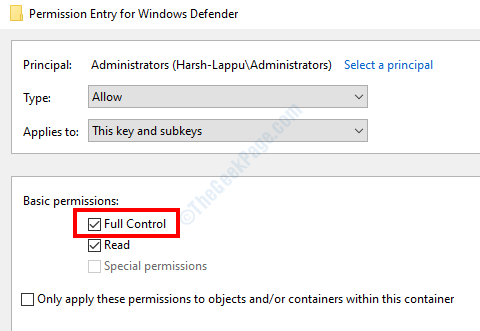
Langkah 8: Muat turun fail zip berikut: DefenderFix. Unzip fail zip dan jalankan Defenderfix.Reg fail yang anda akan dapati dalam folder unzipped. Anda akan diminta jika anda ingin membuat perubahan; pilih Ya.
Sekarang, mulakan semula PC anda dan periksa sama ada pertahanan Windows bermula.
Penyelesaian 13: Windows menaik taraf di tempat
Menjalankan Peningkatan Windows di tempat boleh menjadi pilihan terakhir anda untuk menghilangkan Windows Defender tidak memulakan masalah. Peningkatan di tempat bermaksud memasang semula Windows 10 ke atas sistem operasi yang sedang dipasang untuk menggantikan fail sistem. Semasa menjalankan peningkatan ini, anda dapat memilih sama ada anda ingin menyimpan semua fail di PC anda.
Teruskan dan muat turun Alat Penciptaan Media Windows di PC anda.
Jalankan persediaan dan pilih Naik taraf PC ini sekarang pilihan.
Seterusnya, pilih Muat turun dan pasang kemas kini (disyorkan) pilihan.
Windows kini akan memuat turun fail di PC anda yang diperlukan untuk menaik taraf.
Sekarang, ikuti arahan di skrin dan teruskan dengan pemasangan. Apabila diminta, pastikan untuk memilih Simpan fail dan aplikasi peribadi pilihan.
Versi segar Windows 10 akan dipasang di PC anda sekarang. Anda akan dapat memulakan Windows Defender di PC anda.
- « Ralat Pengecualian Kedai yang tidak dijangka 0x00000154 di Windows 10 FIX
- Betulkan Ralat Rangkaian Peer 1068 pada Windows 10/11 PC »

