Ralat Pengecualian Kedai yang tidak dijangka 0x00000154 di Windows 10 FIX
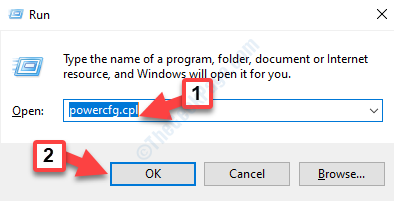
- 2776
- 498
- Chris Little I
Walaupun kemas kini Windows 10 adalah penting untuk kesihatan keseluruhan dan prestasi PC anda, ia juga boleh mendapat sakit kepala bersama. Kesilapan dan pengecualian adalah beberapa masalah yang perlu anda hadapi dengan setiap kemas kini baru. "Pengecualian kedai yang tidak dijangka"Dengan kod ralat: 0x00000154 adalah salah satu kesilapan seperti yang boleh menjadi menakutkan kerana ia datang dengan BSOD yang banyak dibaca (Skrin Biru Kematian). Malah reboot PC setiap kali tidak membantu mengeluarkan ralat.
Apa yang malangnya, tidak ada sebab mengapa anda menemui BSOD. Walau bagaimanapun, kebanyakan masa, mesej "Kesalahan pengecualian kedai yang tidak dijangka: 0x00000154"Di Windows 10 PC anda berlaku kerana perisian anti-virus. Semasa mengeluarkan anti-virus dapat membantu menyingkirkan kesilapan kadang-kadang, banyak kali tidak.
Inilah cara untuk memperbaikinya Kesalahan pengecualian kedai yang tidak dijangka: 0x00000154 di Windows 10.
Isi kandungan
- Kaedah 1: Melalui Pilihan Kuasa
- Kaedah 2: Menggunakan arahan PowerShell
- Kaedah 3: Dengan menjalankan perintah pemeriksa fail sistem
- Kaedah 4: Dengan menjalankan utiliti cakera cek
- Kaedah 5: Dengan menyemak sama ada terdapat kemas kini
Kaedah 1: Melalui Pilihan Kuasa
Langkah 1: Tekan Menang + r kunci bersama di papan kekunci anda untuk melancarkan Jalankan arahan.
Langkah 2: Jenis powercfg.cpl di dalam Jalankan arahan kotak. Hit Masukkan untuk membuka Pilihan Kuasa tetingkap masuk Panel kawalan.
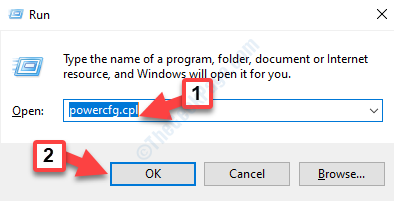
Langkah 3: Di dalam Pilihan Kuasa tetingkap, pergi ke sebelah kiri anak tetingkap dan klik Pilih apa yang dilakukan oleh Butang Kuasa.
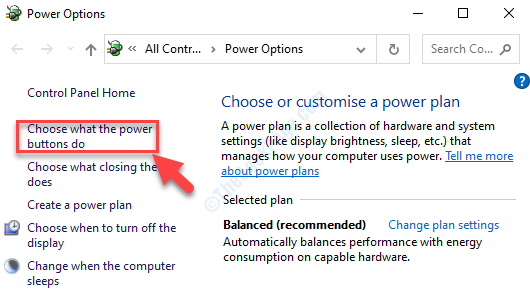
Langkah 4: Seterusnya, di Tetapan sistem tetingkap, klik untuk membuka Tukar tetapan yang tidak tersedia pada masa ini pautan.
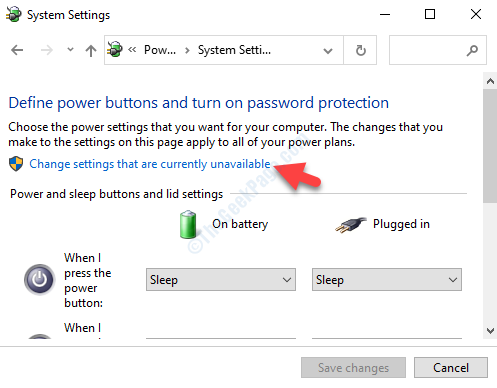
Langkah 5: Di tetingkap seterusnya, tatal ke bawah dan bawah Tetapan penutupan, Nyahtanda kotak di sebelah, Hidupkan permulaan yang cepat (disyorkan).
Tekan Simpan perubahan butang di bawah dan simpan perubahan dan keluar.
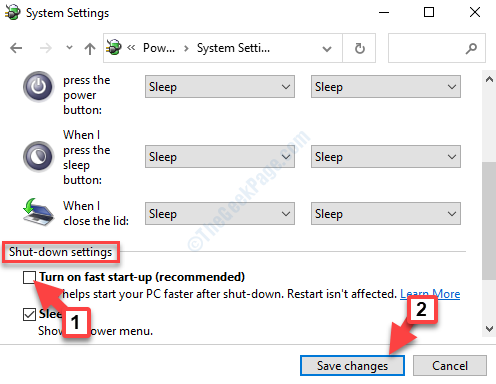
Sekarang, reboot PC anda dan anda tidak boleh melihat ralat lagi. Tetapi, jika ini tidak menyelesaikan masalah anda, cuba kaedah ke -2.
Kaedah 2: Menggunakan arahan PowerShell
Langkah 1: Klik kanan pada Mula butang dan pilih Windows PowerShell (admin) Dari menu konteks, untuk membuka PowerShell dengan hak admin.
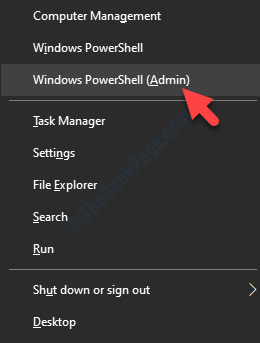
Langkah 2: Di dalam PowerShell (Mod admin) tetingkap, taipkan arahan di bawah dan tekan Masukkan:
Get -appxpackage -allusers | Foreach add -appxpackage -disablevelopmentmode -register "$ ($ _.InstallLocation) \ AppxBundLemanifest.xml "
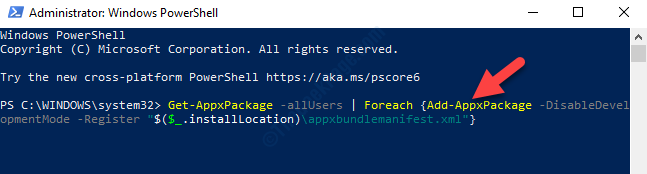
Setelah proses selesai, keluar dari PowerShell dan mulakan semula PC anda. Anda tidak boleh melihat kod ralat: 0x00000154 lagi. Walau bagaimanapun, jika masalah berterusan, ikuti kaedah ke -3.
Kaedah 3: Dengan menjalankan perintah pemeriksa fail sistem
Langkah 1: Pergi ke Mula butang pada desktop dan taip anda Arahan prompt di kotak carian.
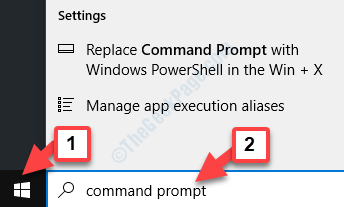
Langkah 2: Klik kanan atas hasilnya dan pilih Jalankan sebagai pentadbir dari menu, untuk membuka Arahan prompt dalam mod admin.
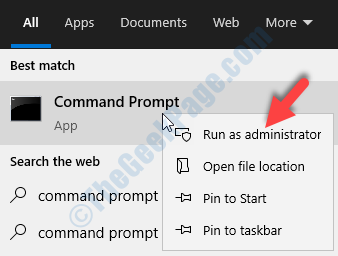
Langkah 3: Di dalam Command prompt (admin) tetingkap, jalankan arahan di bawah dan tekan Masukkan:
SFC /Scannow
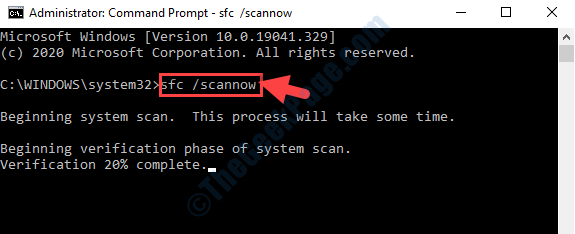
Sekarang, kerana proses itu mengambil masa yang lebih lama, tunggu ia selesai. Ia secara automatik akan mengesan sebarang fail rasuah dan membaikinya kemudian dan di sana.
Mulakan semula PC anda dan mesej ralat tidak boleh muncul lagi. Tetapi, jika anda masih menghadapi kesilapan, ikuti kaedah ke -4.
Kaedah 4: Dengan menjalankan utiliti cakera cek
Langkah 1: Pergi ke Mula butang pada desktop dan taip anda Arahan prompt di kotak carian.
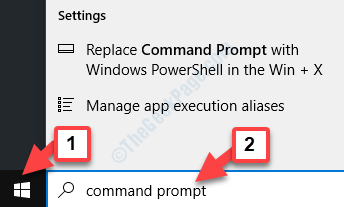
Langkah 2: Klik kanan atas hasilnya dan pilih Jalankan sebagai pentadbir dari menu, untuk membuka Arahan prompt dalam mod admin.
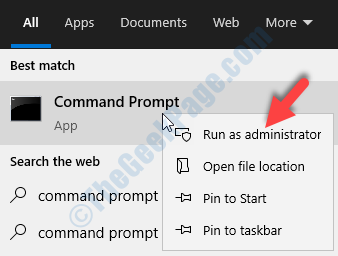
Langkah 3: Di dalam Command prompt (admin) tetingkap, laksanakan arahan di bawah:
Chkdsk C: /r
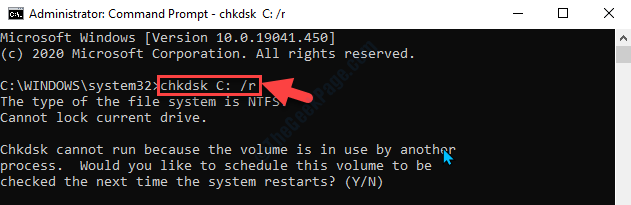
Tutup mana -mana program yang mungkin berjalan dan laksanakan arahan. Ia akan mengambil sedikit masa, jadi tunggu sehingga selesai. Setelah selesai, mulakan semula PC anda dan anda tidak boleh melihat ralat lagi.
Sebagai alternatif, anda boleh mencuba kaedah ke -5.
Kaedah 5: Dengan menyemak sama ada terdapat kemas kini
Kadang -kadang, kesilapan juga mungkin muncul kerana pemandu yang sudah lapuk. Dalam kes sedemikian, anda mungkin ingin memeriksa sama ada terdapat kemas kini pemacu terkini.
Langkah 1: Tekan Menang + i Kekunci bersama untuk membuka tetingkap Tetapan. Klik pada Kemas kini & Keselamatan.
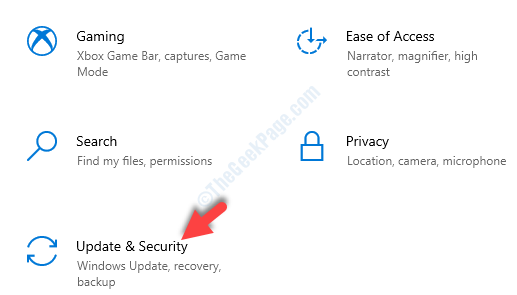
Langkah 2: Di dalam Kemas kini & Keselamatan tetingkap, pergi ke sebelah kanan anak tetingkap dan klik Menyemak kemas kini.
Sekiranya ada kemas kini, klik pada Muat turun dan tunggu ia dipasang secara automatik.
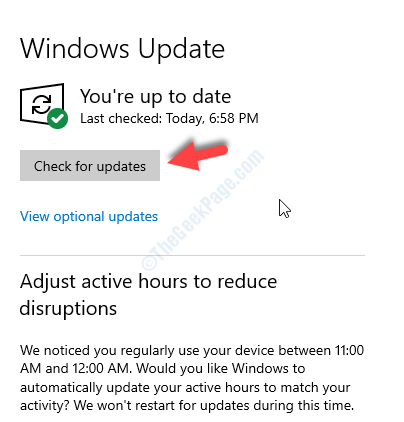
Setelah kemas kini selesai, but semula komputer anda dan ralat harus hilang.
- « Cara membuat titik pemulihan sistem menggunakan command prompt / powerShell
- Windows Defender tidak akan bermula di Windows 10/11 Fix »

