Windows tidak dapat mencari rangkaian anda untuk ralat pencetak di Windows 10
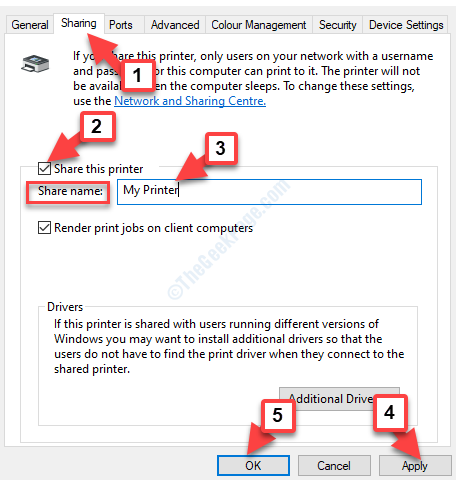
- 730
- 69
- Dave Kreiger V
Pencetak tanpa wayar menyambung ke sistem anda melalui WiFi, menjadikannya lebih mudah untuk diakses daripada mempunyai wayar di sekitar. Yang perlu anda lakukan ialah memasukkan kata laluan WiFi anda dan peranti anda disambungkan ke rangkaian. Walau bagaimanapun, anda mesti memastikan bahawa konfigurasi pencetak, sepadan dengan rangkaian. Anda boleh mendapatkan cetakan untuk apa sahaja, di mana sahaja.
Tetapi, kadang -kadang, anda mungkin menghadapi "Windows tidak dapat mencari rangkaian anda untuk pencetak"Ralat di PC Windows 10 anda semasa menyediakan pencetak WiFi anda atau setelah selesai. Ini boleh mengecewakan, terutamanya apabila anda berada di pertengahan kerja percetakan beberapa dokumen penting dan tingkap tidak dapat mencari pencetak di rangkaian yang disambungkan. Anda tidak dapat mencetak dokumen.
Walau bagaimanapun, ada cara di mana anda menyelesaikan masalah ini. Tetapi, sebelum anda meneruskan dengan perbaikan, pastikan beberapa perkara asas seperti yang dijelaskan di bawah.
Isi kandungan
- Sahkan beberapa perkara asas
- Kaedah 1: Dengan menghidupkan penemuan rangkaian
- Kaedah 2: Dengan menjalankan penyelesaian masalah untuk pencetak
- Kaedah 3: Sahkan jika pencetak dan komputer berada di rangkaian yang sama
- Kaedah 4: Dengan berkongsi pencetak melalui komputer
- Kaedah 5: Sahkan tetapan firewall
Sahkan beberapa perkara asas
Sebelum anda meneruskan dengan kaedah untuk menyelesaikan masalah ini, sangat beberapa perkara asas seperti jika pencetak dihidupkan dan lampu hijau dihidupkan di belakangnya (sambungan hidup), jika wayar rangkaian dicabut, sambungan wifi dihidupkan , dan lain-lain. Berkali -kali pencetak boleh membeku dan mungkin hanya perlu dimulakan semula. Apabila berada di persekitaran pejabat, komputer mesti disambungkan ke rangkaian dalaman pejabat untuk pencetak menjadi aktif, dan sebagainya.
Sebaik sahaja anda telah memeriksa semua itu dan masalahnya masih belum diselesaikan, teruskan ke pembetulan di bawah.
Kaedah 1: Dengan menghidupkan penemuan rangkaian
Sekiranya rangkaian tidak dapat mencari komputer atau peranti lain, bersama -sama dengan pencetak, kemungkinannya, tetapan penemuan rangkaian PC anda telah berubah. Dalam hal ini, ikuti langkah -langkah di bawah untuk membolehkan penemuan rangkaian lagi:
Langkah 1: Navigasi ke Mula butang di desktop anda, klik padanya dan pilih Tetapan dari menu.
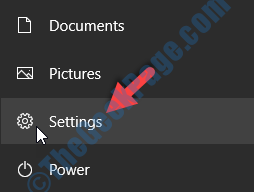
Langkah 2: Di dalam Tetapan tetingkap, pergi ke Rangkaian & Internet.
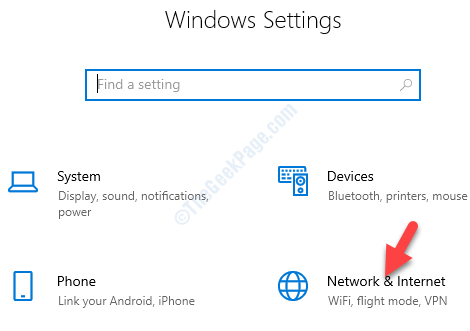
Langkah 3: Di dalam Rangkaian & Internet tetingkap tetapan, ia membawa anda terus ke Status seksyen. Pergi ke sebelah kanan tingkap, tatal ke bawah dan bawah Tetapan Rangkaian Lanjutan, pilih Pusat rangkaian dan Perkongsian.
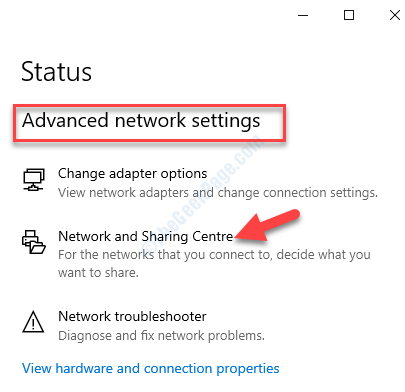
Langkah 4: Seterusnya, di Pusat Rangkaian dan Perkongsian, Pergi ke sebelah kiri anak tetingkap, dan klik Tukar Tetapan Perkongsian Lanjutan.
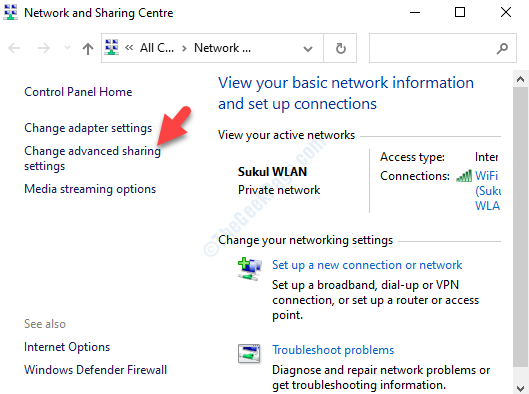
Langkah 5: Di dalam Tetapan Perkongsian Lanjutan tetingkap, pergi ke Tetamu atau awam seksyen. Sekarang, di bawah Penemuan rangkaian membolehkan Hidupkan Penemuan Rangkaian dan di bawah Perkongsian fail dan pencetak, membolehkan Hidupkan fail dan perkongsian pencetak.
Memukul Simpan perubahan butang di bawah untuk menyimpan perubahan dan keluar.
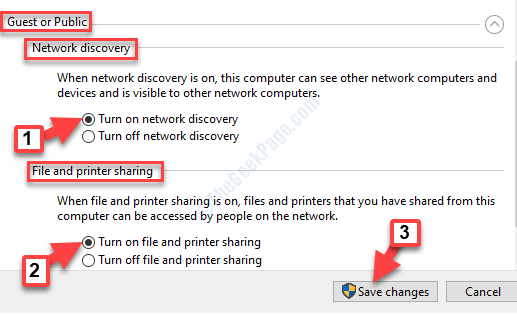
*Catatan - Sekiranya anda berada di Persendirian rangkaian, aktifkan tguci pada penemuan rangkaian untuk bahagian itu sebaliknya.
Ini akan membantu anda menyingkirkan kesilapan dan kini anda dapat melihat pencetak, tetapi jika masalahnya berterusan, cuba kaedah ke -2.
Kaedah 2: Dengan menjalankan penyelesaian masalah untuk pencetak
Anda boleh menyelesaikan masalah pencetak sama ada melalui aplikasi Tetapan atau melalui arahan Run. Mari kita lihat bagaimana.
Penyelesaian 1: Melalui aplikasi Tetapan
Langkah 1: Klik kanan pada Mula butang dan pilih Tetapan dari menu.
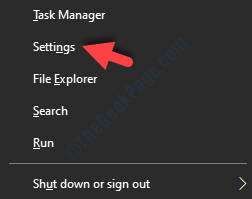
Langkah 2: Di dalam Tetapan tetingkap, klik pada Peranti.
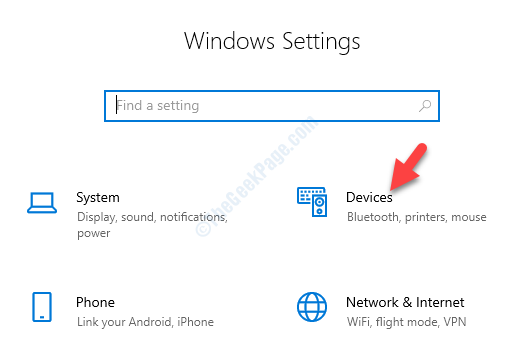
Langkah 3: Di dalam Peranti pane, klik pada Pencetak & Pengimbas Di sebelah kiri.
Sekarang, di sebelah kanan, pergi ke Tetapan yang berkaitan seksyen dan klik pada Jalankan penyelesai masalah.
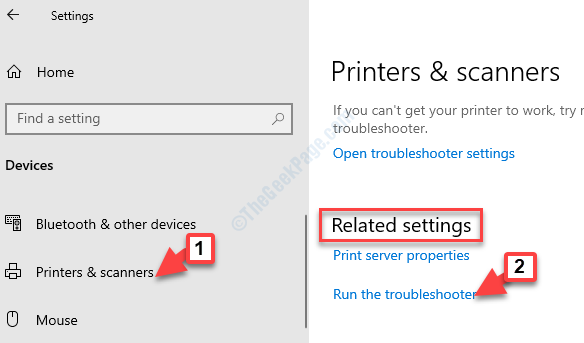
Setelah proses penyelesaian masalah selesai, tunggu tambahkan pencetak. Namun, jika anda terbiasa dengan isu pencetak ini, anda mungkin mencuba alternatif.
Penyelesaian 2: Menggunakan arahan Run
Langkah 1: Tekan Windows + R Kekunci di papan kekunci anda bersama -sama untuk membuka Jalankan arahan.
Langkah 2: Taipkan arahan di bawah dalam kotak Run dan tekan OK:
msdt.exe /id printerdiagnostic
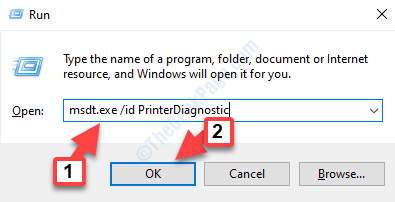
Ini adalah cara terpantas untuk membuka arahan diagnostik pencetak yang sama.
Ini harus menyelesaikan masalah pencetak anda, tetapi jika tidak, maka ikuti kaedah ke -3.
Kaedah 3: Sahkan jika pencetak dan komputer berada di rangkaian yang sama
Untuk pencetak dikesan oleh rangkaian, pencetak harus berada di rangkaian yang sama dengan komputer. Ini terutamanya keadaan, apabila anda telah mencipta Wifi atau nama yang berbeza. Oleh itu, penting untuk menyemak semula jika pencetak wifi disambungkan ke komputer pada rangkaian yang sama. Ini juga terpakai bagi pencetak yang disambungkan melalui sambungan Ethernet.
Sekiranya itu berlaku, menghubungkan pencetak ke rangkaian yang betul boleh membetulkan isu ini, bagaimanapun, jika anda masih menghadapi ralat, cuba kaedah ke -4.
Kaedah 4: Dengan berkongsi pencetak melalui komputer
Kaedah ini boleh digunakan untuk mereka yang menggunakan pencetak berasaskan rangkaian yang disambungkan ke komputer. Untuk pencetak tersebut, anda perlu menghidupkan pilihan perkongsian, supaya orang lain dapat menggunakannya. Jadi, jika anda mempunyai pencetak yang tidak menyambung melalui WiFi atau Ethernet, anda boleh berkongsi pencetak hanya apabila anda menghidupkan pilihan perkongsian. Mari lihat bagaimana untuk membolehkan perkongsian pencetak.
Langkah 1: Tekan Menang + i kunci bersama di papan kekunci anda untuk membuka Tetapan tetingkap.
Langkah 2: Di dalam Tetapan tetingkap, pergi ke Peranti.
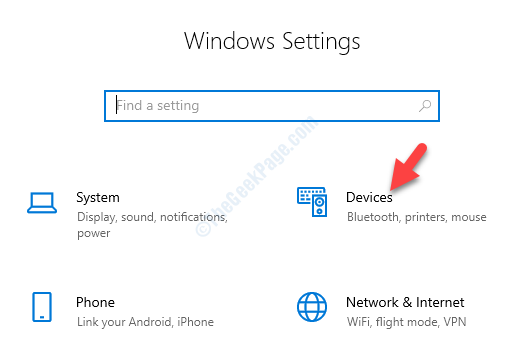
Langkah 3: Di dalam Peranti tetingkap, pilih Pencetak & Pengimbas disebelah kiri.
Sekarang, pergi ke sebelah kanan anak tetingkap, pilih Mesin pencetak dan tekan Mengurus butang di bawahnya.
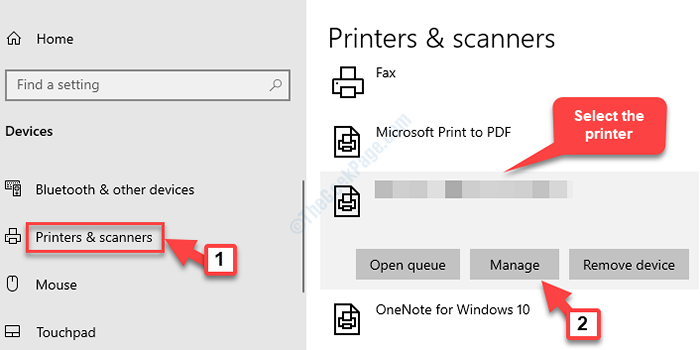
Langkah 4: Di tetingkap seterusnya, di bawah Menguruskan peranti anda, pilih Sifat pencetak.
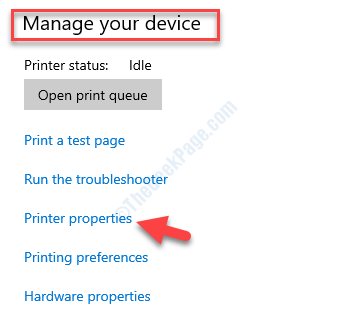
Langkah 5: Di dalam Sifat pencetak tetingkap, pergi ke Berkongsi tab. Periksa kotak di sebelah Kongsi pencetak ini dan kemudian buat a Nama Kongsi.
Tekan Memohon Dan kemudian okey butang untuk menyimpan perubahan dan keluar.
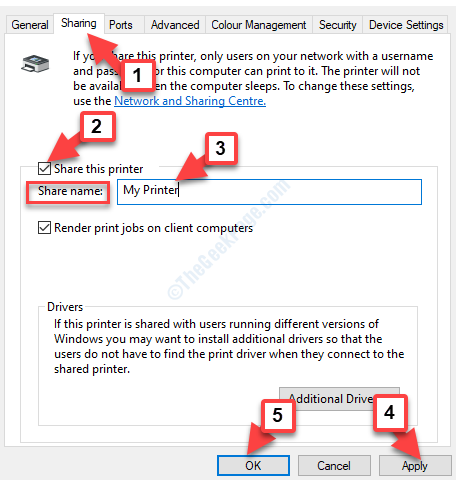
Pencetak anda sekarang akan tersedia untuk berhubung dengan semua komputer dalam rangkaian yang sama. Tetapi, jika anda masih menghadapi kesilapan, ikuti kaedah ke -5.
Kaedah 5: Sahkan tetapan firewall
Langkah 1: Klik pada Ikon perisai Di bahagian bawah meninggalkan anda Bar tugas untuk membuka Keselamatan Windows tetapan.
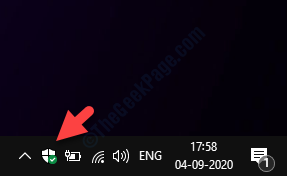
Langkah 2: Di dalam Keselamatan Windows Halaman Tetapan, Klik Perlindungan Firewall & Rangkaian.
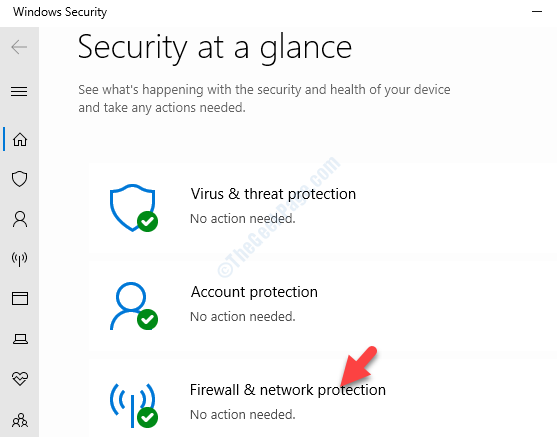
Langkah 3: Seterusnya, di Perlindungan Firewall & Rangkaian tetingkap, pilih Tetapan lanjutan.
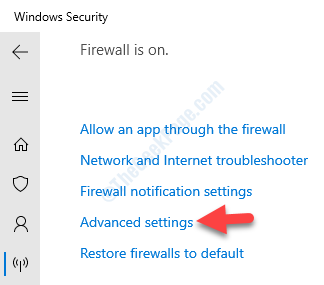
Langkah 4: Sebagai Windows Defender Firewall dengan Keselamatan Lanjutan Tetingkap dibuka, pilih Peraturan masuk Di sebelah kiri.
Sekarang, di sebelah kanan tingkap, cari Perkongsian fail dan pencetak kumpulan dan periksa Status (Sekiranya ada yang disekat).
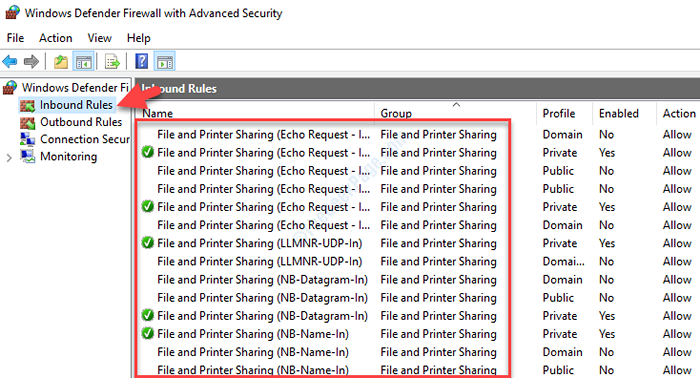
Langkah 5: Cara yang sama, periksa Peraturan keluar. Klik pada Peraturan keluar Di sebelah kiri dan di sebelah kanan, periksa sama ada ada yang disekat untuk Perkongsian fail dan pencetak kumpulan.
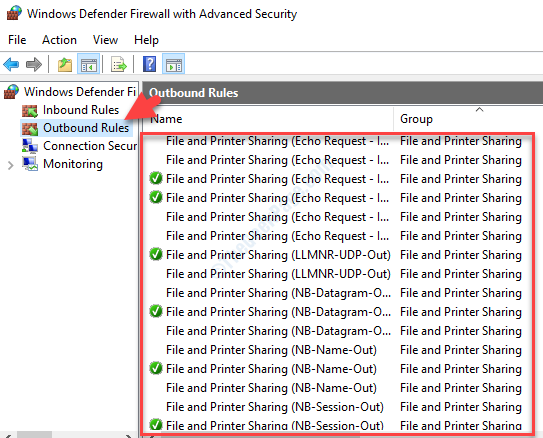
Walaupun salah satu daripada kaedah ini dapat menyelesaikan masalah pencetak anda di Windows 10, anda juga boleh menetapkan semula tetapan firewall Windows untuk lalai. Walau bagaimanapun, masih disyorkan untuk memastikan jika pencetak atau rangkaian dihidupkan dan tidak dimatikan.
- « Shutdown telah dipanggil Objek ini 0x802A0002 Ralat di Windows 10
- Cara memeriksa jenama pengilang RAM, model dan spesifikasi lain di Windows 10/11 »

