Cara memeriksa jenama pengilang RAM, model dan spesifikasi lain di Windows 10/11
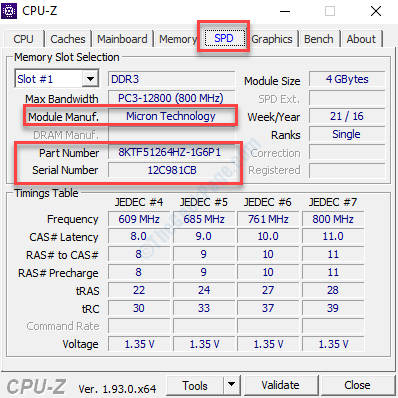
- 3201
- 308
- Dale Harris II
Tertanya -tanya mengapa anda perlu mengetahui jenama PC RAM, model atau spesifikasi lain di Windows 10 atau Windows 11? Nah, ada banyak sebab yang dapat kami ceritakan.Sama ada anda ingin menyemak memori sistem anda kerana ia berjalan perlahan kerana beberapa aplikasi atau permainan, dan anda perlu meningkatkan RAM, atau anda ingin mencari kit peningkatan yang sesuai dengan kelajuan, saiz dan pengilang yang tepat, mempunyai nama jenama RAM , bahagian dan nombor siri dapat membuktikan berguna.
Selain itu, ia juga dapat membantu anda semasa menyelesaikan masalah sistem anda dengan sokongan teknikal. Semasa mengetahui memori atau butiran spesifikasi lain berguna, banyak pengguna tidak tahu di mana untuk memeriksa butiran ini. Dalam siaran ini, kami akan membimbing anda bagaimana untuk memeriksa jenama PC RAM, model, dan spesifikasi lain di Windows 10.
Kaedah 1: Cari jenama dan model RAM menggunakan CPU-Z (perisian percuma)
Langkah 1: Lawati laman web rasmi CPU-Z Untuk memuat turun versi terbaru perisian percuma untuk Windows 10 dengan mengklik pautan di bawah:
https: // www.cpuid.com/softwares/cpu-z.html
Langkah 2: Pergi ke SPD tab, dan di sini, anda boleh mencari Jenama, Model Name, Nombor Bahagian dan juga Nombor siri ram yang digunakan dalam sistem anda.
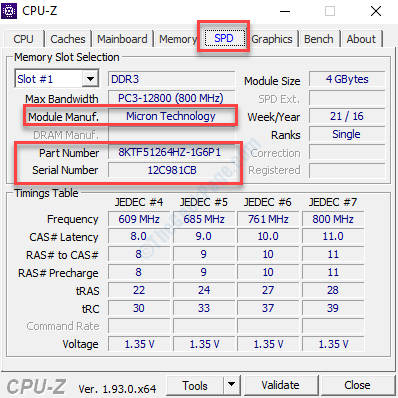
Itu sahaja. Jadi, ini bagaimana anda menyemak jenama PC anda, model dan spesifikasi lain di Windows 10.
Kaedah 1: Menggunakan Prompt Command
Cara Memeriksa Pengilang Ram
Langkah 1: Pergi ke Mula dan jenis Arahan prompt di kotak carian.

Langkah 2: Klik kanan atas hasilnya dan pilih Jalankan sebagai pentadbir untuk membuka Arahan prompt dalam mod admin.

Langkah 3: Salin dan tampal arahan di bawah di Command prompt (admin) tingkap dan tekan Masukkan Untuk melaksanakan arahan:
WMIC MemoryChip Dapatkan Devicelocator, Pengilang
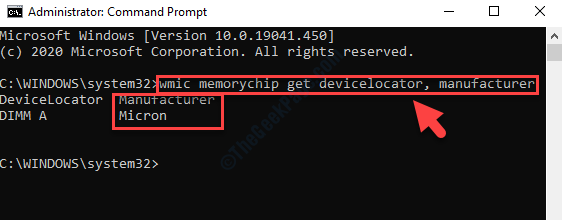
Anda boleh menemui jenama RAM di bawah Pengilang seksyen.
Cara memeriksa nombor bahagian ram
Langkah 1: Pergi ke Mula dan jenis Arahan prompt di kotak carian.

Langkah 2: Klik kanan atas hasilnya dan pilih Jalankan sebagai pentadbir untuk membuka Arahan prompt dalam mod admin.

Langkah 3: Jalankan arahan di bawah di Command prompt (admin) dan memukul Masukkan:
WMIC MemoryChip Dapatkan Devicelocator, PartNumber
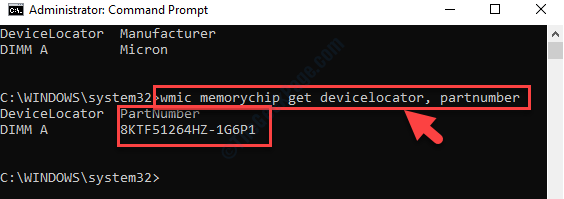
Periksa Nombor Pengenalpastian Produk ram di bawah Nombor Bahagian seksyen.
Cara memeriksa nombor siri ram
Langkah 1: Pergi ke Mula dan jenis Arahan prompt di kotak carian.

Langkah 2: Klik kanan atas hasilnya dan pilih Jalankan sebagai pentadbir untuk membuka Arahan prompt dalam mod admin.

Langkah 3: Di dalam Command prompt (admin) tetingkap, laksanakan arahan di bawah untuk mendapatkan nombor siri Untuk semua cip memori:
WMIC MemoryChip Dapatkan Devicelocator, SerialNumber
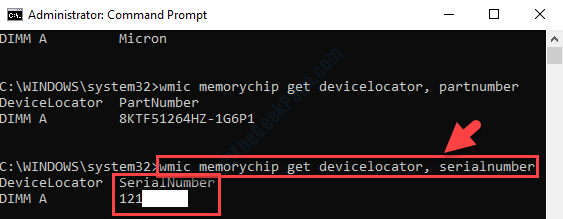
Perhatikan pengenalpastian produk yang unik di bawah bahagian SerialNumber.
Cara memeriksa kapasiti ram
Ini akan membantu anda mengetahui jumlah kapasiti untuk setiap modul memori dan dari seluruh sistem.
Cara memeriksa saiz ram bagi setiap modul
Langkah 1: Pergi ke Mula dan jenis Arahan prompt di kotak carian.

Langkah 2: Klik kanan atas hasilnya dan pilih Jalankan sebagai pentadbir untuk membuka Arahan prompt dalam mod admin.

Langkah 3: Di dalam Command prompt (admin) tetingkap, taipkan arahan di bawah dan tekan Masukkan Untuk menentukan Saiz ram:
WMIC MemoryChip Dapatkan Devicelocator, Kapasiti
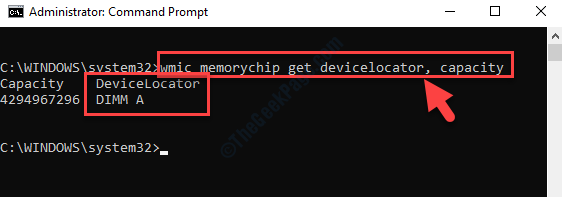
Cari saiz/kapasiti RAM/s pada sistem anda di bawah Kapasiti seksyen.
*Catatan - Saiz ram ditunjukkan dalam bait. Oleh itu, untuk mendapatkan maklumat di GB (Gigabait), hanya membahagikan nombor dengan 1073741824 (1GB).
Cara memeriksa jumlah saiz memori sistem
Langkah 1: Pergi ke Mula dan jenis Arahan prompt di kotak carian.

Langkah 2: Klik kanan atas hasilnya dan pilih Jalankan sebagai pentadbir untuk membuka Arahan prompt dalam mod admin.

Langkah 3: Untuk menentukan jumlah kapasiti memori sistem anda, jalankan arahan di bawah dan tekan Masukkan:
SystemInfo | Findstr /C: "Jumlah Memori Fizikal"
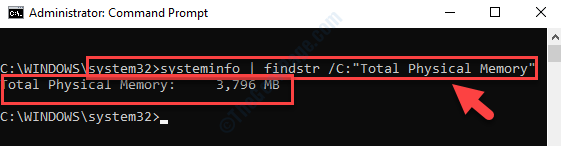
Ini menunjukkan jumlah memori fizikal sistem anda.
Cara memeriksa kelajuan ram
Ini akan membantu anda mengetahui jumlah kapasiti untuk setiap modul memori dan dari seluruh sistem.
Cara memeriksa saiz ram bagi setiap modul
Langkah 1: Pergi ke Mula dan jenis Arahan prompt di kotak carian.

Langkah 2: Klik kanan atas hasilnya dan pilih Jalankan sebagai pentadbir untuk membuka Arahan prompt dalam mod admin.

Langkah 3: Salin arahan di bawah dan tampalkannya di Command prompt (admin) tetingkap. Sekarang, tekan Masukkan Untuk mengetahui kelajuan memori:
WMIC MemoryChip Dapatkan Devicelocator, Kelajuan
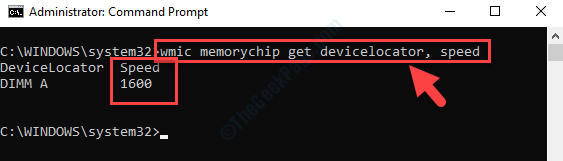
Periksa kelajuan memori kami di bawah Kelajuan seksyen.
Cara Memeriksa Jenis Memori
Langkah 1: Pergi ke Mula dan jenis Arahan prompt di kotak carian.

Langkah 2: Klik kanan atas hasilnya dan pilih Jalankan sebagai pentadbir untuk membuka Arahan prompt dalam mod admin.

Langkah 3: Jalankan arahan di bawah di Command prompt (admin) Untuk mengetahui jenis memori dan tekan Masukkan:
WMIC MemoryChip Dapatkan Devicelocator, MemoryType
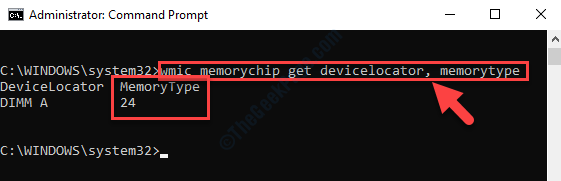
Langkah 4: Jenis modul memori yang digunakan dalam sistem anda, bergantung pada nombor yang anda dapatkan di bawah MemoryType seksyen.
Contohnya, MemoryType dipaparkan di sini adalah 24, yang bermaksud sistem anda DDR3 modul.
Rujuk senarai Jenis memori Di bawah yang membantu anda menentukan modul memori mana yang digunakan:
0: Tidak diketahui.1: Lain -lain.2: Dram.3: Dram segerak.4: Dram Cache.5: Edo.6: Edram.7: VRAM.8: SRAM.9: Ram.10: Rom.11: Flash.12: EEPROM.13: Feprom.14: Eprom.15: Cdram.16: 3dram.17: SDRAM.18: Sgram.19: Rdram.20: DDR.21: DDR2.22: DDR2 FB-Dimm.24: DDR3.25: FBD2.
Cara memeriksa faktor borang memori
Perintah ini membantu anda mengenal pasti faktor bentuk yang mana (DIMM atau SODIMM) digunakan oleh Modul RAM:
Langkah 1: Pergi ke Mula dan jenis Arahan prompt di kotak carian.

Langkah 2: Klik kanan atas hasilnya dan pilih Jalankan sebagai pentadbir untuk membuka Arahan prompt dalam mod admin.

Langkah 3: Di dalam Arahan prompt (Admin) tetingkap, laksanakan arahan di bawah untuk mendapatkan faktor bentuk memori:
WMIC MemoryChip Dapatkan Devicelocator, Formfactor
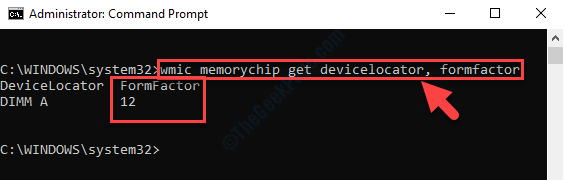
Sekarang, jika anda melihat nombornya 12 di bawah Formfactor seksyen, ini bermaksud bahawa sistem anda menggunakan Sodimm modul, dan jika nombor yang dilihat adalah 8, maka modul yang digunakan adalah Dimm.
Rujuk senarai Faktor bentuk Di bawah yang membantu anda menentukan modul mana yang sedang digunakan:
0: Tidak diketahui.1: Lain -lain.2: Sip.3: Dip.4: zip.5: SOJ6: Proprietari.7: Simm.8: Dimm.9: tsop.10: PGA.11: Rimm.12: Sodimm.13: Srimm.14: Smd.15: SSMP.16: QFP.17: TQFP.18: Soic.19: LCC.20: PLCC.21: BGA.22: FPBGA.23: LGA.24: FB-Dimm.
Cara Memeriksa Butiran Memori Lengkap
Di sini, anda akan mendapat semua butiran penting yang berkaitan dengan RAM dengan satu arahan.
Langkah 1: Pergi ke Mula dan jenis Arahan prompt di kotak carian.

Langkah 2: Klik kanan atas hasilnya dan pilih Jalankan sebagai pentadbir untuk membuka Arahan prompt dalam mod admin.

Langkah 3: Untuk melihat butiran memori lengkap, taipkan arahan di bawah dan tekan Masukkan:
Senarai MemoryChip WMIC Penuh
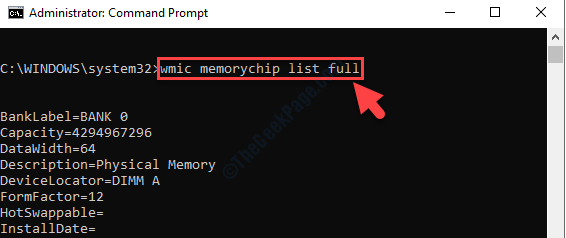
Ini akan memaparkan keseluruhan butiran yang berkaitan dengan modul RAM yang digunakan dalam sistem anda.
Langkah 4: Sebagai alternatif, jika anda ingin melihat hanya butiran khusus, jalankan arahan di bawah dan tekan Masukkan:
WMIC MemoryChip Dapatkan Devicelocator, Pengilang, PartNumber, SerialNumber, Kapasiti, Kelajuan, MemoryType, Formfactor
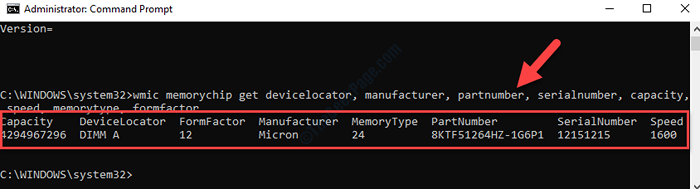
Walau bagaimanapun, jika anda mahukan kaedah alternatif di mana anda dapat melihat semua butiran RAM sekaligus, ikuti kaedah ke -2.
- « Windows tidak dapat mencari rangkaian anda untuk ralat pencetak di Windows 10
- MSDTC menemui ralat di Windows 10 Fix »

