Windows tidak dapat mencari salah satu fail dalam ralat tema ini di Windows 11 [diselesaikan]
![Windows tidak dapat mencari salah satu fail dalam ralat tema ini di Windows 11 [diselesaikan]](https://ilinuxgeek.com/storage/img/images_1/windows-cant-find-one-of-the-files-in-this-theme-error-in-windows-11-[solved].png)
- 1363
- 109
- Ronnie Hermann
Tema adalah sebab mengapa penampilan sistem Windows begitu menarik dan ceria. Tema tidak lain hanyalah koleksi imej, warna, dan bunyi latar belakang yang berbeza untuk sesuatu yang tertentu pada sistem Windows. Beberapa tema adalah cahaya dan gelap bergantung pada keutamaan pengguna.
Pada masa kini, beberapa pengguna Windows mula mendapat mesej ralat pada sistem Windows mereka secara rawak. Mesej ralat yang muncul di skrin dipaparkan di bawah.
Windows tidak dapat menemui salah satu fail dalam tema ini.
Adakah anda masih mahu menyimpan tema?
Sebab kemungkinan menyebabkan mesej ralat ini pada mana -mana peranti Windows disenaraikan di bawah.
- Masalah dengan tema yang aktif sekarang.
- Penyegerakan tema diaktifkan.
- Fail data sistem yang rosak.
- Imej latar belakang yang ditetapkan telah rosak.
Semasa menganalisis faktor -faktor yang disebutkan di atas, kami melalui banyak perkara dan mengumpulkan maklumat mengenai mereka. Dalam artikel ini, kami telah menghasilkan sekumpulan penyelesaian yang akan menyelesaikan masalah ini dan tidak akan mengganggu pengguna dengan jenis mesej ralat ini secara rawak.
Isi kandungan
- Betulkan 1 - Lumpuhkan tetapan penyegerakan pada sistem Windows
- Betulkan 2 - Tukar tema aktif yang sedang aktif
- Betulkan 3 - Ganti latar belakang tema dengan gambar lain
- Betulkan 4 - Lumpuhkan Penjimat Skrin pada sistem Windows
- Betulkan 5 - Pasang semula tema
- Betulkan 6 - Lakukan Imbasan Pemeriksa Fail Sistem
Betulkan 1 - Lumpuhkan tetapan penyegerakan pada sistem Windows
Fail yang boleh dilaksanakan yang bertanggungjawab untuk menyegerakkan tetapan tema ke sistem Windows adalah Tetapynchost.exe. Apabila fail ini gagal menyegerakkan perubahan tema ke akaun Microsoft anda dari peranti Windows, mesej ralat ini dilemparkan pada skrin.
Oleh itu, kita boleh cuba melumpuhkan tetapan penyegerakan menggunakan langkah -langkah yang dijelaskan di bawah.
Langkah 1: Tekan Windows + i kunci bersama di papan kekunci untuk membuka Tetapan aplikasi pada sistem.
Langkah 2: Selepas tetingkap aplikasi Tetapan dibuka, klik Akaun Di sebelah kiri menu.
Langkah 3: Tatal ke bawah halaman Akaun di sebelah kanan dan pilih Sandaran Windows.
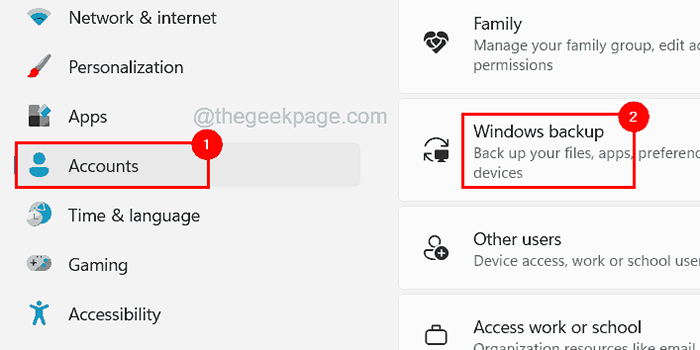
Langkah 4: Ini membuka halaman sandaran Windows pada sistem.
Langkah 5: Klik Ingat Keutamaan saya untuk mengembangkannya.
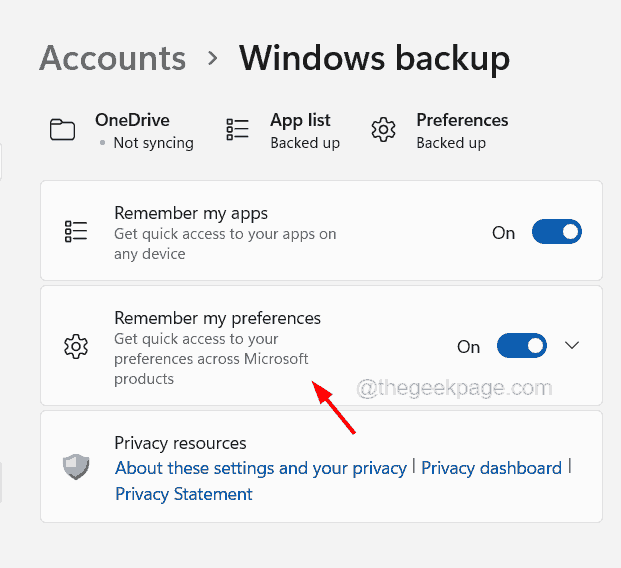
Langkah 6: Pertama, Nyahtanda semua 4 kotak semak (Kebolehcapaian, kata laluan, pilihan bahasa, tetapan Windows lain) dengan mengklik pada mereka seperti yang ditunjukkan di bawah.
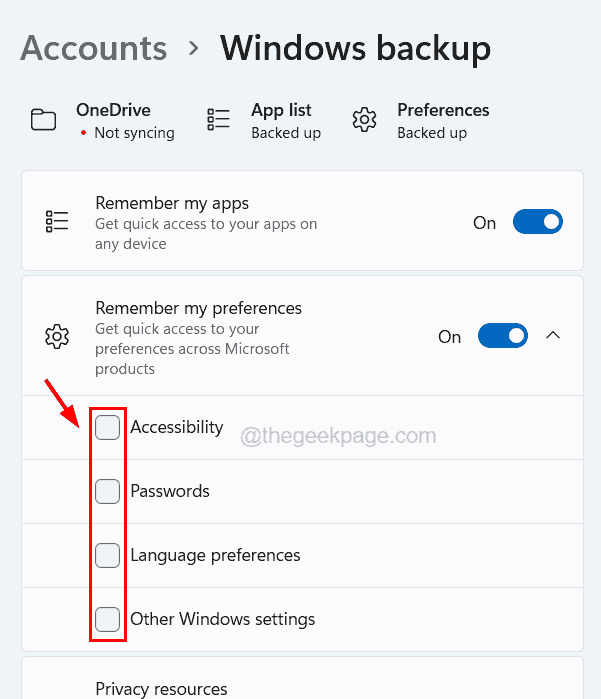
Langkah 7: Setelah menyahut kotak semak ini, belok mati The Ingatlah pilihan saya togol butang untuk melumpuhkannya.
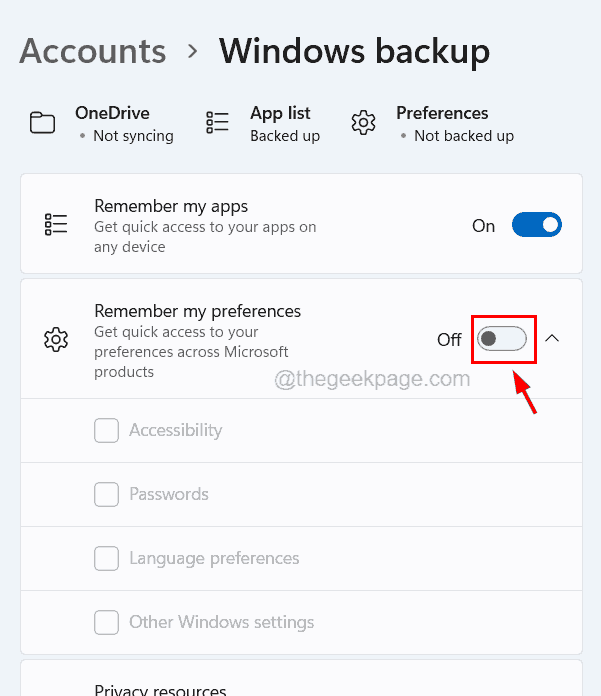
Langkah 8: Setelah selesai, anda boleh menutup tetingkap aplikasi Tetapan.
Betulkan 2 - Tukar tema aktif yang sedang aktif
Sekiranya terdapat beberapa masalah dengan tema yang sedang aktif, ia mungkin menyebabkan kesilapan yang disebutkan di atas dalam artikel ini. Oleh itu, kita boleh mencuba mengubah tema pada sistem dan melihat apakah masalah itu diperbaiki.
Ikuti langkah -langkah di bawah cara menukar tema pada sistem Windows.
Langkah 1: Pergi ke Desktop dan Klik kanan pada ruang kosong di desktop.
Langkah 2: Pilih Memperibadikan dari menu konteks seperti yang ditunjukkan dalam gambar di bawah.
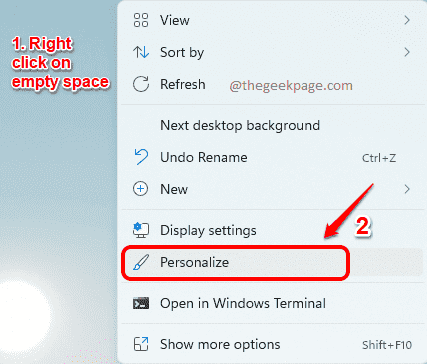
Langkah 3: Ini membuka halaman pemperibadian pada sistem.
Langkah 4: Sekarang anda boleh secara langsung Klik pada tema Tersedia di bawah Pilih tema untuk memohon seksyen seperti yang ditunjukkan di bawah.
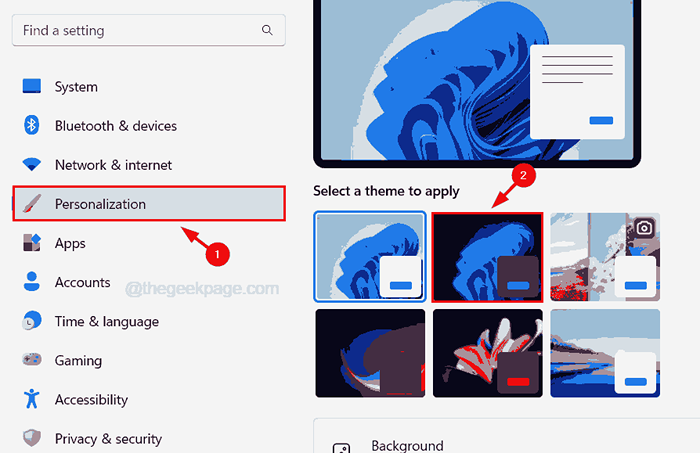
Langkah 5: Ia menyenaraikan semua tema lalai dan yang telah ditetapkan yang disertakan dengan OS Windows dan juga yang dimuat turun oleh pengguna dari Microsoft Store.
Langkah 6: Setelah anda menukar tema, tutup halaman pemperibadian dan lihat apakah mesej ralat masih berterusan.
Betulkan 3 - Ganti latar belakang tema dengan gambar lain
Apabila pengguna menggunakan tema pada sistem Windows, imej latar belakang pada skrin desktop ditetapkan secara automatik dengan tema. Oleh itu, jika fail imej ini rosak atau dimanjakan kerana serangan virus atau sebab lain, terdedah untuk membuang kesilapan tersebut pada sistem.
Oleh itu, mari kita cuba menukar latar belakang desktop pada sistem anda dan lihat apakah ini berfungsi.
Langkah 1: Tekan Tingkap dan I kunci bersama untuk membuka Tetapan aplikasi.
Langkah 2: Klik Pemperibadian pilihan di sebelah kiri dan pilih Latar belakang Di sebelah kanan tetingkap aplikasi Tetapan.
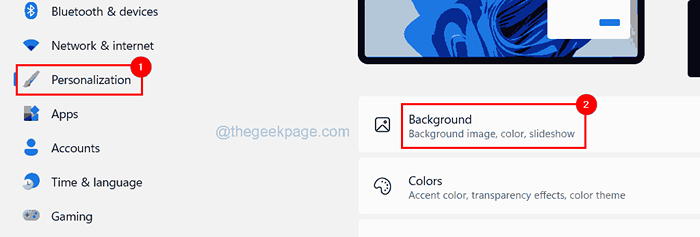
Langkah 3: Di bawah memperibadikan bahagian latar belakang anda, klik Semak imbas gambar butang untuk memilih gambar untuk latar belakang dari komputer anda.
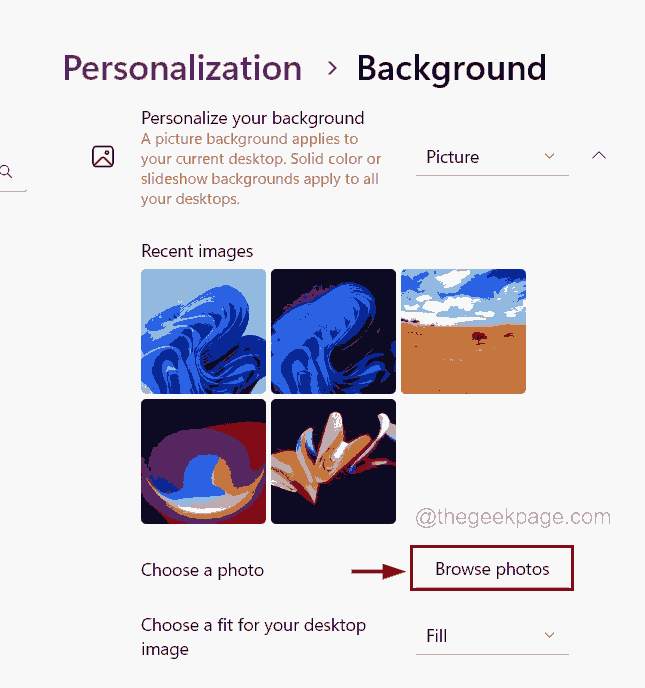
Langkah 4: Di tetingkap terbuka, semak foto dari direktori dan selepas memilih imej, klik Pilih gambar.
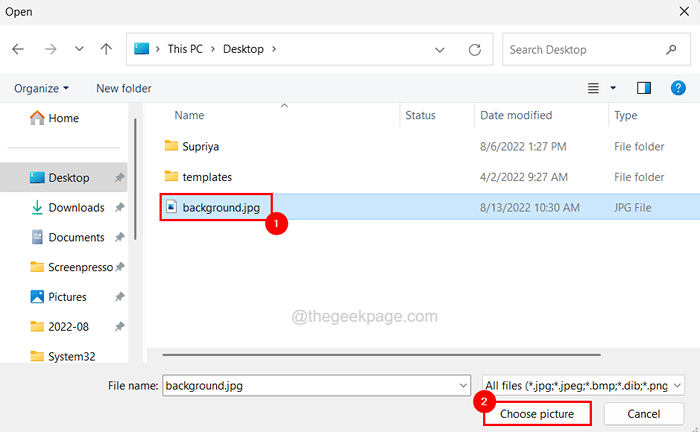
Langkah 5: Ini akan menetapkan imej yang telah anda pilih dengan melayari sebagai latar belakang desktop.
Langkah 6: Setelah selesai, anda boleh menutup halaman latar belakang.
Betulkan 4 - Lumpuhkan Penjimat Skrin pada sistem Windows
Sebilangan pengguna mendakwa telah menetapkan isu seperti ini dengan melumpuhkan penyelamat skrin pada sistem Windows mereka. Oleh itu, kami mencadangkan pengguna kami cuba melumpuhkan penyelamat skrin menggunakan langkah -langkah yang disebutkan di bawah.
Langkah 1: Buka Pemperibadian halaman pada Tetapan App oleh klik kanan pada Skrin Desktop dan mengklik Memperibadikan dari menu konteks.
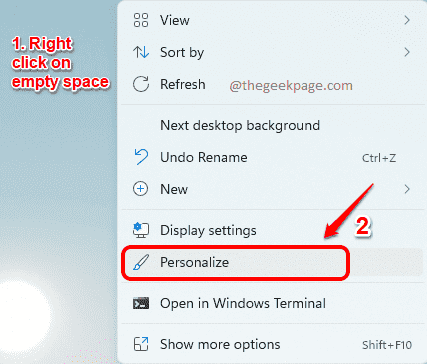
Langkah 2: Selepas halaman pemperibadian dibuka, klik Skrin kunci pilihan untuk melihat tetapan Skrin Penjimat.
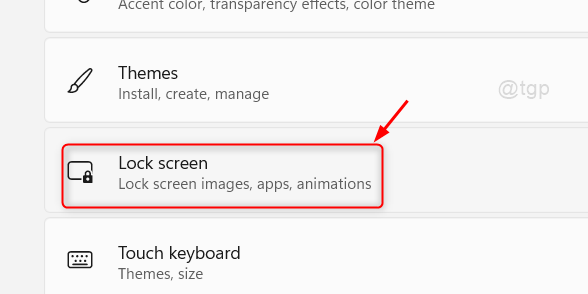
Langkah 3: Di halaman skrin kunci, tatal ke bawah ke Tetapan yang berkaitan bahagian dan klik Gambar skrin pilihan di bahagian bawah seperti yang ditunjukkan dalam imej di bawah.
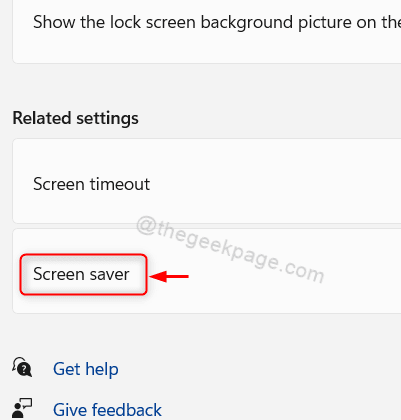
Langkah 4: Ini membuka tetingkap Tetapan Skrin Skrin dan kemudian anda perlu memilih Tiada Dari menu dropdown dari Skrin Penjimat.
Langkah 5: Kemudian klik Memohon dan okey Untuk membuat perubahan dan tutup tetingkap Tetapan Skrin Skrin.
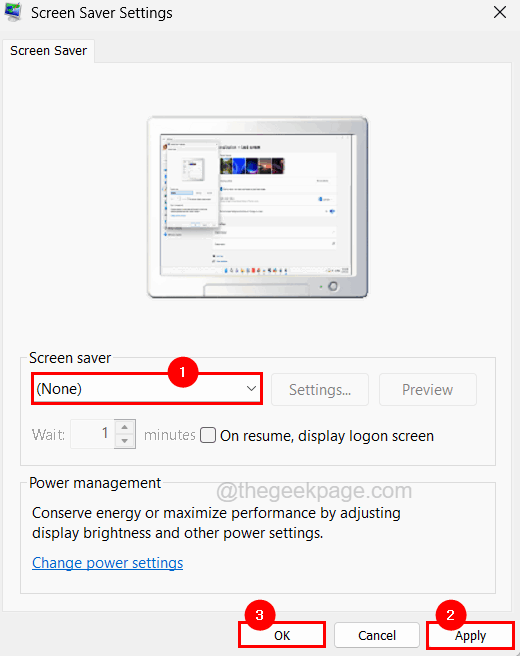
Betulkan 5 - Pasang semula tema
Pengguna dibenarkan memuat turun dan memasang tema kegemaran mereka dari kedai Microsoft di mana anda dapat mencari beberapa tema mengikut pilihan mereka. Beberapa tema dari kedai Microsoft dikeluarkan oleh sumber pihak ketiga dan mungkin menyebabkan masalah seperti yang disebutkan di atas.
Jadi pengguna dapat memasang semula tema. Berikut adalah langkah -langkah yang diberikan di bawah bagaimana untuk membuang tema dari sistem dan kemudian pasangkannya lagi.
Langkah 1: Pergi ke halaman pemperibadian dengan mengklik Pemperibadian pilihan di sebelah kiri Tetapan App (tekan Windows+I Keys).
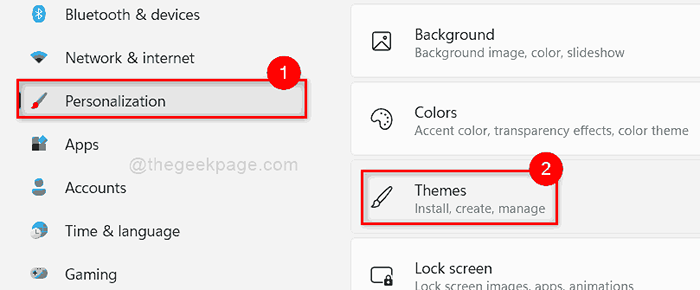
Langkah 2: Di halaman Peribadi, klik Tema dan Klik kanan pada tema yang ingin anda keluarkan dari sistem.
Langkah 3: Pilih Padam Dari menu konteks yang memadamkan tema seperti yang ditunjukkan di bawah.
CATATAN - Tema yang telah ditetapkan oleh OS Windows tidak dapat dipadamkan. Hanya yang dimuat turun dari kedai Microsoft yang dibenarkan.
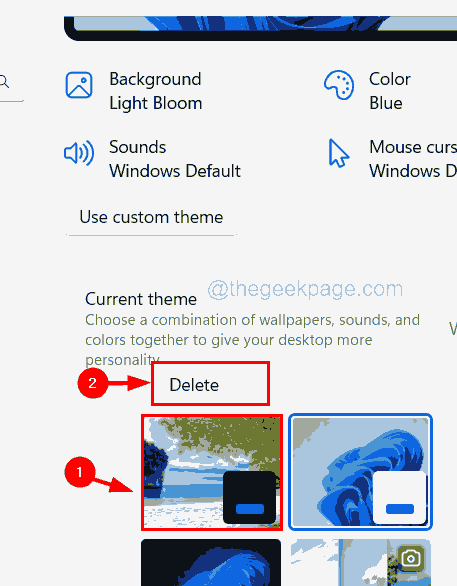
Langkah 4: Setelah tema dipadam, pergi untuk mendapatkan lebih banyak tema dari kedai Microsoft dan klik TEMPAT TEMA.
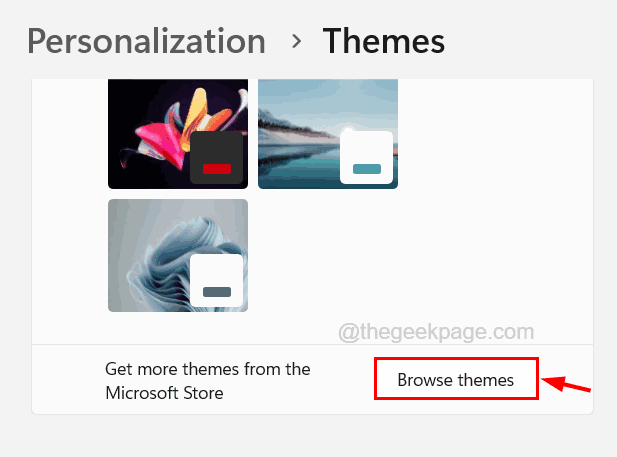
Langkah 5: Ini membuka aplikasi tema di kedai Microsoft.
Langkah 6: Klik pada tema yang ingin anda muat turun dan pasang.
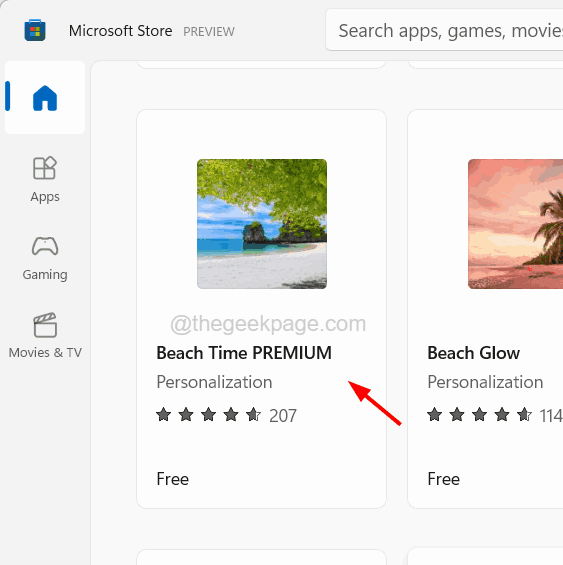
Langkah 7: Kemudian, klik Dapatkan butang pada halaman tema di aplikasi Store Microsoft.
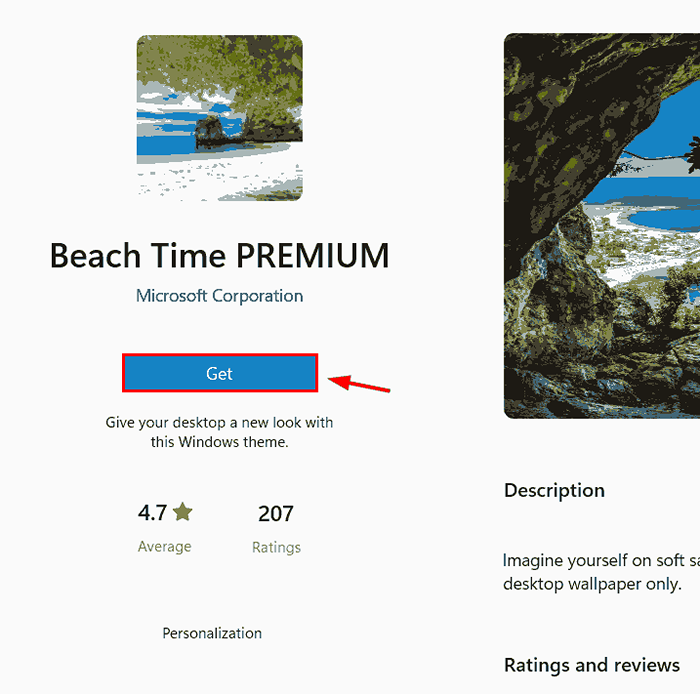
Langkah 8: Ia akan mula memuat turun dan memasang tema pada sistem anda.
Langkah 9: Apabila selesai, anda boleh menutup aplikasi Store Microsoft.
Betulkan 6 - Lakukan Imbasan Pemeriksa Fail Sistem
Kadang -kadang, kebanyakan masalah berlaku dalam sistem kerana fail sistem yang rosak yang terdapat dalam sistem. Oleh itu, melaksanakan imbasan Pemeriksa Fail Sistem pada sistem akan mengesan semua fail yang rosak dalam sistem dan akan membetulkannya.
Ikuti langkah -langkah di bawah cara menjalankan imbasan SFC pada sistem Windows.
Langkah 1: Tekan Tingkap dan R kunci pada papan kekunci ke buka The Jalankan kotak.
Langkah 2: Jenis cmd di kotak teks dan tekan Ctrl + Shift + Enter Kekunci bersama.
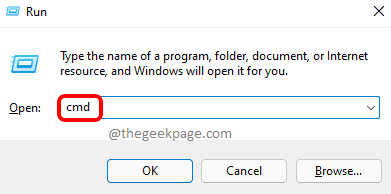
Langkah 3: Terima UAC diminta pada skrin dengan mengklik Ya.
Langkah 4: Setelah tetingkap Prompt Perintah yang tinggi dibuka pada sistem, taipkan SFC /Scannow dan tekan Masukkan kunci.
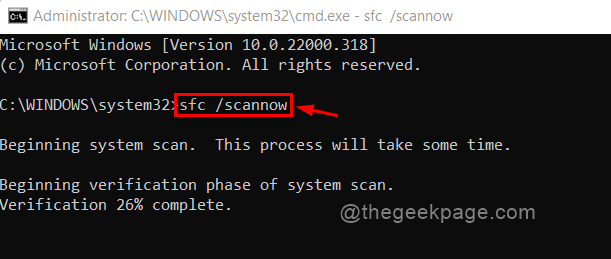
Langkah 5: Ini akan mula mengesan sistem atau fail data yang rosak yang terdapat dalam sistem dan cuba membetulkan semuanya.
Langkah 6: Setelah selesai, laksanakan baris di bawah yang akan memulihkan kesihatan sistem menggunakan alat DISM.
DISM /ONLINE /CLEANUP-IMAGE /RESTOREHEALT
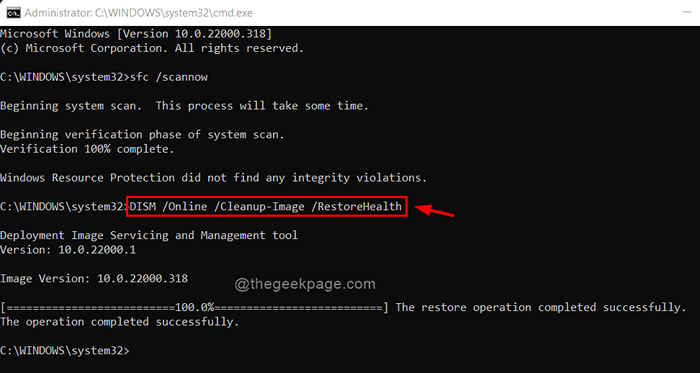
Langkah 7: Setelah selesai melaksanakan, tutup tetingkap arahan arahan dan mulakan semula sistem.
- « Percubaan dibuat untuk merujuk token yang tidak wujud ralat [FIX]
- Kaedah log masuk yang anda cuba gunakan tidak dibenarkan membetulkan »

