Percubaan dibuat untuk merujuk token yang tidak wujud ralat [FIX]
![Percubaan dibuat untuk merujuk token yang tidak wujud ralat [FIX]](https://ilinuxgeek.com/storage/img/images_1/an-attempt-was-made-to-reference-a-token-that-does-not-exist-error-[fix]_2.png)
- 3447
- 679
- Jerome Quitzon
Untuk memastikan sistem Windows sihat, kebanyakan pengguna mengemas kini sistem Windows mereka ke versi terbarunya dengan kerap. Juga, mereka cuba menaik taraf sistem mereka ke pelepasan Windows terkini.
Ramai pengguna Windows mula mendapat tetingkap mesej ralat pada skrin sistem mereka semasa cuba melancarkan Fail Explorer pada sistem Windows. Ini berlaku semasa pembukaan bukan hanya file explorer tetapi juga mengitar semula bin, pengurus tugas dan penyihir lain. Penyihir ini adalah komponen penting untuk menggunakan sistem dengan berkesan.
Mesej ralat yang ditunjukkan dalam tetingkap dipaparkan di bawah.
Percubaan dibuat untuk merujuk tanda yang tidak wujud.
Sekarang setelah menerima ralat ini, pengguna tidak dapat membuka mana -mana penyihir seperti Bin Kitar Semula, dan lain -lain. mengenai sistem mereka yang sebenarnya merupakan isu yang serius. Mengikut laporan dan data yang tersedia mengenai perkara ini, fail yang rosak boleh menjadi alasan utama untuk mesej ralat ini.
Beberapa pengguna juga mendakwa bahawa selepas menaik taraf sistem Windows mereka, mereka mula melihat ralat ini. Oleh itu menetapkan semula sistem Windows juga boleh cuba menyelesaikan masalah.
Setelah meneliti topik ini, kami mengumpulkan beberapa maklumat dan menghasilkan banyak penyelesaian yang akan menyelesaikan masalah ini dalam artikel ini.
Isi kandungan
- Betulkan 1 - Membaiki fail DLL yang rosak dalam sistem
- Betulkan 2 - Pulihkan Kesihatan Sistem Menggunakan Alat Dism
- Betulkan 3 - Kemas kini sistem Windows anda
- Betulkan 4 - Mengembalikan tingkap kembali ke binaan sebelumnya
- Betulkan 5 - Lakukan Pemeriksa Fail Sistem
Betulkan 1 - Membaiki fail DLL yang rosak dalam sistem
Kadang -kadang, beberapa fail DLL dapat rosak kerana alasan yang jelas dan ini menyebabkan kesilapan seperti yang dibincangkan di atas dalam artikel ini. Oleh itu, kita boleh membaiki fail dll yang rosak menggunakan arahan arahan.
Ikuti langkah -langkah di bawah cara membaiki fail DLL yang rosak dalam sistem.
Langkah 1: Tekan Windows + R kunci bersama di papan kekunci ke buka The Jalankan kotak.
Langkah 2: Kemudian taipkan cmd dan tekan Ctrl, shift dan Masukkan kunci bersama sekaligus ke buka The Prompt arahan yang tinggi aplikasi.
CATATAN - Anda mungkin perlu menerima UAC akan diminta pada skrin dengan mengklik Ya bersambung.
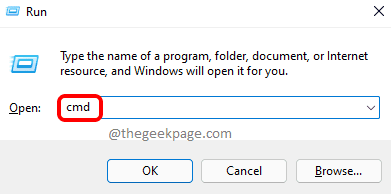
Langkah 3: Setelah tetingkap Prompt Perintah yang tinggi dibuka, taipkan CD %Windir %\ System32 dan tekan Masukkan.
Langkah 4: Seterusnya, anda perlu menaip garis di bawah dalam tetingkap Prompt Command sekali lagi dan tekan Masukkan kunci.
untuk /f %s dalam ('dir /b *.dll ') lakukan regsvr32 /s %s 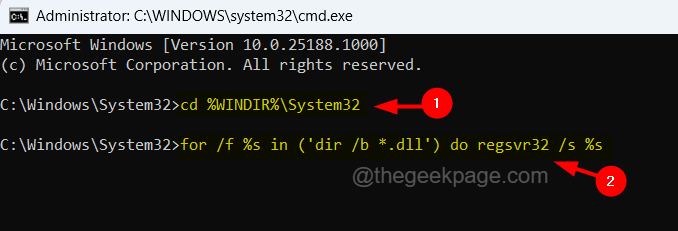
Langkah 5: Ini akan mula mengesan sebarang fail DLL yang rosak dari sistem dan akan cuba membaiki fail DLL yang rosak tersebut.
Langkah 6: Setelah selesai, anda boleh menutup tetingkap Prompt Command dan mulakan semula sistem.
Betulkan 2 - Pulihkan Kesihatan Sistem Menggunakan Alat Dism
Sebilangan pengguna mendakwa menyelesaikan ralat ini dengan hanya memulihkan kesihatan sistem menggunakan alat DISM. Oleh itu, kami mencadangkan pengguna kami cuba memulihkan kesihatan sistem dan melihat apakah ini berfungsi untuk mereka juga.
Berikut adalah langkah -langkah bagaimana untuk melaksanakan kesihatan pemulihan menggunakan alat DISM di bawah.
Langkah 1: Tekan Menang kunci dan jenis cmd pada papan kekunci.
Langkah 2: Klik kanan pada Arahan prompt aplikasi dalam hasil carian seperti yang ditunjukkan dalam tangkapan skrin di bawah.
Langkah 3: Kemudian pilih Jalankan sebagai pentadbir dari menu konteks seperti yang ditunjukkan di bawah.
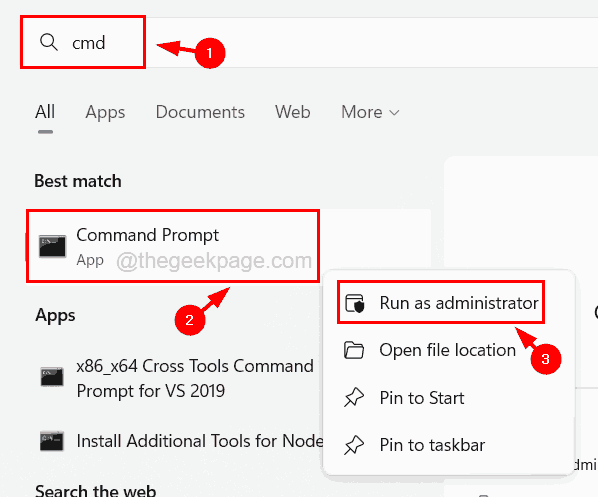
Langkah 4: Klik Ya pada mana -mana UAC diminta di skrin untuk meneruskan.
Langkah 5: Sebaik sahaja aplikasi Prompt Command dibuka sebagai pentadbir, taipkan arahan di bawah dan laksanakannya dengan menekan Masukkan kunci.
DISM /ONLINE /CLEANUP-IMAGE /RESTOREHEALT
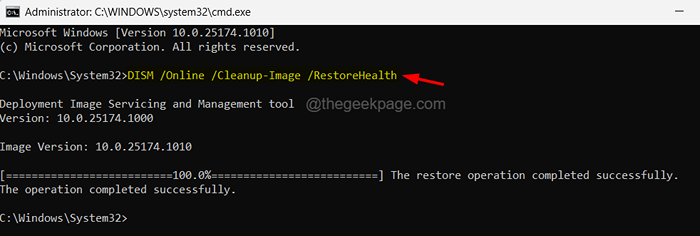
Langkah 6: Ini mula memulihkan kesihatan sistem menggunakan arahan DISM.
Langkah 7: Apabila selesai, anda boleh menutup arahan arahan dan memulakan semula sistem sekali.
Betulkan 3 - Kemas kini sistem Windows anda
Sistem Windows yang ketinggalan zaman mungkin menjadi alasan di sebalik ralat ini pada sistem anda. Oleh itu, lebih baik untuk memastikan sistem dikemas kini dengan kerap dengan memuat turun dan memasang kemas kini yang dikeluarkan oleh Microsoft.
Ikuti langkah -langkah yang dijelaskan di bawah bagaimana untuk mengemas kini sistem Windows.
Langkah 1: Tekan Tingkap + R kekunci bersama buka The Jalankan kotak arahan.
Langkah 2: Jenis MS-STETINGS: WindowsUpdate di kotak teks dan tekan Masukkan kunci.
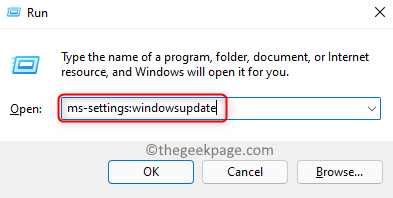
Langkah 3: Ini membuka halaman Kemas Kini Windows pada aplikasi Tetapan pada sistem anda.
Langkah 4: Klik Menyemak kemas kini Di sebelah kanan atas halaman kemas kini Windows.
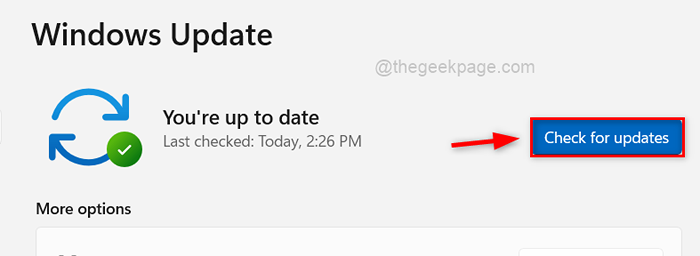
Langkah 5: Semasa mengklik, ia mula menyemak sebarang kemas kini yang tersedia untuk sistem Windows anda.
Langkah 6: Sekiranya ada kemas kini yang tersedia, sila muat turun dan pasang Pusat beli-belah.
Langkah 7: Setelah semuanya dimuat turun dan dipasang, sistem akan dikemas kini.
Langkah 8: Sekarang anda boleh menutup halaman Kemas Kini Windows dan pastikan anda memulakan semula sistem.
Langkah 9: Selepas sistem bermula, periksa sama ada ralat masih berterusan atau tidak.
Betulkan 4 - Mengembalikan tingkap kembali ke binaan sebelumnya
Sekiranya ralat ini berlaku pada sistem anda kerana binaan baru -baru ini yang dikeluarkan oleh Microsoft untuk sistem Windows, maka anda boleh cuba mengembalikan Windows anda kembali ke binaan sebelumnya.
Langkah -langkah untuk diikuti untuk mengembalikan semula tingkap ke binaan sebelumnya.
Langkah 1: Tekan Tingkap kunci dan jenis Pilihan pemulihan di papan kekunci anda.
Langkah 2: Kemudian klik Pilihan pemulihan dari hasil carian untuk membuka halaman pemulihan seperti yang ditunjukkan dalam gambar di bawah.
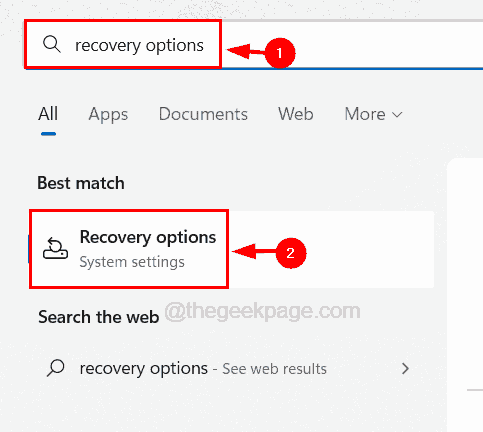
Langkah 3: Selepas halaman yang dipanggil Pemulihan dibuka, klik Mulakan semula sekarang permulaan lanjutan seperti yang ditunjukkan di bawah.
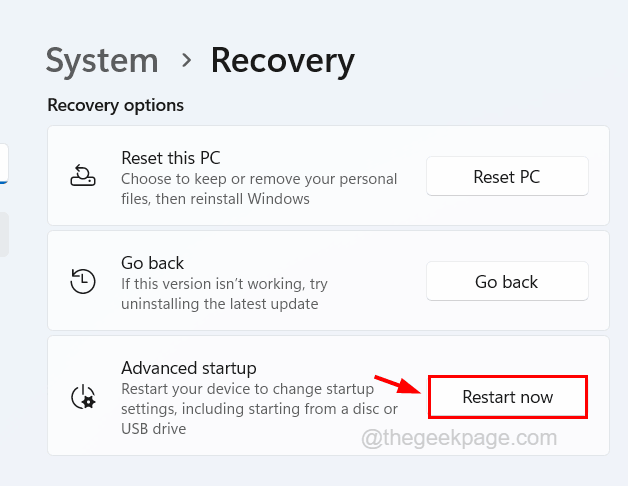
Langkah 4: Ini akan memulakan semula sistem dan anda akan dapat melihat Memilih pilihan halaman di skrin biru.
Langkah 5: Klik Menyelesaikan masalah Pilihan untuk membuka halaman penyelesaian masalah.
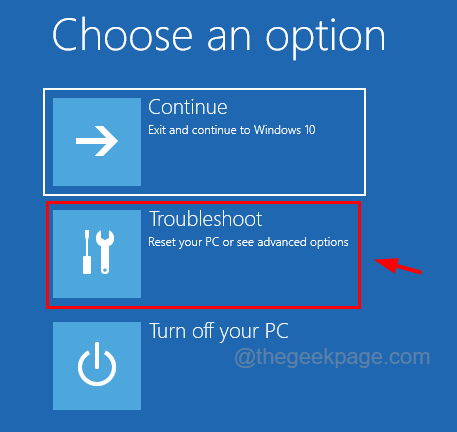
Langkah 6: Kemudian anda perlu memilih Pilihan lanjutan seperti yang ditunjukkan di bawah.
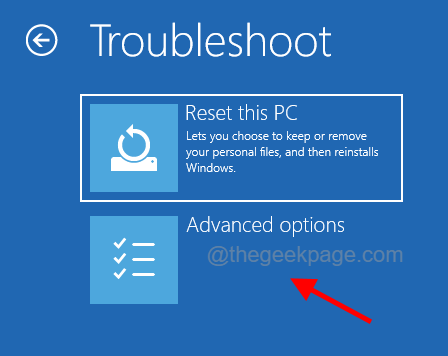
Langkah 7: Dalam pilihan lanjutan, anda mesti memilih Kembali ke binaan sebelumnya pilihan di bahagian bawah.
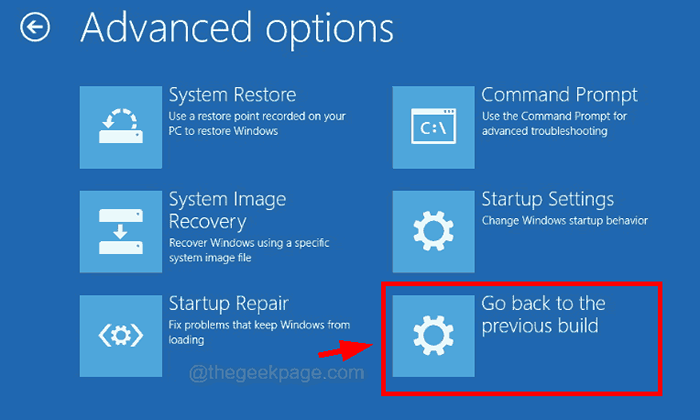
Langkah 8: Ikuti semua arahan pada skrin sejak menyelesaikan proses pembalikan ke binaan sebelumnya.
Langkah 9: Setelah selesai, mulakan semula sistem dan lihat apakah ini membantu.
Betulkan 5 - Lakukan Pemeriksa Fail Sistem
Pemeriksa fail fail sistem apabila dilakukan pada sistem Windows mula mengimbas seluruh sistem untuk sebarang fail sistem yang rosak hadir dan membaikinya. Jadi ini memastikan tiada fail sistem yang rosak yang menyebabkan sebarang kesilapan dalam sistem.
Ikuti langkah -langkah yang dijelaskan di bawah bagaimana untuk melaksanakan pemeriksa fail sistem menggunakan prompt arahan.
Langkah 1: Tekan Windows + R kekunci bersama buka The Jalankan kotak arahan.
Langkah 2: Jenis cmd dalamnya kotak teks dan kemudian tekan Ctrl + Shift + Masukkan kunci sama sekali sekaligus.
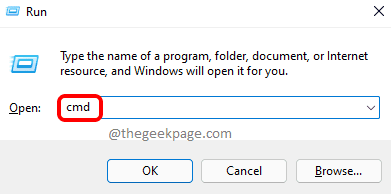
Langkah 3: Ini akan mendorong UAC pada skrin dan anda perlu menerimanya dengan mengklik Ya untuk meneruskan.
Langkah 4: Ini membuka arahan arahan sebagai pentadbir.
Langkah 5: Sekarang taipkan SFC /Scannow Dalam arahan arahan dan tekan Masukkan kunci.
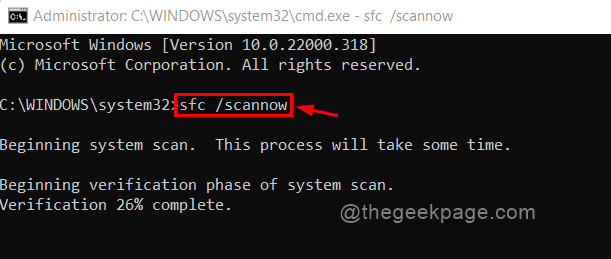
Langkah 6: Semasa melaksanakan arahan ini, ia mula mengimbas seluruh sistem untuk sebarang fail sistem yang rosak dan membaikinya.
Langkah 7: Ini mungkin mengambil sedikit masa jadi tunggu sehingga selesai.
Langkah 8: Setelah selesai, anda boleh menutup tetingkap Prompt Command dan reboot sistem.
- « Cara Memperbaiki Sistem Memulihkan Dilumpuhkan oleh Pentadbir Sistem Anda atau Dilancarkan pada Windows 11/10
- Windows tidak dapat mencari salah satu fail dalam ralat tema ini di Windows 11 [diselesaikan] »

