Windows tidak dapat mengakses laluan peranti atau fail yang ditentukan di Windows 10
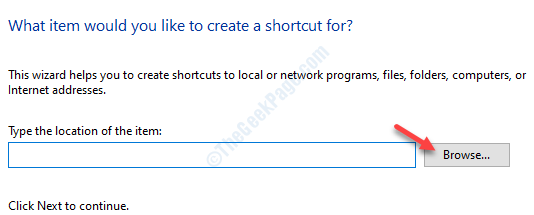
- 3764
- 733
- Dave Kreiger V
Adakah anda melihat mesej ralat yang menjengkelkan "Windows tidak dapat mengakses laluan peranti yang ditentukan"Pada peranti Windows 10 anda? Terdapat banyak sebab di sebalik isu ini, tetapi yang paling menonjol tidak mempunyai akses yang tepat ke folder. Ikuti perbaikan mudah ini untuk menyelesaikan masalah dengan cepat.
Penyelesaian
1. Lumpuhkan antivirus pihak ketiga di komputer anda. Periksa sama ada ini membantu anda.
2. Mula semula sistem anda dan periksa sama ada ini berfungsi untuk anda.
Isi kandungan
- Betulkan 1 - Tukar kebenaran
- Betulkan -2 mengambil pemilikan folder induk
- Betulkan 3 - Periksa keaslian lokasi fail
- Betulkan 4 - Buka buka fail
- Betulkan 5 - Dibina semula jalan pintas
- Betulkan 6 - Lumpuhkan permulaan
- Betulkan 7 - nyahripasikan fail sebelum mengakses
Betulkan 1 - Tukar kebenaran
Masalah ini biasanya berlaku jika akaun pengguna anda tidak mempunyai kebenaran yang betul ke fail.
1. Pada mulanya, cari lokasi fail.
2. Sebaik sahaja anda mempunyai fail, Klik kanan pada fail dan selepas itu, klik pada "Sifat".

3. Di sini, pergi ke "Keselamatan"Tab.
4. Cukup, klik pada "Edit"Untuk mengubah suai kebenaran.
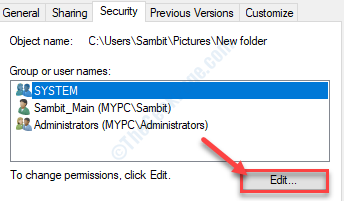
5. Di dalam 'Kumpulan atau nama pengguna:'Seksyen, cari "Semua orang"*. Pilihnya.
6. Selepas itu, periksa "Benarkan"Kotak 'Kawalan penuh'Kebenaran.
Ini akan memberi setiap pengguna kawalan penuh fail ini.
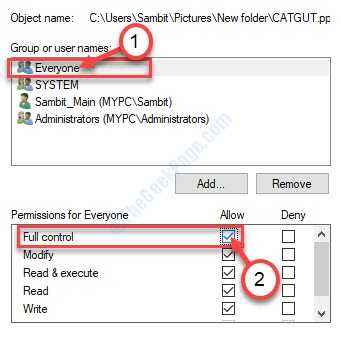
7. Kemudian, klik pada "Memohon". Selepas itu, klik pada "okey".

8. Apabila kembali ke skrin Properties, klik pada "Memohon".
9. Kemudian pada "okey".
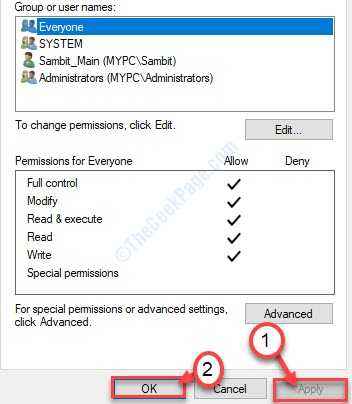
*CATATAN-
Sebilangan pengguna mungkin tidak melihat 'semua orang' dalam senarai pengguna. Cukup, ikuti langkah -langkah ini untuk menambah kumpulan 'semua orang'.
1. Dalam tetingkap Properties, klik pada "Tambah"Butang tepat di bawah senarai kumpulan.
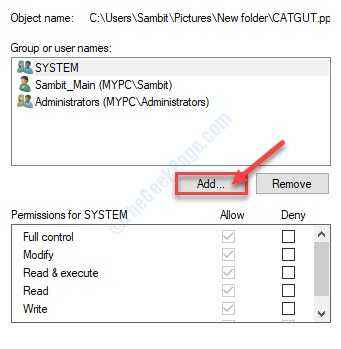
2. Selepas itu, taipkan "Semua orang"Dalam 'masukkan nama objek untuk memilih:' kotak.
3. Klik sekali "Periksa nama"Untuk melakukan cek.
4. Klik pada "okey".
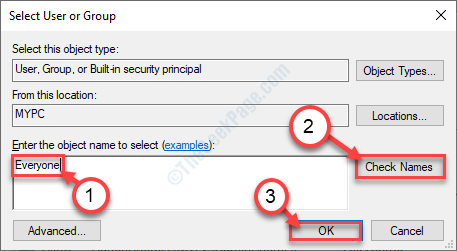
5. Klik pada "Memohon"Untuk menyelamatkannya.
6. Sekiranya ada petikan mengenai perubahan pemilikan, klik pada "okey".
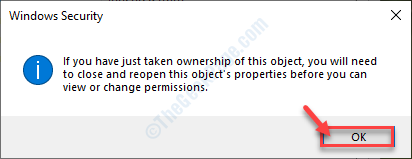
7. Jangan lupa klik pada "Memohon"Dan"okey".

Cuba mengakses fail pada sistem anda sekali lagi.
Betulkan -2 mengambil pemilikan folder induk
Ada kemungkinan folder induk fail tidak mempunyai kebenaran yang betul. Suka jika anda ingin mengakses fail di Gambar folder yang anda perlukan 'Kawalan penuh'Daripada Gambar Folder Pertama.
1. Cari folder yang mengandungi aplikasi bermasalah di komputer anda.
2. Kemudian, Klik kanan Pada folder itu dan klik pada "Sifat".

3. Klik pada "Keselamatan"Tab.
4. Seterusnya, klik pada "Lanjutan".
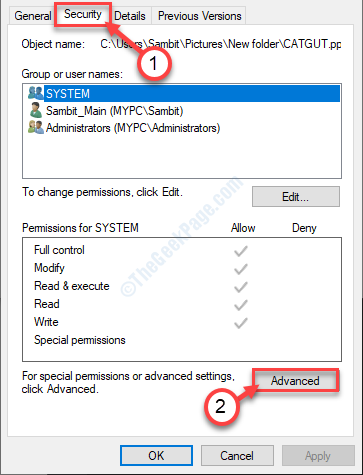
5. Sekali Keselamatan lanjutan Tetapan muncul, klik pada "Ubah"Pilihan di sebelah 'Pemilik:'.
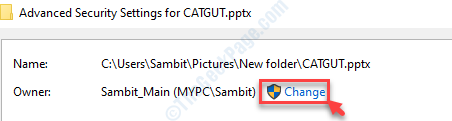
6. Di dalam Pilih pengguna atau kumpulan tetingkap, klik pada "Lanjutan… ".
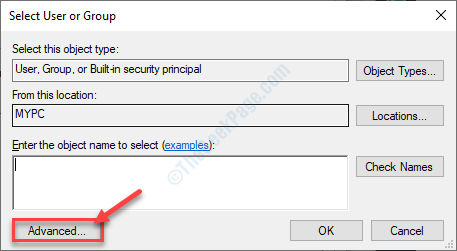
7. Selepas itu, anda perlu mengklik "Cari sekarang".
8. Dari senarai kumpulan atau pengguna, klik pada "Pentadbir".
9. Selepas itu, klik pada "okey".
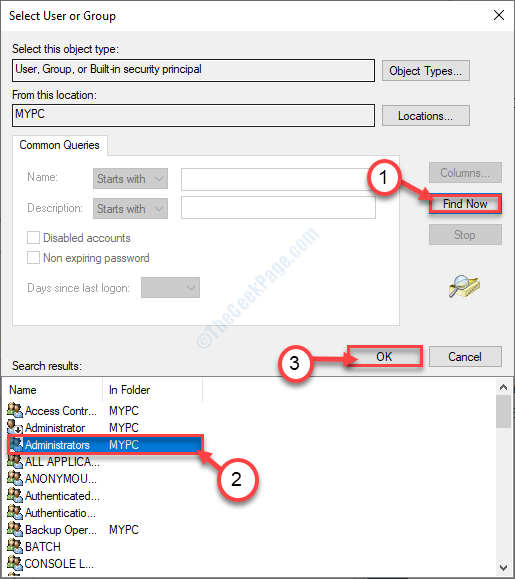
10. Sekali lagi, klik pada "okey"Untuk menyelamatkan ini.
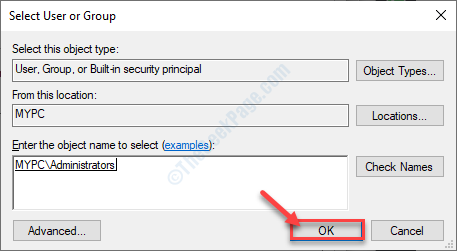
11. Dalam langkah seterusnya, anda perlu periksa pilihan "Ganti pemilik pada subkontainer dan objek".
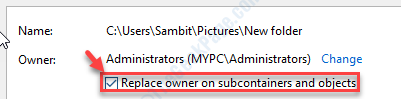
12. Kembali ke Tetapan Keselamatan Lanjutan, Klik pada "Memohon".
13. Mesej akan muncul di skrin anda. Klik pada "okey".
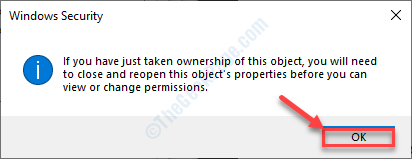
14. Klik pada "Memohon"Dan"okey".
The Keselamatan lanjutan Tetapan akan ditutup.
15. Sekali lagi, klik pada "Lanjutan"Pilihan di Sifat tetingkap.
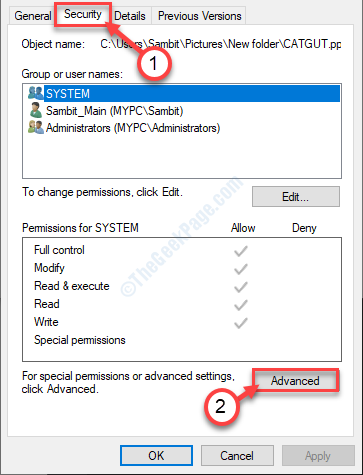
16. Sekarang sahkan sama ada 'Sistem'Dan'Pentadbir'Bahagian disenaraikan dalam'Penyertaan Kebenaran:'Pilihan.
17. Sahkan jika kedua -dua kumpulan mempunyai 'Penuh kawalan'dari folder atau tidak.
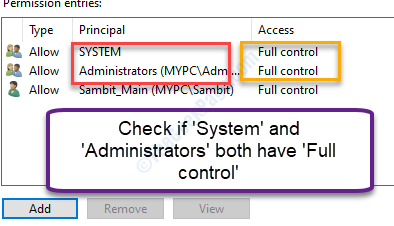
[
CATATAN-
Walau apa pun, jika anda melihat bahawa mana -mana 'Pentadbir'Atau'Sistem'tidak hadir dalam senarai, anda harus menambah secara manual.
Di sini kita mempunyai terperinci bagaimana memasukkan kumpulan baru dengan entri kebenaran baru.
1. Pada mulanya, klik pada "Tambah" di dalam Keselamatan lanjutan Tetingkap Tetapan.
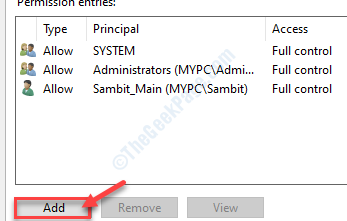
2. Kemudian, klik pada "Pilih prinsipal".
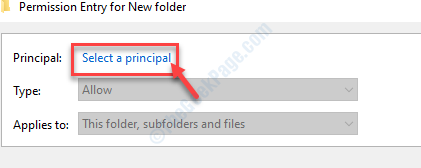
3. Sebagai Pilih pengguna atau kumpulan muncul, klik pada "Lanjutan".
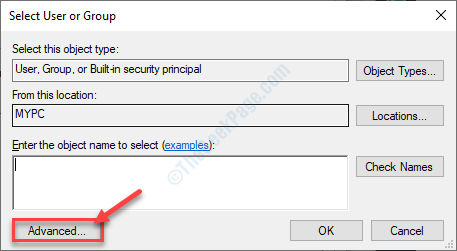
4. Kemudian, anda perlu mengklik "Cari sekarang".
5. Dari senarai kumpulan pengguna memilih "Pentadbir".
6. Untuk memilih parameter, klik pada "okey".
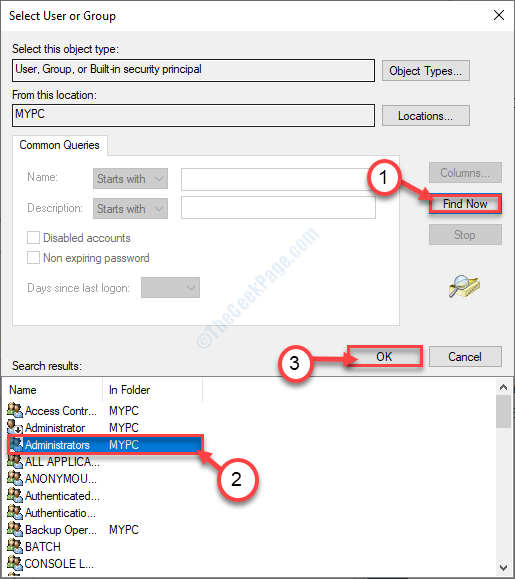
7. Selepas itu, klik pada "okey".
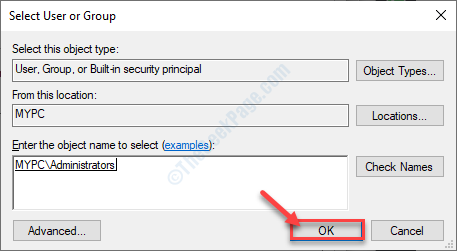
8. Anda akan kembali lagi ke Entri kebenaran tetingkap.
9. Tepat di bawah 'Keizinan asas'Pilihan, periksa 'Kawalan penuh'.
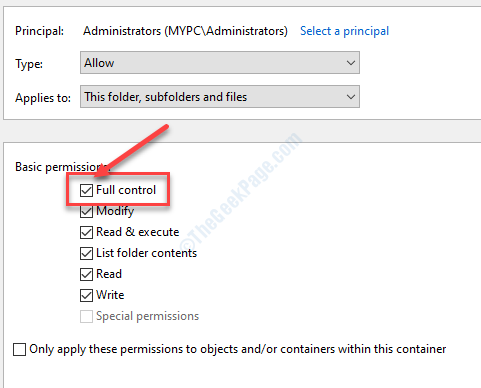
10. Kemudian, klik pada "okey"Untuk menyelamatkannya.
Dengan cara ini anda perlu menambah kedua -dua 'Sistem' dan juga 'Pentadbir'Parameter dan berikan mereka'Kawalan penuh'.
]
Sebaik sahaja anda mengklik pada itu 'okey', anda akan kembali ke Keselamatan lanjutan Tetapan.
18. Semak pilihan "Gantikan semua penyertaan kebenaran objek kanak -kanak dengan entri kebenaran yang diwarisi dari objek ini".
19. Akhirnya, klik pada "Memohon"Dan kemudian pada"okey".
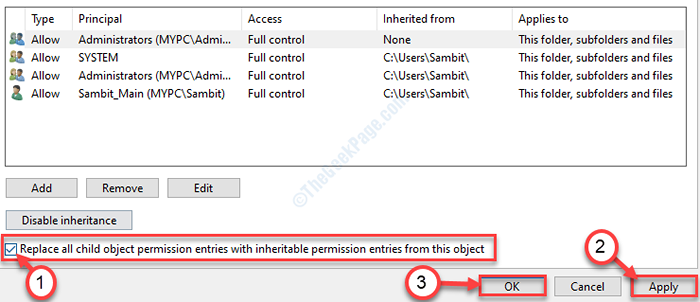
20. Yang tersisa adalah klik pada "Memohon"Dan"okey".
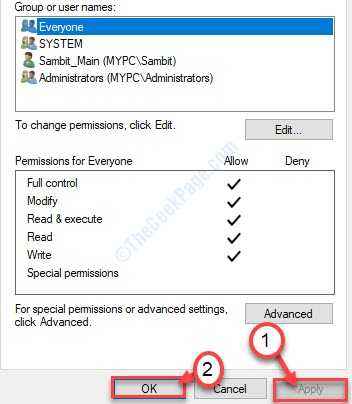
Cuba mengakses fail lagi.
Betulkan 3 - Periksa keaslian lokasi fail
Sekiranya anda cuba mengakses jalan pintas yang dikaitkan dengan lokasi yang tidak nyata (terutamanya jika fail asal dipindahkan), anda boleh menghadapi masalah ini.
1. Klik kanan pada fail.
2. Klik pada "Sifat".
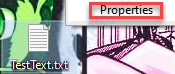
3. Selepas itu, pergi ke "Umum"Seksyen.
4. Pilih "Lokasi:"Fail.
5. Klik kanan di lokasi yang dipilih dan klik pada "Salinan".
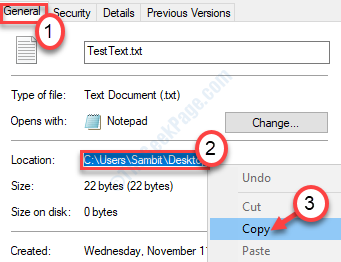
6. Tekan Kekunci windows+e.
7. Apabila penjelajah fail muncul, letakkan kursor di bar alamat dan tekan 'Ctrl+V'Kekunci bersama.
8. Tekan Masukkan Untuk membuka lokasi fail secara langsung.
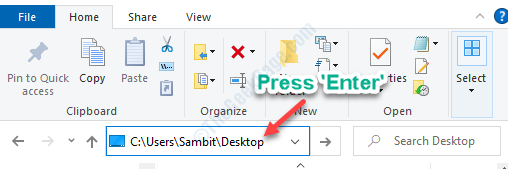
Ini akan membuka lokasi fail.
Cuba mengakses fail lagi.
Betulkan 4 - Buka buka fail
Beberapa fail (terutamanya, dokumen rasmi seperti spreadsheet Excel, persembahan PowerPoint, dll) mungkin disekat kerana alasan keselamatan. Anda boleh menyahsekat fail dengan mudah.
1. Cari lokasi fail.
2.Klik kanan pada fail dan kemudian klik pada "Sifat".
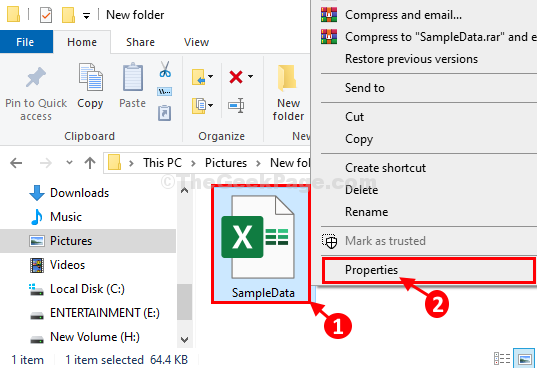
3. Pada mulanya, anda mesti pergi ke "Umum"Tab.
4. Sekarang, periksa pilihan "Buka buka".
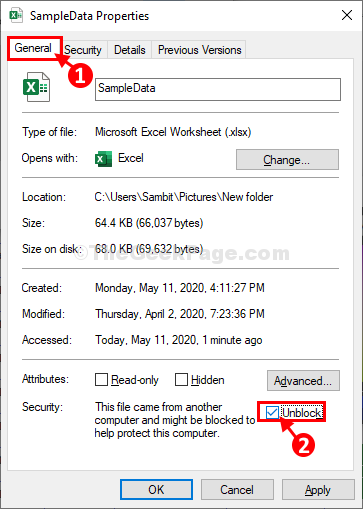
5. Kemudian, klik pada "Memohon"Dan kemudian klik pada"okey". Perubahan akan disimpan.

Oleh kerana fail itu tidak dibatalkan, anda akan dapat mengaksesnya.
Betulkan 5 - Dibina semula jalan pintas
Kadang -kadang pintasan yang lebih tua tidak berfungsi dengan baik dengan sistem.
1. Pergi ke desktop.
2. Klik kanan di desktop dan klik pada "Baru>"Dan klik pada"Pintasan".

3. Selepas itu, klik pada "Semak imbas"Dan menavigasi ke lokasi fail.
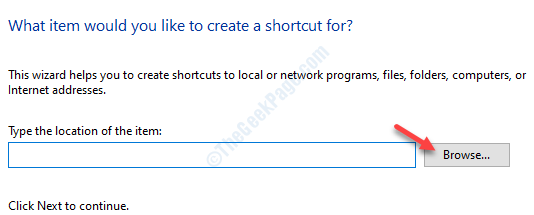
4. Navigasi ke lokasi fail/folder. Pilihnya dan klik pada "okey".
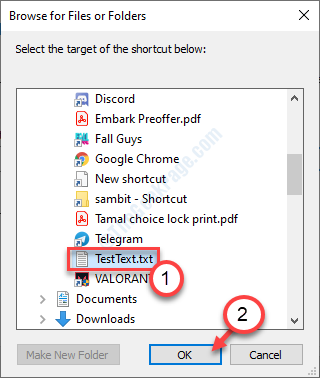
5. Kemudian, klik pada "Seterusnya".
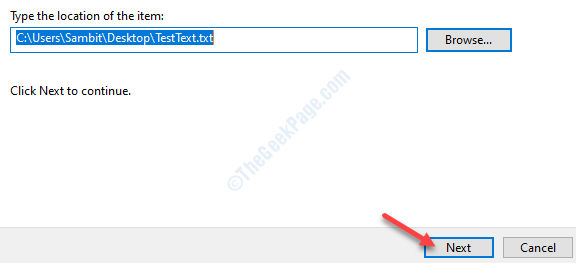
6. Beri nama untuk jalan pintas baru ini.
7. Klik pada "Selesai"Untuk menyelesaikan membuat pintasan di komputer anda.
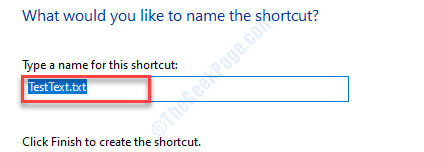
Cuba akses fail dari pintasan desktop baru ini.
Betulkan 6 - Lumpuhkan permulaan
1. Untuk membuka Pengurus Tugas, tekan Ctrl+Shift+Enter bersama. Dalam Pengurus Tugas, pergi ke "Memulakan"Tab.
2. Sekarang, Klik kanan Pada mana -mana item permulaan yang tidak perlu dan kemudian klik pada "Lumpuhkan"Untuk melumpuhkannya.
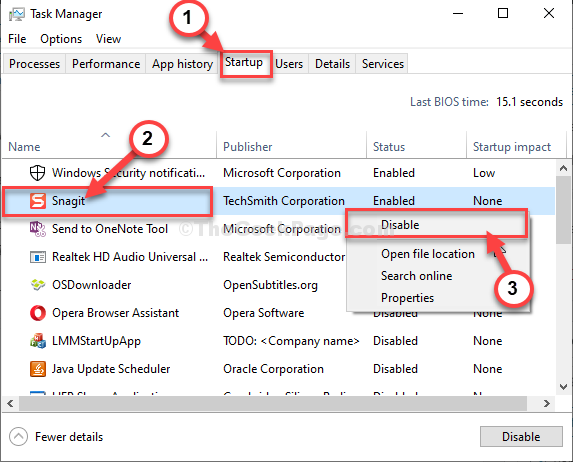
Sekarang, ulangi usaha yang sama untuk sebarang item permulaan yang tidak perlu di Pengurus Tugas tetingkap.
Betulkan 7 - nyahripasikan fail sebelum mengakses
Beberapa fail mungkin datang ke komputer anda dalam format yang disulitkan. Anda perlu menyahsulit fail yang disulitkan sebelum digunakan.
1. Cukup, klik kanan pada fail dan klik pada "Sifat".

2. Lawati "Umum"Bahagian Tab.
3. Klik pada "Lanjutan… ".
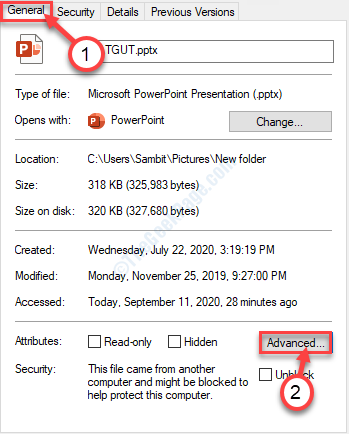
4. Sekali Atribut lanjutan tetingkap, Nyahtanda "Menyulitkan kandungan untuk mendapatkan data"Kotak untuk menyahsulitnya.*
5. Selepas itu, klik pada "okey".
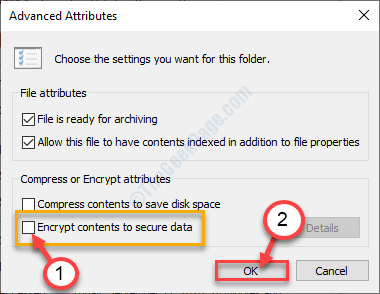
*CATATAN-
Sekiranya jika 'Menyulitkan kandungan untuk mendapatkan data'diperiksa tetapi anda tidak dapat menyahtentinya (bermakna, anda tidak boleh menyahsulitnya), tanya pemilik asal fail untuk berkongsi sijil penyulitan yang berkaitan dengan fail tersebut. Setelah memasang sijil penyulitan sebenar, fail akan dapat diakses.
- « Cara Memperbaiki Tab Pengurusan Kuasa Hilang di Windows 10/11
- Cara Memperbaiki Kod Ralat Spotify 4 di Windows 10 »

