Cara Memperbaiki Tab Pengurusan Kuasa Hilang di Windows 10/11
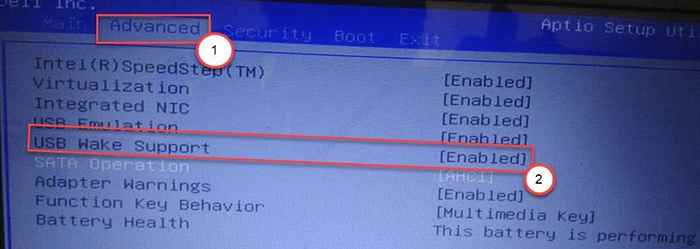
- 2482
- 355
- Mr. Ramon Runolfsson
Pengurusan Kuasa di komputer anda menguruskan peranti mana yang akan menerima kuasa dalam keadaan tertentu (seperti mod tidur atau hibernasi). Ia juga mengawal perkakasan mana yang dapat membangunkan komputer dari tidur. Sekiranya tidak dapat mencari peranti pengurusan kuasa di komputer anda, jangan risau. Terdapat perbaikan yang sangat mudah untuk menyelesaikan masalah pada sistem anda.
Isi kandungan
- Betulkan 1 - Ubah suai editor pendaftaran
- Betulkan 2 - Dayakan Sokongan Wake USB
- Betulkan 3 - Ubah suai pengurusan kuasa
- Betulkan 4 - Tidak membenarkan peranti untuk membangunkan komputer
Betulkan 1 - Ubah suai editor pendaftaran
Anda boleh mengubah suai pendaftaran sistem anda untuk menyelesaikan masalah.
Amaran - Editor Pendaftaran adalah lokasi yang sensitif di komputer anda. Sebelum meneruskan pengubahsuaian lagi pendaftaran, kami meminta untuk membuat sandaran pendaftaran di komputer anda.
Selepas membuka editor pendaftaran, klik pada "Fail". Kemudian klik pada "Eksport"Untuk membuat sandaran baru di komputer anda.
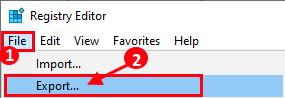
1. Jenis "regedit"Dalam kotak carian.
2. Kemudian, klik pada "Editor Pendaftaran"Untuk mengaksesnya.

3. Kemudian, navigasi ke lokasi ini -
Komputer \ hkey_local_machine \ system \ currentcontrolset \ control \ power
4. Periksa sama ada ada "Csenabled"Kunci di sebelah kanan skrin.
5. Sekiranya tidak ada kunci "csenabled", klik kanan pada skrin, klik pada "Baru>"Dan klik pada"Nilai dword (32-bit)".
6. Namakan kunci baru sebagai "Csenabled".
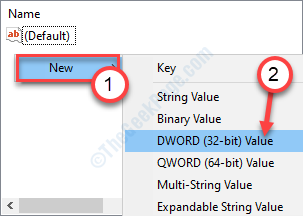
7. Kemudian, Klik dua kali pada "Csenabled"Kunci untuk mengubahnya.

8. Selepas itu menetapkan nilai kunci kepada "0".
9. Klik pada "okey"Untuk menyelamatkannya.

Tutup editor pendaftaran di sistem anda.
Mula semula mesin anda dan periksa lebih lanjut jika ini berfungsi untuk anda.
Betulkan 2 - Dayakan Sokongan Wake USB
Anda boleh mengaktifkan pilihan Sokongan Wake USB di komputer anda.
1. Matikan komputer anda.
2. Hidupkannya lagi.
3. Walaupun sistem anda naik, hanya tekan "Padam"* Kunci dari papan kekunci anda untuk membuka persediaan BIOS di komputer anda.
* CATATAN- Kunci sebenar untuk mengakses tetapan BIOS mungkin berbeza untuk sistem anda. Kunci ini berbeza dari pengilang ke pengeluar. Ini adalah pelbagai kunci-
ESC, F1, F2, F10, F11, F12 atau Padam

9. Apabila persediaan BIOS dibuka, pergi ke "Lanjutan"Tetapan.
10. Kemudian periksa ada pilihan yang dipanggil, "Sokongan bangun USB".
11. Klik pada drop-down dan tetapkannya ke "Didayakan".
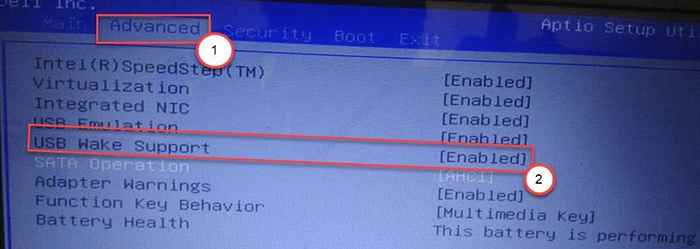
12. Sekali lagi, tekan kekunci yang dikaitkan dengan menyimpan tetapan.
[Ia adalah "F10"Kunci untuk komputer ini.]

13. Selepas itu, pilih "Ya"Untuk akhirnya menyimpan dan keluar dari tetapan BIOS di komputer anda.
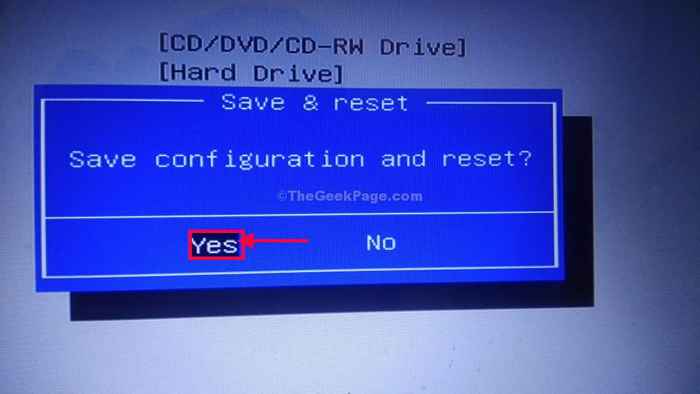
Biarkan sistem Windows 10 anda dimuat secara normal.
Betulkan 3 - Ubah suai pengurusan kuasa
Anda boleh mengubah suai pengurusan kuasa untuk peranti perkakasan di komputer anda.
1. Tekan Kekunci windows+r.
2. Selepas itu, taipkan kod ini dan klik pada "okey".
utama.cpl
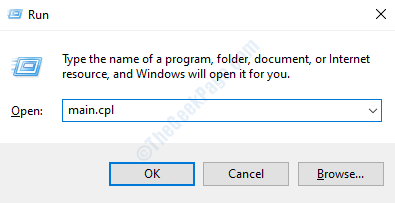
3. Sebaik sahaja sifat tetikus muncul, pergi ke "Perkakasan"Tab.
4. Selepas itu, klik pada "Sifat"Untuk mengubahnya.
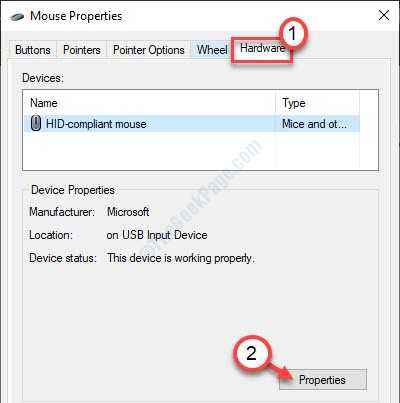
5. Sekarang, klik pada "Umum"Seksyen.
6. Kemudian, klik pada "Tukar tetapans ".

7. Seterusnya, cari "Pengurusan tenaga"Tab. Klik padanya.
8. Kemudian, Nyahtanda "Benarkan peranti ini membangunkan komputer"Pilihan.
9. Klik pada "okey"Untuk menyimpan perubahan pada komputer anda.
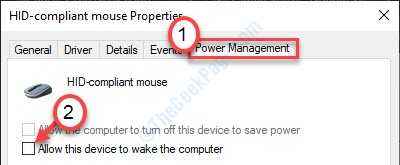
10. Dalam skrin Properties Mouse, klik pada "Memohon"Dan"okey".
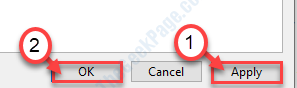
Sebaik sahaja anda selesai dengan tetapan tetikus, anda perlu melakukan perkara yang sama dengan tetapan papan kekunci.
1. Klik kanan pada kekunci Windows dan klik pada "Pengurus peranti".

2. Selepas itu, memperluaskan "Papan kekunci"Peranti.
3. Kemudian, klik kanan pada pemacu papan kekunci dan klik pada "Sifat".
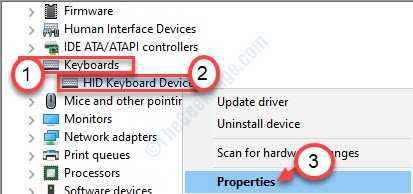
4. Sama seperti langkah -langkah sebelumnya, pergi ke "Pengurusan tenaga"Tab.
5. Nyahtanda kotak itu "Benarkan peranti ini membangunkan komputer".
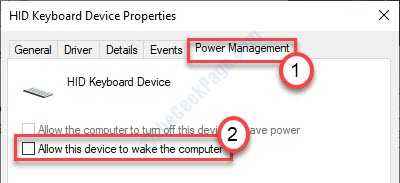
Jangan lupa klik pada "okey"Untuk menyelamatkan perubahan ini.
Letakkan sistem anda dalam mod tidur dan periksa sama ada pembetulan telah berjaya untuk anda.
Betulkan 4 - Tidak membenarkan peranti untuk membangunkan komputer
Selain daripada tetikus atau papan kekunci, jika ada peranti luaran lain yang menyebabkan masalah ini, ikuti langkah -langkah ini.
1. Tekan Kekunci windows+r.
2. Selepas itu, taipkan arahan. Klik pada "okey".
kawalan pencetak
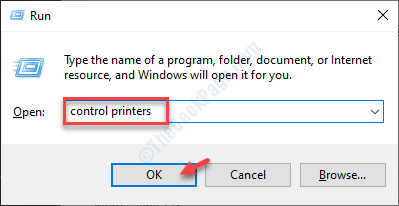
3. Apabila peranti dan pencetak muncul, anda akan melihat semua peranti di komputer anda.
4. Selepas itu, pilih peranti yang anda hadapi dengan masalah.
5. Kemudian, klik pada "Sifat".

6. Di dalam "Umum"Bahagian, klik pada"Tukar Tetapan".

7. Selepas itu, pergi ke "Pengurusan tenaga"Seksyen.
8. Di sini nyahtanda "Benarkan komputer mematikan peranti ini untuk menjimatkan kuasa"Dan"Benarkan peranti ini membangunkan komputer".

Simpan tetapan dengan mengklik "okey".
Mula semula sistem dan periksa sama ada ini telah berjaya untuk anda atau tidak.
Masalah anda akan diselesaikan.
- « Mula Berhenti Pilihan Perkhidmatan Pelanggan DNS Dibebankan dalam Betulkan Pengurus Perkhidmatan
- Windows tidak dapat mengakses laluan peranti atau fail yang ditentukan di Windows 10 »

