Windows tidak dapat memulakan peranti perkakasan ini kerana maklumat konfigurasinya (dalam pendaftaran) tidak lengkap atau rosak. (Kod 19)
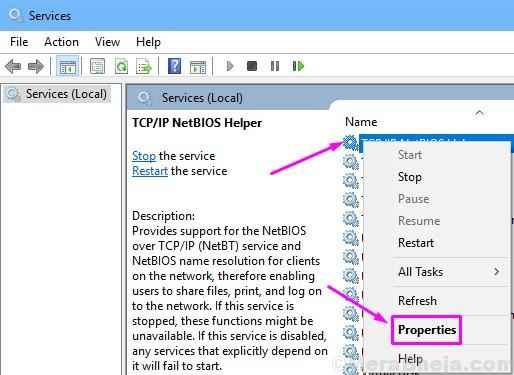
- 1433
- 326
- Clarence Tromp
Sama seperti banyak bug lain di Windows 11 dan Windows 10, ralat ini "Windows tidak dapat memulakan peranti perkakasan ini kerana maklumat konfigurasinya (dalam pendaftaran) tidak lengkap atau rosak. (Kod 19) "juga muncul selepas menaik taraf ke Windows 10. Ralat ini berkaitan dengan DVD/CD-ROM komputer anda. Apabila ralat ini muncul, peranti berhenti berfungsi dan komputer anda tidak akan mengenali mana -mana CD/DVD yang anda masukkan dalam pemacu.
Ralat ini menjejaskan banyak pengguna Windows 10. Sekiranya anda adalah salah seorang daripada mereka, tidak ada yang perlu dibimbangkan. Kami akan membantu anda menyelesaikan ralat ini menggunakan kaedah kami.
Cara Memperbaiki Windows Tidak dapat memulakan peranti perkakasan ini kerana maklumat konfigurasinya (dalam pendaftaran) tidak lengkap atau rosak. (Kod 19) Kesalahan
Sekiranya DVD/CD-ROM anda tiba-tiba berhenti bekerja selepas naik taraf, anda boleh menyemak sama ada sebab di sebalik masalah ini adalah ralat ini atau tidak. Cukup buka Pengurus Peranti dan pergi ke sifat DVD/CD-ROM anda. Sekiranya anda menemui kod ralat 19 diikuti dengan mesej "Windows tidak dapat memulakan peranti perkakasan ini kerana maklumat konfigurasinya (dalam pendaftaran) tidak lengkap atau rosak" di bawah status peranti, maka anda berada di halaman yang betul. Kami akan membantu anda menyelesaikan masalah ini menggunakan kaedah kami. Cukup ikuti dan lakukan kaedah yang disebutkan di bawah, sehingga masalahnya ditetapkan.
Kaedah ini harus menyelesaikan masalah. Sekiranya anda masih menghadapi masalah, ikuti kaedah yang disebutkan di bawah.
Isi kandungan
- Betulkan 1 - Nyahpasang peranti penapis papan kekunci ELAN
- Betulkan 1 - Edit Pendaftaran
- Betulkan 3 - Cuba kemas kini papan kekunci dalam Pengurus Peranti
- Betulkan 4 - Padam fail pendaftaran yang bermasalah
- Betulkan 5 - Lumpuhkan perkhidmatan pemacu cakera optik Toshiba
- Betulkan 6- Kemas kini Pemandu
- Betulkan 7 - Selesaikan masalah ini
- Betulkan 8 - Nyahpasang DVD/CD -ROM
Betulkan 1 - Nyahpasang peranti penapis papan kekunci ELAN
1. Klik kanan pada Butang Mula Dan kemudian klik pada Pengurus peranti untuk membuka Pengurus peranti.
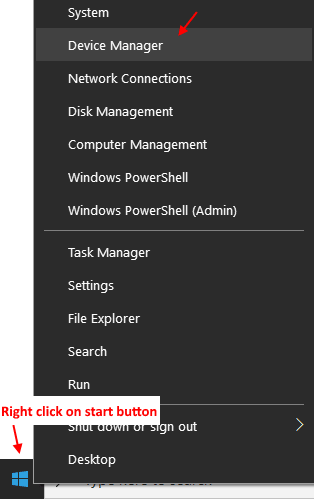
2. Menggunakan klik dua kali papan kekunci untuk mengembangkannya.
3. Sekarang, klik kanan pada Peranti penapis papan kekunci Elan dan pilih Nyahpasang.
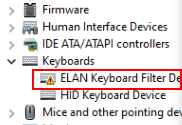
4. Di skrin seterusnya, semak pilihannya Padamkan perisian pemacu untuk peranti ini.
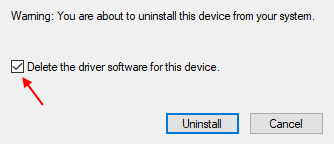
5. Sekarang, klik pada Tindakan.
6. Kemudian klik pada Mengimbas perubahan perkakasan.
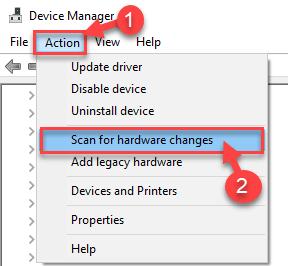
Betulkan 1 - Edit Pendaftaran
Nota: - Sekiranya anda tidak dapat menggunakan papan kekunci kerana ini, hanya menggunakan tetikus anda klik pada butang tetikus dan kemudian tatal ke bawah menu Mula dan cari Kemudahan akses tingkap. Klik pada Kemudahan akses tingkap untuk mengembangkannya dan kemudian klik Papan kekunci pada skrin untuk membuka pada papan kekunci skrin.
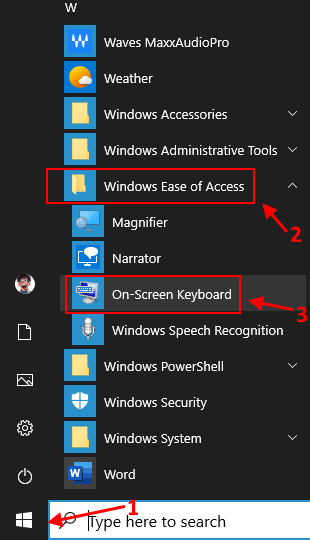
Langkah 1. Tekan Kekunci windows + r Kunci Bersama untuk Buka Jalankan.
Langkah 2. Jenis regedit dan klik pada okey. Klik pada Ya Apabila diminta pengesahan.
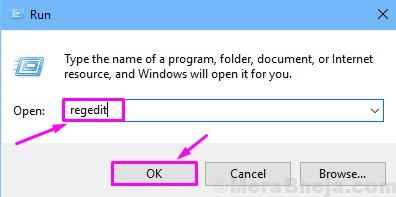
Langkah 3. Di Editor Pendaftaran, ikuti jalan ini di sebelah kiri tingkap.
Hkey_local_machine \ System \ currentControlset \ control \ class \ 4D36E965-E325-11CE-BFC1-08002BE10318
Sekarang, di sebelah kanan, klik dua kali Lalai dan ubah data nilai ke Papan kekunci
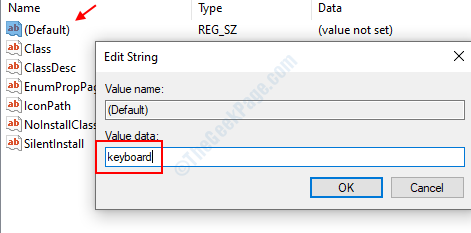
Langkah 4 - Sekarang, klik dua kali Upperfilters Dan jika ia tidak wujud, klik kanan dan buat a Baru> Nilai Multi-String dan namakannya Upperfilters.
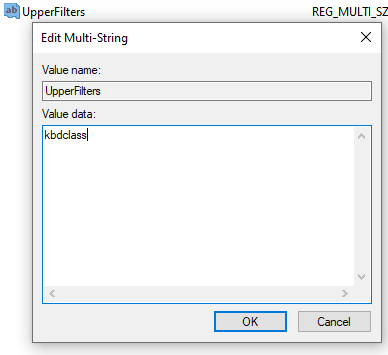
Sekarang, klik dua kali padanya dan letakkan data nilai sebagai KBDClass.
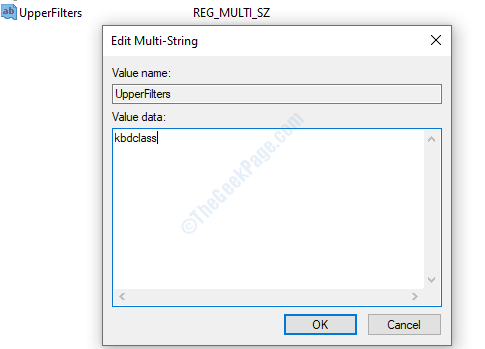
Langkah 5 - Klik okey Dan tutup editor pendaftaran.
Betulkan 3 - Cuba kemas kini papan kekunci dalam Pengurus Peranti
Langkah 1: Tekan Kekunci Windows + x Bersama pada papan kekunci anda dan pilih Pengurus peranti dari menu konteks.
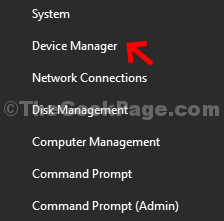
Langkah 2: Di dalam Pengurus peranti tetingkap, tatal ke bawah dan berkembang Papan kekunci. Di bawah ini, klik kanan pada Papan kekunci PS/2 standard dan klik pada Kemas kini pemacu.
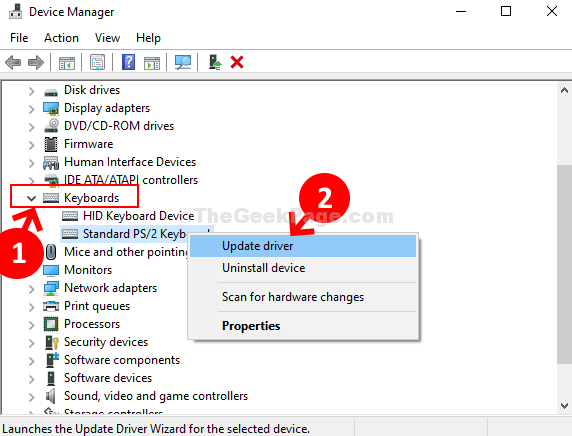
Langkah 3: Sekarang, klik pada Layari komputer saya untuk perisian pemandu.
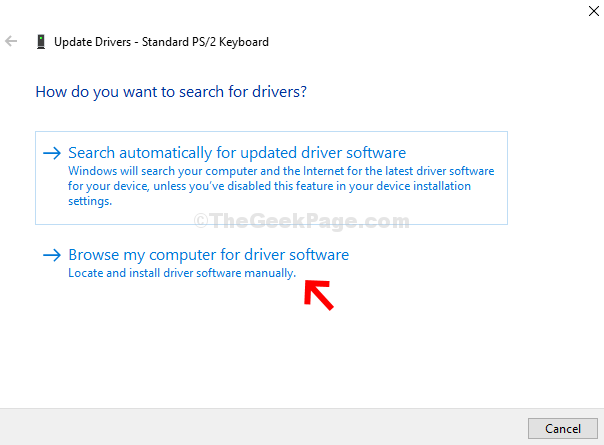
Langkah 4: Seterusnya, klik pada Izinkan saya memilih dari senarai pemandu yang ada di komputer saya.
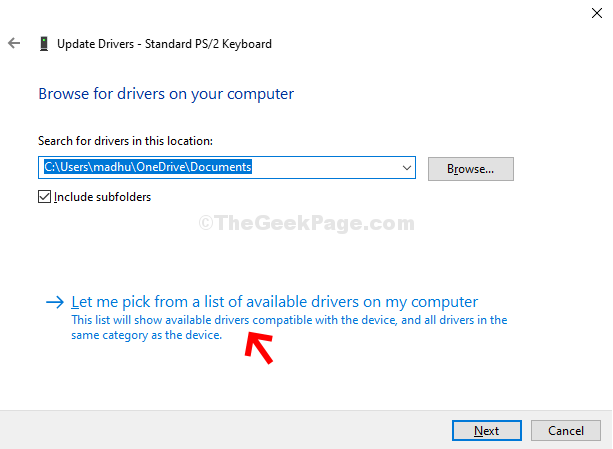
Langkah 5 - Pilih Pemandu PS2 standard dari senarai dan kemas kini.
Betulkan 4 - Padam fail pendaftaran yang bermasalah
Mesej ralat itu sendiri mengatakan bahawa maklumat konfigurasi peranti dalam pendaftaran tidak lengkap atau rosak. Oleh itu, dalam kaedah ini, kami akan memadamkan pendaftaran peranti yang tidak lengkap atau rosak tersebut. Ikuti langkah untuk melaksanakan kaedah ini.
Langkah 1. Tekan Kekunci windows + r Untuk membuka larian.
Langkah 2. Jenis regedit dan klik pada okey. Klik pada Ya Apabila diminta pengesahan.
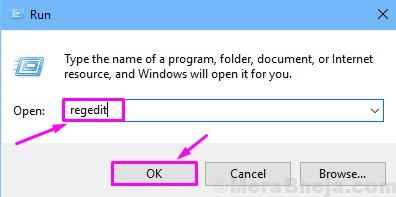
Langkah 3. Di Editor Pendaftaran, ikuti jalan ini di sebelah kiri tingkap.
Hkey_local_machine/system/currentControlset/control/class/4d36e965-e325-11ce-bfc1-08002be10318
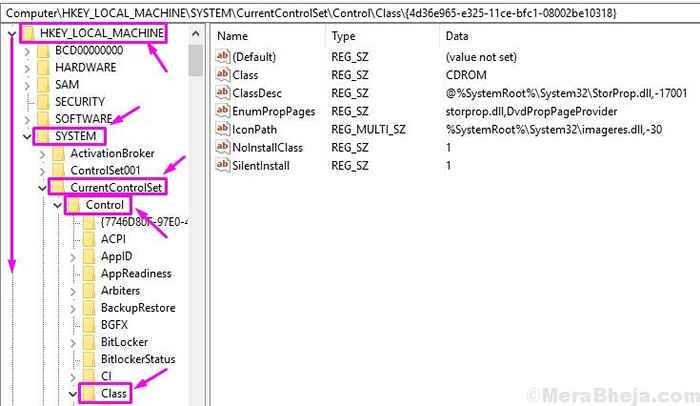
Langkah 4. Sekarang, di sebelah kanan tingkap, cari Lowerfilters dan Upperfilters. Satu demi satu, klik kanan pada kedua-dua mereka dan pilih Padam. Semasa diminta pengesahan, klik Ya.
Langkah 5. Sekiranya komputer anda tidak mempunyai LowerFilters dan Upperfilters, maka pilih semua fail. Klik kanan pada mereka dan pilih Padam.
Langkah 6. Mulakan semula komputer anda.
Kaedah ini harus menyelesaikan masalah. Periksa sama ada komputer anda mengiktiraf pemacu DVD/CD-ROM, atau tidak. Sekiranya masalah masih belum ditetapkan, lakukan kaedah seterusnya.
Betulkan 5 - Lumpuhkan perkhidmatan pemacu cakera optik Toshiba
Kaedah ini telah berfungsi untuk banyak pengguna, tetapi kaedah ini khusus untuk pengguna yang mempunyai pemacu Toshiba DVD/CD-ROM di komputer mereka. Sekiranya komputer anda mempunyai pemacu DVD/CD-ROM pengeluar lain, anda boleh melangkau kaedah ini.
Untuk melaksanakan kaedah ini, ikuti langkah -langkah.
Langkah 1. Tekan Kekunci windows + r Untuk membuka larian.
Langkah 2. Jenis perkhidmatan.MSC dan klik okey.
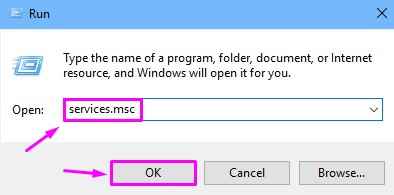
Langkah 3. Dalam tetingkap Perkhidmatan, cari Perkhidmatan pemacu cakera optik Toshiba di sebelah kanan tingkap. Klik kanan di atasnya dan pilih Sifat.
Langkah 4. Di bawah Umum tab, pilih jenis permulaan sebagai Kurang upaya dan klik pada Berhenti. Selepas itu, klik pada okey.
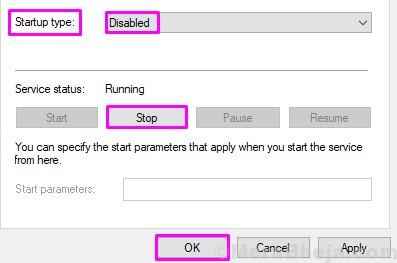
Langkah 5. Sekarang, mulakan semula komputer anda.
Langkah 6. Klik kanan pada butang Menu Mula dan pilih Pengurus peranti.

Langkah 7. Berkembang Pemacu DVD/CD-ROM dan klik kanan pada pemacu DVD/CD-ROM anda. Pilih Nyahpasang peranti.
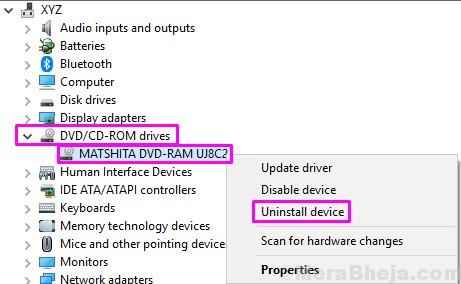
Langkah 8. Sekarang, klik pada Mengimbas perubahan perkakasan. Tunggu komputer anda mengimbas dan memasang peranti.
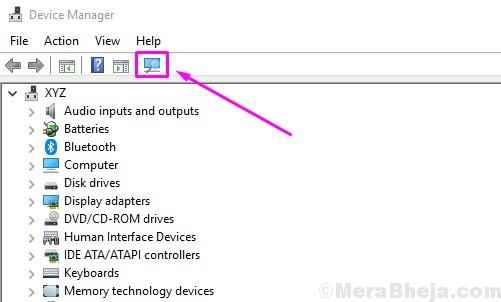
Ini harus menyelesaikan masalah untuk anda. Masukkan DVD/CD-ROM dalam pemacu dan periksa sama ada komputer anda membacanya, atau tidak. Sekiranya masalah masih berterusan, lakukan kaedah seterusnya.
Betulkan 6- Kemas kini Pemandu
Oleh kerana tidak ada kaedah yang disebutkan di atas yang bekerja untuk anda, mengemas kini pemandu mungkin. Dalam kaedah ini, kami akan mengemas kini pemandu DVD/CD-ROM Drive. Ikuti langkah untuk melaksanakan kaedah ini.
Langkah 1. Klik kanan pada butang Menu Mula dan pilih Pengurus peranti.

Langkah 2. Berkembang Pemacu DVD/CD-ROM. Di sini, klik kanan pada anda DVD/CD-ROM Drive dan pilih Kemas kini pemacu.
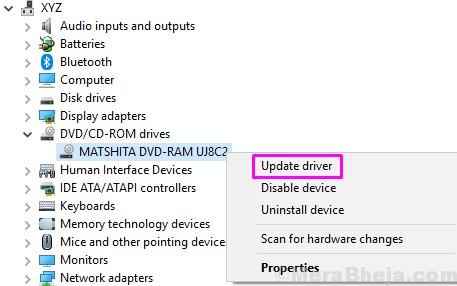
Langkah 3. Sekarang klik pada Cari secara automatik untuk perisian pemacu yang dikemas kini. Ini akan memuat turun dan memasang pemacu yang dikemas kini untuk pemacu DVD/CD-ROM di komputer anda.
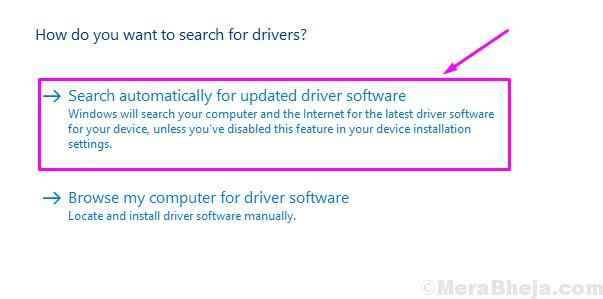
Langkah 4. Apabila proses pengemaskinian selesai, mulakan semula komputer anda.
Ini harus menyelesaikan masalah. Sekiranya masalah masih berterusan, cubalah kaedah seterusnya.
Betulkan 7 - Selesaikan masalah ini
Dalam kaedah ini, kami akan cuba menyelesaikan masalah menggunakan penyelesaian masalah. Di sini, Windows akan cuba menyelesaikan masalah secara automatik dengan sendirinya. Ikuti langkah untuk melaksanakan kaedah ini.
Langkah 1. Pergi ke Cortana dan taip Menyelesaikan masalah. Pilih Menyelesaikan masalah dari hasil.
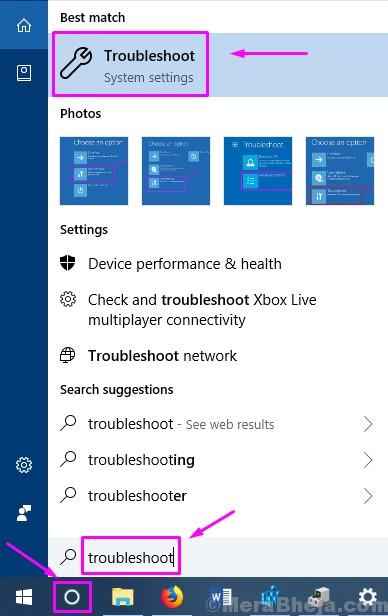
Langkah 2. Klik pada Perkakasan dan peranti.
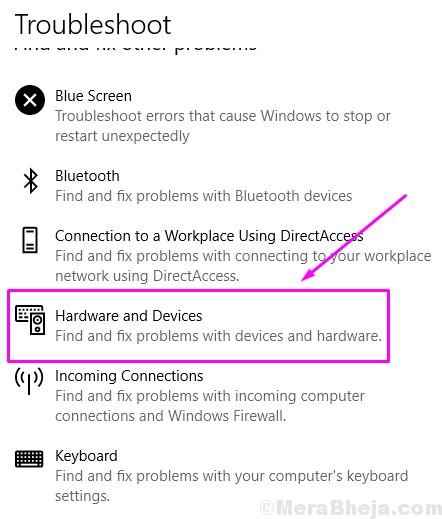
Langkah 3. Tingkap akan memeriksa masalah. Apabila selesai, klik pada Sapukan pembetulan ini atau Memohon Pembaikan secara automatik, Mana -mana yang muncul.
Langkah 4. Mulakan semula komputer anda.
Betulkan 8 - Nyahpasang DVD/CD -ROM
Dalam kaedah pertama, kami akan menyahpasang peranti yang bermasalah. Ikuti langkah untuk melaksanakan kaedah ini.
Langkah 1. Klik kanan pada butang Menu Mula dan pilih Pengurus peranti.

Langkah 2. Berkembang Pemacu DVD/CD-ROM dan klik kanan pada anda DVD/CD-ROM Drive. Pilih Nyahpasang peranti.
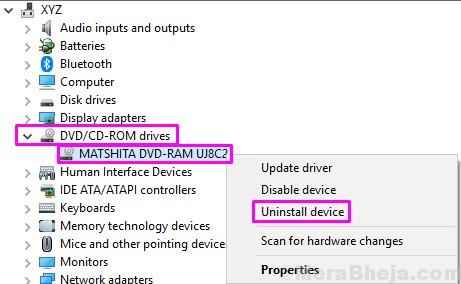
Apabila peranti dipasang, mulakan semula komputer anda. Selepas komputer anda dimulakan semula, Windows akan mengenali pemacu DVD/CD-ROM sebagai peranti baru dan secara automatik akan memasang pemandunya. Periksa sama ada ini telah menyelesaikan masalah. Sekiranya tidak, ikuti kaedah seterusnya.
Ini harus menyelesaikan masalah. Jika tiada kaedah yang berfungsi untuk anda, maka anda perlu menggantikan pemacu DVD/CD-ROM anda. Bawa komputer anda ke pusat perkhidmatan yang diberi kuasa dan minta mereka menggantikan pemacu.
Kami harap kami dapat membantu anda menyelesaikan masalah ini menggunakan kaedah keluar. Sekiranya anda dapat menyelesaikan masalah dengan menggunakan beberapa kaedah lain, atau jika anda mempunyai sebarang pertanyaan mengenai isu ini, sila nyatakan di bawah ini dalam komen.
- « [Diselesaikan] ralat Windows 10, 11 Ralat
- Betulkan Isdone.Ralat DLL semasa memasang permainan di Windows 10/11 »

