[Diselesaikan] ralat Windows 10, 11 Ralat
![[Diselesaikan] ralat Windows 10, 11 Ralat](https://ilinuxgeek.com/storage/img/images_5/[solved]-inaccessible_boot_device-windows-10-11-error.png)
- 1444
- 30
- Dana Hammes
Salah satu kesilapan BSOD yang mengganggu pengguna Windows banyak adalah Tidak dapat diakses_boot_device Ralat Windows 10. Biasanya berlaku semasa permulaan tingkap. Mengapa ralat ini tidak boleh diakses_boot_device yang terkenal? Kerana ia tidak akan membiarkan anda boot ke dalam sistem operasi Windows. Ini mengehadkan pengguna untuk menggunakan langkah biasa untuk memperbaiki ralat. Walau bagaimanapun, ada cara untuk membetulkan masalah ini tanpa memasukkan OS biasa anda.
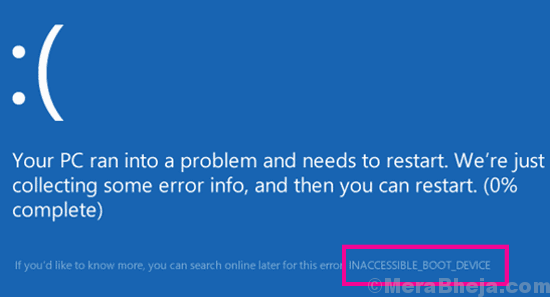
Jadi, apa yang biasanya menyebabkan ralat BSOD seperti ini menunjukkan mesej ralat yang tidak boleh diakses_boot_device? Penyebab utama yang didapati menyebabkan ralat ini adalah pakej Windows. Sekiranya anda baru -baru ini mengemas kini Windows 10, atau jika anda telah menetapkan semula OS Windows 10 anda, ralat ini lebih cenderung untuk menyusahkan anda. Perkakasan yang rosak atau kehilangan sambungan cakera keras didapati sebagai penyebab utama yang lain untuk ditunjukkan Peranti boot tidak dapat diakses di Windows 10.
Isi kandungan
- Cara Memperbaiki Kesalahan Windows 10 Tidak Dapat Diletakkan?
- #1 - Keluarkan pakej Windows yang baru dipasang dan belum selesai
- #2 - Kemas kini pemacu untuk memperbaiki ralat Windows 10 yang tidak boleh diakses_device
- #3- periksa cakera keras untuk kesilapan
- #4 - Putuskan sambungan peranti luaran
- #5 - Boot dalam mod selamat dan mulakan semula PC untuk memperbaiki ralat tidak boleh diakses_boot_device
- #6 - Dayakan mod AHCI dalam BIOS
- #7 - Cari kabel longgar
- #8 - Tetapkan semula Windows 10 untuk memperbaiki ralat tidak boleh diakses_boot_device
Cara Memperbaiki Kesalahan Windows 10 Tidak Dapat Diletakkan?
Terdapat beberapa kaedah yang dapat menyelesaikan masalah yang tidak boleh diakses_boot_device dalam beberapa minit. Tetapi kadang -kadang, apabila alasannya tidak diketahui, anda mungkin perlu mencuba beberapa kaedah. Saya telah memprioritaskan senarai mengikut penyelesaian teratas yang disebutkan oleh pengguna yang menghadapi masalah ini. Mari kita mulakan.
#1 - Keluarkan pakej Windows yang baru dipasang dan belum selesai
Sekiranya anda mendapat ralat Windows 10 tidak dapat diakses_boot_device, maka mungkin anda tidak dapat boot atau memulakan Windows 10 di PC anda. Apa yang perlu anda lakukan dalam kaedah ini ialah masuk ke Windows Re (persekitaran pemulihan) untuk mengakses command prompt. Dari sana, anda akan memadam pakej Windows yang dipasang akhir -akhir ini. Untuk boot ke Windows Re dan memadam pakej, ikuti langkah -langkah yang diberikan di bawah:
Nota: - Sekiranya anda tidak dapat boot ke dalam sistem anda, maka cuba pergi ke skrin pembaikan automatik menggunakan langkah -langkah yang diberikan di bawah.
1. Matikan komputer anda.
2. Kemudian, Mula komputer anda menggunakan butang kuasa sekali.
Sebaik sahaja sesuatu muncul di skrin (biasanya logo pengeluar komputer riba anda), tekan dan tahan butang kuasa selama 5 saat secara berterusan untuk memaksa menutup peranti anda.
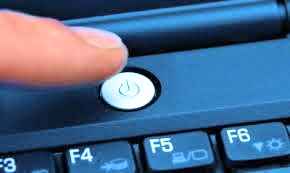
3. Terus mengulangi proses ini (memaksa penutupan dan kemudian bermula lagi) untuk 2-3 kali sehingga anda melihat Skrin pembaikan automatik.
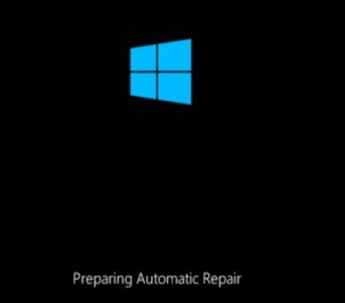
Catatan: Skrin pembaikan kereta mungkin muncul dalam percubaan pertama juga. Sekiranya ia berlaku, jangan mulakan semula.
Langkah 4: Anda akan mendapat skrin berikut setelah diagnosis selesai. Klik pada Pilihan lanjutan butang untuk memasukkan mod Windows Re.
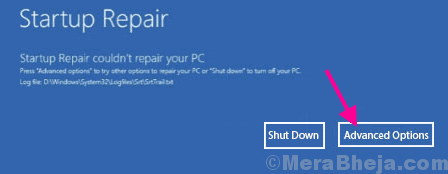
Langkah 5: Dari tiga pilihan yang anda dapatkan pada skrin seterusnya, klik pada Menyelesaikan masalah pilihan.
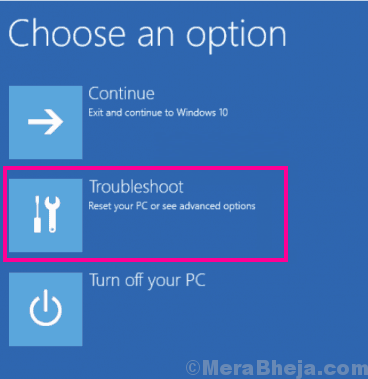
Langkah 6: Di skrin seterusnya, pilih Pilihan lanjutan.
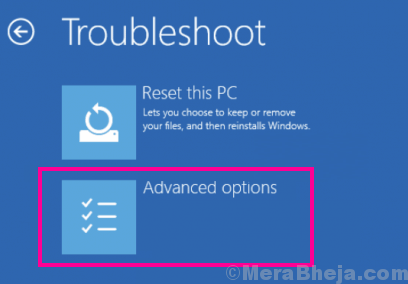
Langkah 7: Di sini, dari pilihan, klik pada Arahan prompt pilihan.
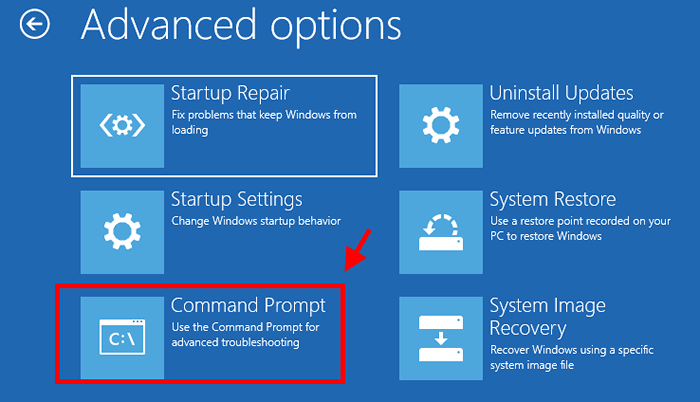
Langkah 8: Ini akan membuka arahan arahan dalam mod admin. Di sini, anda boleh menyemak tetingkap pemacu yang dipasang. Biasanya, ia dipasang dalam pemacu C, tetapi tidak pernah menjadi idea yang tidak baik untuk memastikan.
Untuk ini, hanya taipkan dir dalam arahan arahan dan tekan Masukkan butang. Ia akan menunjukkan di mana tingkap pemacu dipasang.
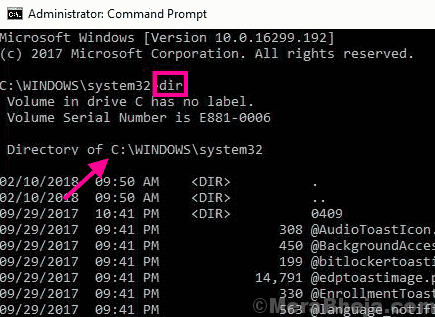
Langkah 9: Sekarang anda tahu di mana pemacu anda memasang Windows, jalankan arahan berikut:
Dism /Imej: C: \ /Get-Packages
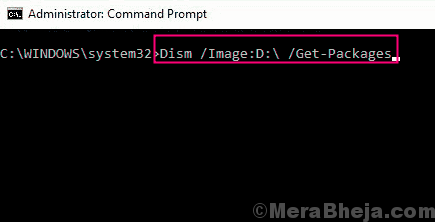
Dalam perintah di atas, C bermaksud pemacu di mana tingkap dipasang. Sekiranya tingkap dipasang dalam pemacu D, gantikan c dengan d.
Ini akan menarik pakej kemas kini yang dipasang serta menunggu Windows.
Langkah 10: Dari senarai, kenal pasti pakej yang belum selesai dan terkini. Anda boleh mengenal pasti pakej yang belum selesai dengan kod status: Memasang belum selesai. Untuk mengenal pasti pakej terkini yang dipasang, periksa tarikh pemasangan.
Sekarang, padamkan pakej yang ditangguhkan dan terkini, satu demi satu menggunakan arahan berikut:
dism.EXE /Imej: D: \ /Buang Package /Packagename: [Nama Pakej]
Dalam perintah di atas, ganti [Nama Pakej] dengan nama sebenar pakej yang akan dikeluarkan.
Jadi, jika nama pakejnya Package_for_kb4014329 ~ 31bf3856ad364e35 ~ amd64 ~~ 10.0.1.0, Kemudian gunakan arahan berikut:
dism.EXE /Imej: D: \ /Remove-Package /Packagename: Package_For_KB4014329 ~ 31BF3856AD364E35 ~ AMD64 ~~ 10.0.1.0

(Sumber: Microsoft)
Nyahpasang pakej Windows yang ditangguhkan dan terkini mungkin memerlukan sedikit masa. Biarkan proses selesai. Sebaik sahaja ia selesai, tutup command prompt, kemudian mulakan semula PC anda dalam mod biasa.
Ini kemungkinan besar akan menyelesaikan ralat BSOD yang tidak boleh diakses_device di Windows 10. Sekiranya tidak mencuba kaedah #2.
#2 - Kemas kini pemacu untuk memperbaiki ralat Windows 10 yang tidak boleh diakses_device
Kesalahan yang tidak boleh diakses_boot_device juga disambungkan ke pemacu peranti lama yang dipasang pada PC anda. Anda boleh mengemas kini pemacu peranti dengan boot PC anda dalam mod selamat dengan rangkaian.
Booting PC dalam mod selamat dengan rangkaian
Untuk boot PC dalam mod selamat, mulakan PC anda dan sebaik sahaja ia bermula, terus menekan F8 Kunci pada papan kekunci anda berulang kali (dengan jurang 1 saat) sehingga anda mendapat Pilihan Boot Lanjutan skrin. Dari pilihan, pilih Mod selamat dengan rangkaian pilihan dan tekan Masukkan.
Sekarang, sudah tiba masanya untuk mengemas kini pemandu yang sudah lapuk. Ikut langkah-langkah ini:
Langkah 1: Tekan Windows + x Kekunci Bersama Untuk Membuka Menu Win + X. Dari sana, anda boleh memilih Pengurus peranti pilihan. Sebagai alternatif, anda hanya boleh menaip Pengurus peranti Di bar carian menu mula, kemudian klik pada Pengurus peranti Pilihan dari hasil carian.
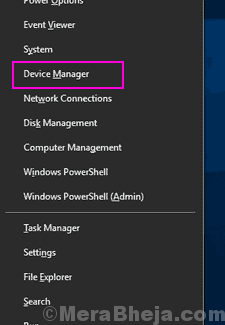
Langkah 2: Pertama sekali, anda perlu mengemas kini Grafik, rangkaian, dan audio Pemandu. Kembangkan pilihan masing -masing, klik kanan pada pemacu. Dari menu klik kanan, pilih Kemas kini pemacu pilihan.
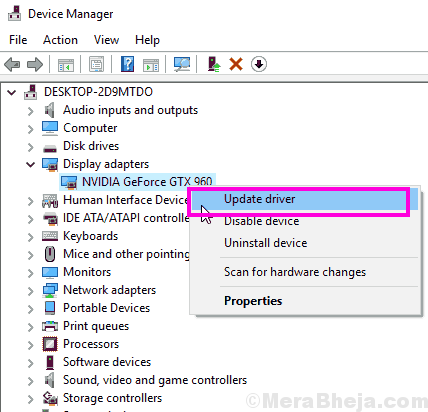
Langkah 3: Ini akan membuka tetingkap baru, di mana anda perlu memilih Cari secara automatik untuk perisian pemacu yang dikemas kini pilihan. PC anda akan mula mencari versi pemacu yang dikemas kini. Sekiranya dijumpai, pemandu akan dikemas kini.
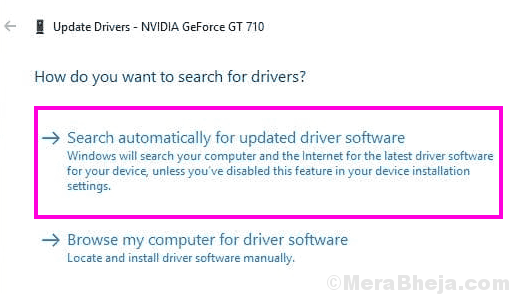
Ulangi Kemas kini Pemandu proses untuk ketiga -tiga grafik, rangkaian, dan pemandu audio.
Apabila selesai, mulakan semula PC anda dalam mod biasa. Sekiranya anda masih mendapat kesilapan yang tidak boleh diakses_boot_device yang sama, teruskan dan boot peranti anda dalam mod selamat dengan mod rangkaian sekali lagi dan laksanakan proses kemas kini untuk semua pemandu. Setelah kemas kini selesai, mulakan semula PC anda sekali lagi dalam mod biasa dan lihat apakah ini berfungsi.
#3- periksa cakera keras untuk kesilapan
Sekiranya anda cakera keras mempunyai beberapa fail yang rosak, mungkin cukup alasan bagi anda untuk mendapatkan kesilapan BSOD. Untuk memberikan pemeriksaan cepat dan selesaikan fail rasuah, anda boleh menjalankan Chkdsk utiliti dalam mod Windows Re. Untuk berbuat demikian, ikuti langkah -langkah ini:
Langkah 1: Ulangi Langkah 1 ke Langkah 5 daripada Kaedah #1 untuk membuka Arahan prompt Dalam mod Windows Re.
Langkah 2: Apabila di command prompt, masukkan arahan berikut dan tekan Enter:
CHKDSK /R C:
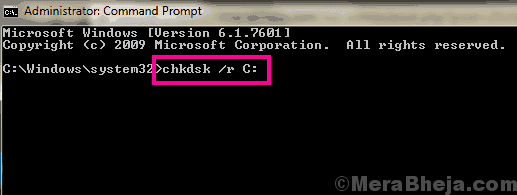
Di sini, C bermaksud nama pemacu di mana tingkap dipasang. Sekiranya anda memasang tetingkap dalam pemacu D, gantikan c dengan d. Untuk mengetahui pemacu mana yang dipasang di dalamnya, kami melaksanakan langkah ini sebelum ini Kaedah #1, Langkah 6.
Biarkan imbasan selesai, dan biarkan ia membetulkan fail korup yang dijumpai jika ada. Apabila imbasan selesai, mulakan semula komputer anda secara normal. Adakah langkah ini membetulkan ralat Windows 10 tidak boleh diakses_device bsod? Jika tidak, beri kaedah seterusnya.
#4 - Putuskan sambungan peranti luaran
Sebarang peranti memori luaran yang disambungkan ke PC anda mungkin menjadi alasan untuk ralat BSOD yang tidak boleh diakses_device untuk muncul. Seperti bodoh seperti ini, orang cenderung membuat kesilapan ini tanpa disedari, kemudian menghadapi masalah ini selepas itu.
Pastikan bahawa sebarang cakera keras luaran, pemacu kilat, atau sebarang jenis peranti memori luaran tidak disambungkan ke PC anda semasa ia bermula. Sekiranya anda mempunyai satu yang disambungkan, keluarkannya, mulakan semula PC anda secara normal, dan jika langkah ini berfungsi untuk anda, jangan beritahu sesiapa mengenainya.
#5 - Boot dalam mod selamat dan mulakan semula PC untuk memperbaiki ralat tidak boleh diakses_boot_device
Pengguna juga melaporkan bahawa memulakan PC mereka dalam mod selamat, kemudian memulakan semula PC dalam mod biasa bekerja untuk mereka.
Lihat Booting PC dalam mod selamat dengan rangkaian seksyen dalam Kaedah #2 untuk boot pc dalam mod selamat. Bukannya memilih Mod selamat dengan rangkaian, Hanya pilih Safe mode pilihan.
Semasa berada dalam mod selamat, mulakan semula PC anda dalam mod biasa dan lihat apakah masalah anda ditetapkan. Jika tidak, ikuti langkah seterusnya.
#6 - Dayakan mod AHCI dalam BIOS
Kaedah yang agak tidak konvensional, tetapi mesti mencuba kaedah untuk membetulkan ralat Windows 10 yang tidak boleh diakses. Anda mungkin memerlukan bantuan dari seseorang yang baik di komputer untuk menjalankan kaedah ini.
Mengapa anda mungkin memerlukan bantuan untuk kaedah ini adalah kerana langkah -langkahnya tidak biasa untuk semua PC. Bergantung pada pengeluar PC anda, pilihan menu berubah. Walau bagaimanapun, tipikal untuk proses ini dapat diikuti.
Untuk mengakses menu BIOS, anda perlu menekan sama ada ESC atau Padam Kekunci di papan kekunci anda betul semasa anda memulakan PC anda. Semasa di menu BIOS, cari Pilihan lanjutan menu. Di sana, tetapkan Mod AHCI ke Didayakan, Kemudian mulakan semula PC anda.
#7 - Cari kabel longgar
Kaedah ini mungkin berguna jika anda pengguna desktop. Sekiranya anda biasa dengan perkakasan PC anda, anda boleh melihat ke kabinet PC anda dan periksa sama ada semua sambungan cakera keras anda serta modul RAM disambungkan dengan betul. Hanya untuk memastikan, melepaskan wayar dan menyambung semula mereka di mana mereka berada. Semasa menyambung semula kabel, cari debu, dan cuba meniup habuk terkumpul di pelabuhan yang menghubungkan.
Apabila selesai, cuba mulakan semula PC anda dan lihat apakah ralat yang tidak boleh diakses_boot_device berterusan.
#8 - Tetapkan semula Windows 10 untuk memperbaiki ralat tidak boleh diakses_boot_device
Sekiranya tidak ada kaedah di atas yang bekerja untuk anda, berikut adalah satu perkara terakhir yang anda boleh cuba untuk menyingkirkan kesilapan yang tidak boleh diakses_boot_device. Tetapkan semula Windows 10 tanpa mengeluarkan fail peribadi anda. Anda juga boleh memanggil kaedah ini sebagai memasang semula Windows 10 di PC anda.
Dalam kaedah ini, semua fail peribadi anda akan kekal; Walau bagaimanapun, semua program yang dipasang di PC anda akan hilang. Sekiranya anda baik -baik saja dengan ini, teruskan langkah -langkah yang disediakan di bawah untuk menetapkan semula Windows 10:
Langkah 1: Ulangi Langkah 1, Langkah 2, dan Langkah 3 dari Kaedah #1 yang disebut di atas.
Langkah 2: Dari skrin penyelesaian masalah, pilih Tetapkan semula PC ini pilihan.
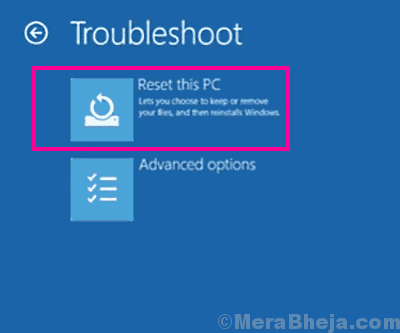
Langkah 3: Di skrin seterusnya, klik pada Simpan fail saya pilihan.
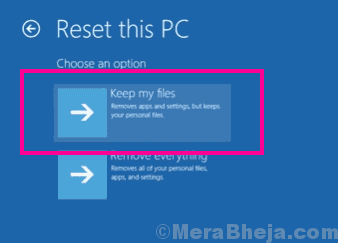
Langkah 4: Ini akan menyiapkan PC anda untuk tetapan semula Windows 10. Sekarang ikuti arahan Wizard Reset untuk menjalankan tetapan semula Windows 10.
Sekarang biarkan semula selesai dan setelah selesai, ia akan memulakan PC anda dalam mod biasa. Ini mungkin akan membetulkan ralat.
Perkataan terakhir
Yang tidak boleh diakses_boot_device mungkin juga berlaku kerana beberapa masalah serius di PC anda. Sekiranya anda bosan mencuba semua kaedah untuk mendapatkan kesilapan, hubungi sokongan pelanggan pengeluar PC anda dan dapatkannya untuk menyelesaikan ralat ini. Anda juga mungkin perlu mengambil PC anda untuk dibaiki jika ralat perkakasan ada.
- « Fix-BSOD Ralat Halaman Kesalahan di Kawasan Tidak Diperinci di Windows 10/11
- Windows tidak dapat memulakan peranti perkakasan ini kerana maklumat konfigurasinya (dalam pendaftaran) tidak lengkap atau rosak. (Kod 19) »

