Widget Windows 11 tidak berfungsi? 7 perkara yang perlu dicuba

- 4595
- 787
- Dave Kreiger V
Sekiranya anda telah dinaik taraf dari Windows 10 ke Windows 11, anda mempunyai akses ke perpustakaan besar butang, teks, dan grafik interaktif interaktif. Widget berguna untuk memaparkan maklumat sekilas.
Malangnya, banyak pengguna Windows 11 melaporkan bahawa sama ada panel widget atau widget sendiri mungkin tidak berfungsi kadang -kadang. Menyelesaikan masalah punca akar tidak selalu mudah. Dalam artikel ini, kami akan meneroka pelbagai perbaikan yang anda boleh cuba untuk mendapatkan widget Windows 11 yang berfungsi lagi.
Isi kandungan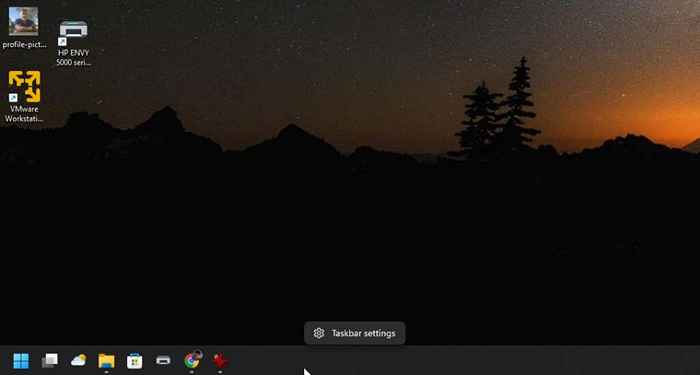
Tetapan Windows akan dibuka ke bahagian bar tugas tetingkap pemperibadian. Pastikan togol di sebelah kanan ikon widget diaktifkan.
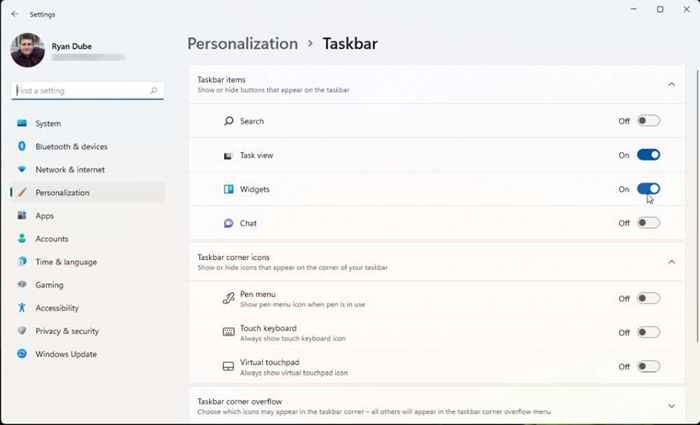
Sekiranya togol ini sudah dipilih, hapuskannya dan kemudian pilihlah. Sekarang semakan semula jika widget sedang berfungsi. Sekiranya mereka tidak, beralih ke bahagian seterusnya.
2. Mulakan semula proses widget dan Windows Explorer
Proses induk yang mengawal semua widget pada sistem Windows 11 anda dipanggil "widget Windows". Di bawah proses induk ini, anda akan dapati semua proses individu untuk setiap widget yang anda jalankan.
Pembetulan mudah apabila widget tidak berfungsi pada sistem anda adalah untuk memulakan semula semua proses ini sekaligus.
Untuk melakukan ini, pilih menu Mula, ketik Pengurus Tugas, dan pilih aplikasi Pengurus Tugas.
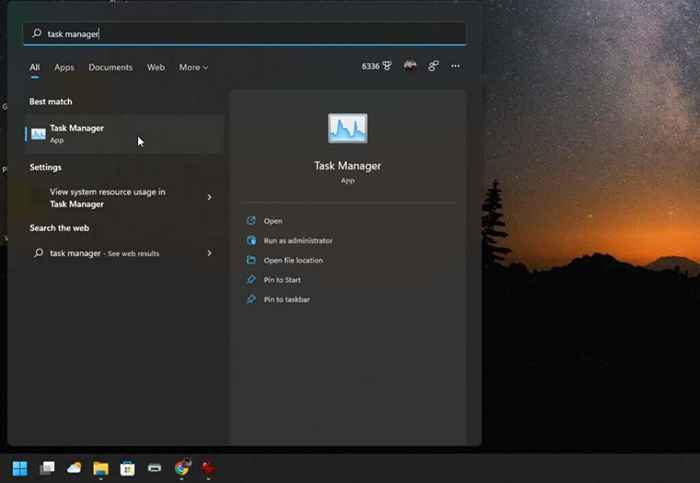
Dalam Pengurus Tugas, pastikan tab Proses dipilih. Tatal ke bawah senarai proses sehingga anda menemui widget Windows. Klik kanan proses ini dan pilih tugas akhir.
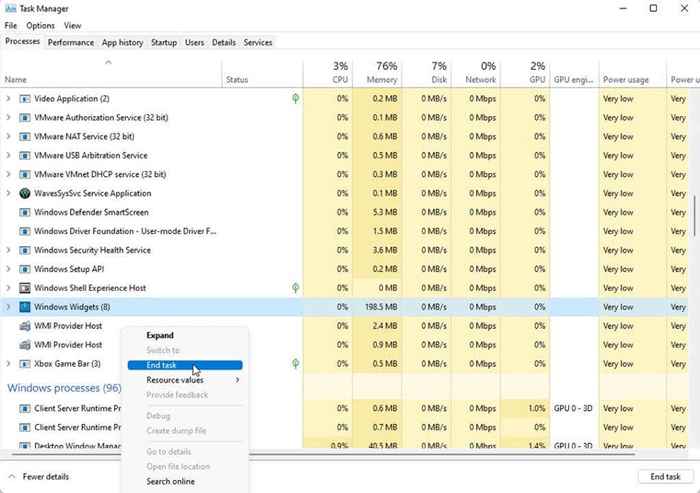
Ini akan membunuh semua proses widget yang berjalan, dan mereka akan dimulakan semula secara automatik. Sekiranya anda tidak melihat proses dimulakan semula secara automatik, mulakan semula sistem anda. Ini akan melancarkan widget anda secara automatik pada permulaan sistem.
Proses lain yang telah dilaporkan pengguna untuk memulakan semula untuk membetulkan widget adalah proses Windows Explorer. Windows Explorer mengawal banyak ciri antara muka pengguna seperti bar tugas dan panel widget.
Untuk memulakan semula proses Windows Explorer, tatal ke bawah senarai proses dalam pengurus tugas sekali lagi sehingga anda dapati proses Windows Explorer. Klik kanan proses dan pilih mulakan semula.
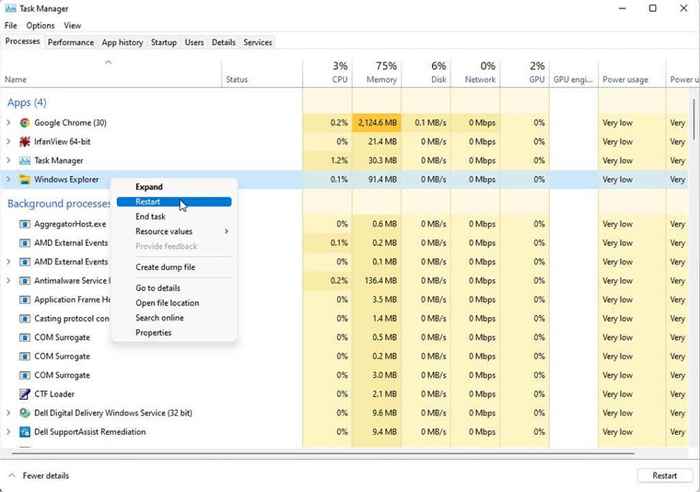
Ini akan membunuh proses Windows Explorer dan kemudian melancarkannya. Anda mungkin melihat kilat desktop dan bar tugas hilang sementara. Selepas itu, semuanya harus mula bekerja lagi, termasuk widget dan panel widget anda.
3. Log masuk ke akaun Microsoft
Untuk banyak widget berfungsi, anda perlu log masuk ke akaun Microsoft anda. Sekiranya anda hanya masuk ke akaun tempatan di komputer, ia boleh menjejaskan widget anda.
Untuk memeriksa ini, pilih menu Mula dan klik kanan foto profil anda. Pilih Tukar Tetapan Akaun.
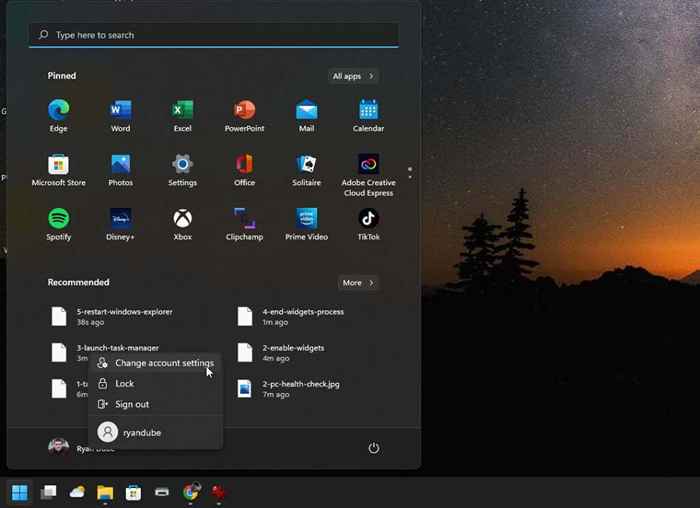
Ini akan membuka halaman maklumat akaun anda dalam tetapan Windows. Di bawah bahagian Tetapan Akaun, pastikan anda masuk ke akaun Microsoft anda. Sekiranya anda tidak, anda akan melihat pautan untuk log masuk dengan akaun Microsoft. Pilih ini dan masuk ke akaun Microsoft anda.
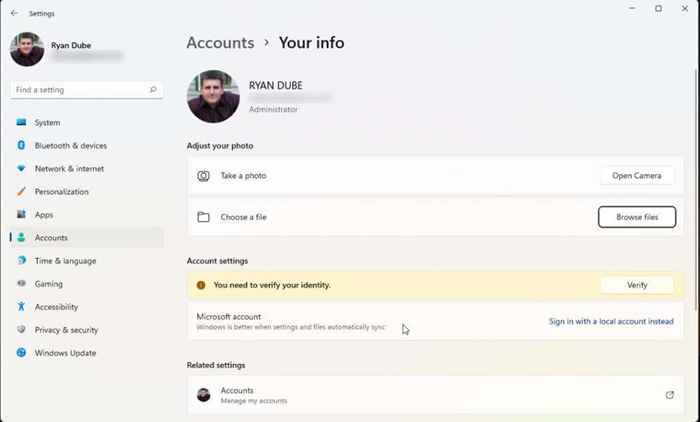
Walaupun anda sudah masuk ke akaun Microsoft anda, pastikan tidak ada masalah lain di bawah tetapan akaun. Sebagai contoh, jika anda melihat "anda perlu mengesahkan identiti anda", pilih butang Sahkan dan berjalan melalui langkah -langkah tersebut.
4. Kemas kini pemacu grafik
Sekiranya widget anda atau panel widget masih tidak berfungsi, cuba mengemas kini pemacu kad grafik anda. Ramai pengguna telah melaporkan ini dapat menyelesaikan masalah widget windows.
Nota: Sebelum berjalan melalui langkah -langkah di bawah, akses laman web untuk pengeluar kad grafik anda, cari pemacu untuk model kad grafik anda, dan muat turun fail pemacu ke komputer anda.
Pilih menu Mula, taipkan "Run" dan pilih aplikasi Run.
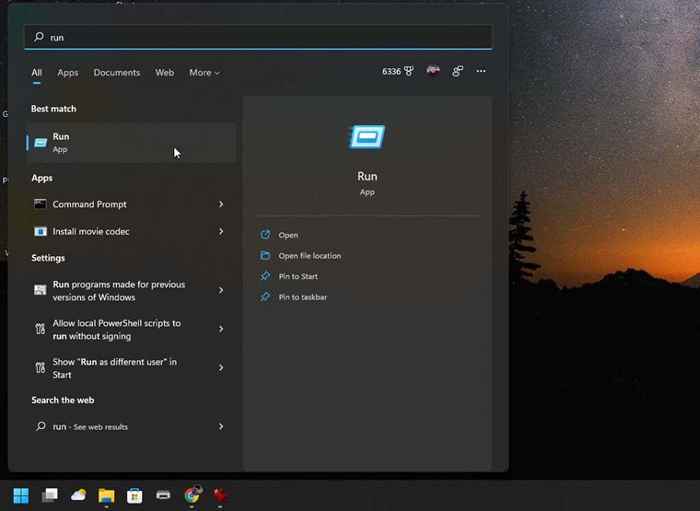
Taip devmgmt.msc ke medan terbuka dan pilih ok.
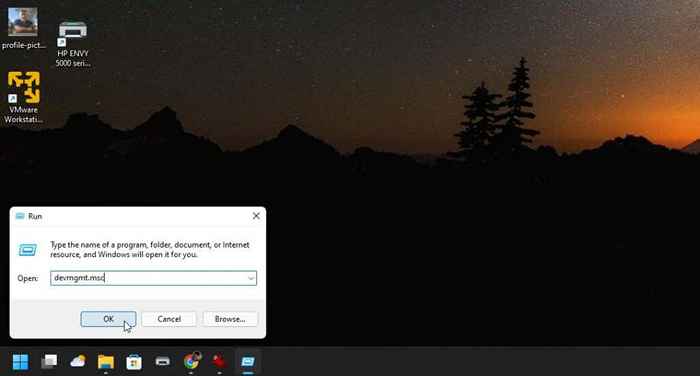
Ini akan membuka pengurus peranti. Kembangkan penyesuai paparan, dan klik kanan pada kad grafik aktif anda. Pilih pemacu kemas kini.
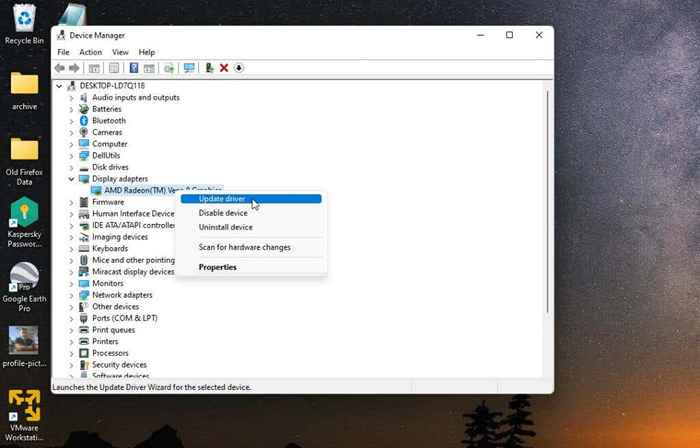
Anda akan melihat dua pilihan untuk dikemas kini. Anda boleh mencari Windows Cari komputer anda untuk pemacu yang telah anda muat turun, atau pilih pilihan Layari untuk memilih fail pemacu sendiri.
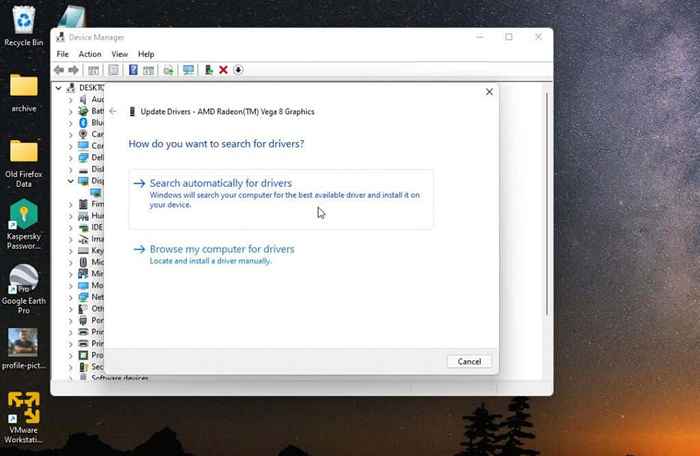
Sekiranya anda tidak dapat mencari pemacu untuk kad grafik anda, pilihan lain adalah untuk menjalankan kemas kini Windows terkini untuk sistem anda. Kemas kini Windows sering memasukkan pemacu terkini untuk sistem anda.
Sekiranya anda tidak memuat turun pemacu sendiri, anda boleh beralih ke langkah seterusnya Wizard Kemas Kini Pemandu. Kemudian pilih cari pemacu yang dikemas kini pada kemas kini windows.
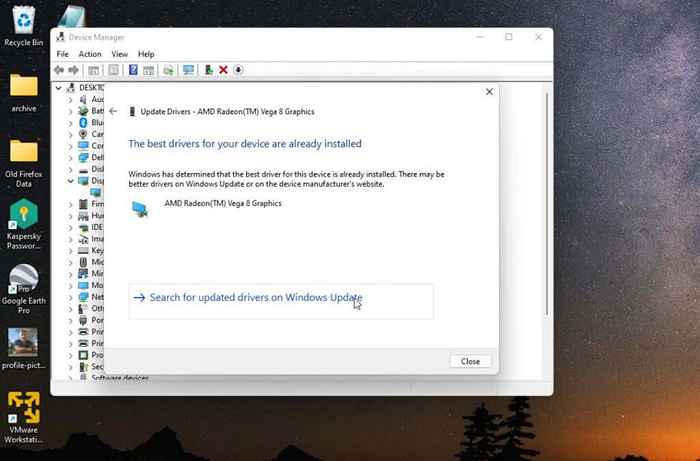
Ini akan mengakses kemas kini Windows terkini dan secara khusus mencari pemacu terkini untuk sistem anda.
5. Pemandu yang boleh dianugerahkan
Sekiranya anda sudah mempunyai pemacu terkini untuk kad grafik anda, pilihan lain adalah dengan melumpuhkan dan kemudian membolehkan pemacu.
Ikuti langkah yang sama di atas untuk menyemak imbas kad grafik anda di Pengurus Peranti. Kali ini, apabila anda klik kanan pada kad grafik, pilih Lumpuhkan Peranti.
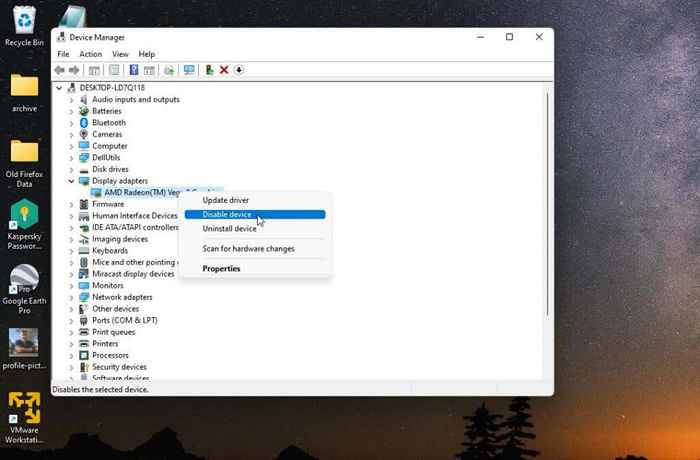
Akhir. Setelah pemandu berjalan semula, uji untuk melihat apakah widget anda berfungsi lagi.
6. Tetapkan penyemak imbas lalai ke Microsoft Edge
Beberapa widget Windows 11 yang mengakses Internet memerlukan akses kepada penyemak imbas Microsoft Edge. Sekiranya anda tidak mempunyai kelebihan diaktifkan sebagai penyemak imbas lalai, widget tersebut mungkin tidak berfungsi. Sekiranya anda benar -benar mahu menggunakan widget tersebut, anda perlu menetapkan Edge sebagai penyemak imbas web lalai anda.
Untuk melakukan ini, buka tetapan Windows dan pilih aplikasi dari menu kiri. Pilih aplikasi lalai dari panel kanan.
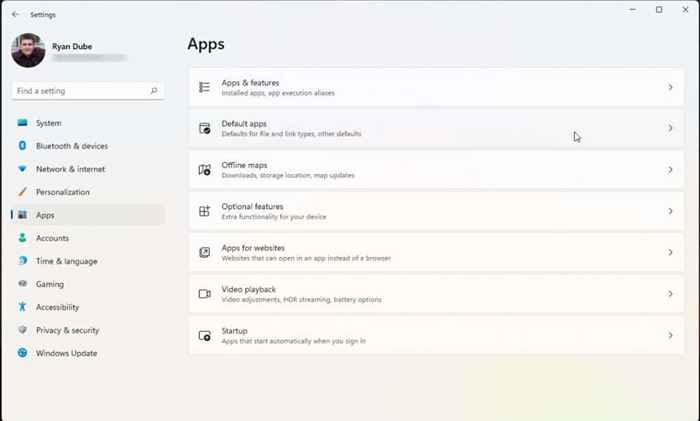
Tatal ke bawah dan pilih penyemak imbas lalai semasa anda. Pilih setiap jenis fail internet.
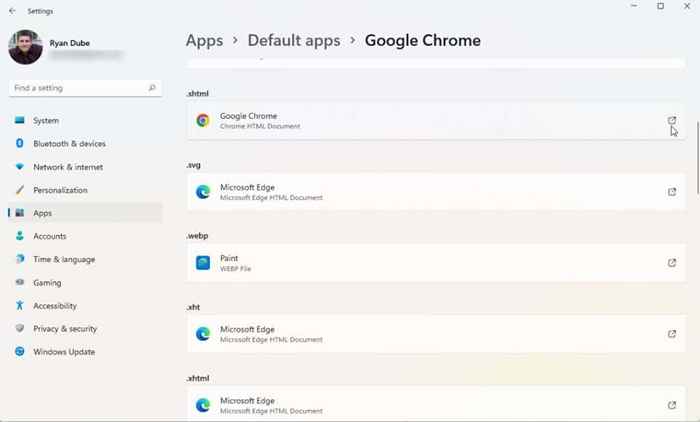
Tukar penyemak imbas untuk setiap ini ke penyemak imbas Microsoft Edge.
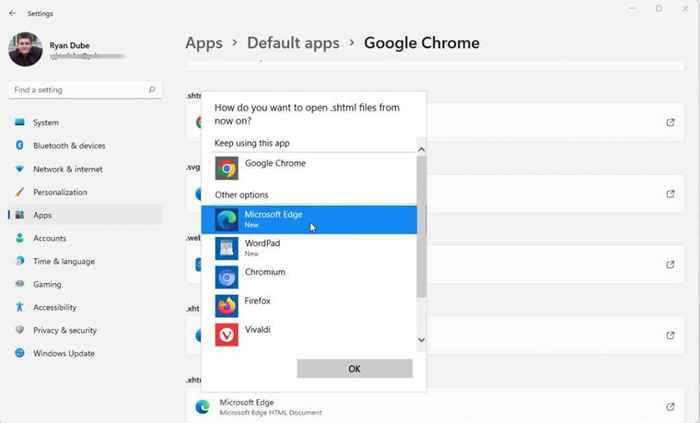
Setelah selesai, sebarang widget yang menggunakan Microsoft Edge harus mula berfungsi.
7. Pasang Microsoft Edge WebView2
Sekiranya tidak ada yang lain yang bekerja setakat ini untuk memperbaiki widget Windows 11 anda, ada satu pilihan terakhir. Banyak widget menggunakan kandungan web melalui HTML, CSS, atau JavaScript. Mereka melakukan ini menggunakan Microsoft Edge WebView2.
Sekiranya anda tidak memasangnya pada sistem Windows anda, widget tersebut tidak akan berfungsi. Muat turun Microsoft Edge WebView2 dan pasangkannya pada sistem anda.
Mulakan semula sistem Windows anda dan kemudian periksa bahawa widget tersebut sekarang berfungsi.
- « 9 langkah untuk mengoptimumkan penghala anda untuk permainan yang lebih baik
- Cara Memperbaiki Peranti yang Dilampirkan ke Sistem Tidak Berfungsi pada Windows »

