Cara Memperbaiki Peranti yang Dilampirkan ke Sistem Tidak Berfungsi pada Windows

- 2849
- 513
- Chris Little I
Apabila anda menghadapi ralat "peranti yang dilampirkan pada sistem tidak berfungsi", ada peluang yang baik peranti anda tidak dipasang dengan betul atau Microsoft Windows mempunyai masalah. Anda boleh mencuba beberapa perbaikan untuk menyelesaikan masalah ini, tetapi jika mereka tidak berfungsi, menggantikan peranti mungkin satu -satunya pilihan anda.
Penyebab umum kesilapan ini termasuk pemacu peranti yang bermasalah, fail tingkap yang korup, aplikasi berniat jahat, dan gangguan sistem kecil. Kami akan menawarkan kaedah untuk menyelesaikan masalah ini, jadi peranti anda berfungsi dengan komputer anda.
Isi kandungan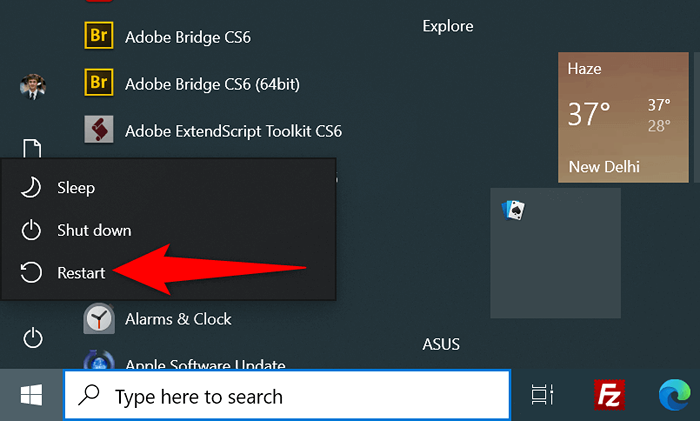
- Sambungkan peranti anda ke PC anda apabila PC menghidupkan.
Gunakan port USB yang berbeza
Port USB yang anda gunakan untuk sambungan mungkin rosak, menyebabkan tingkap tidak mengenali peranti anda. Ini biasanya berlaku apabila pelabuhan rosak secara fizikal.
Anda boleh cuba menyambungkan peranti anda ke port lain di komputer anda. Sebilangan besar mesin mempunyai pelbagai port USB, jadi anda tidak sepatutnya menghadapi masalah melakukan ini.

Sekiranya peranti anda mula berfungsi apabila anda memasukkannya ke port baru, port sebelumnya anda rosak. Anda boleh terus menggunakan port baru ini untuk berfungsi dengan peranti anda. Anda harus mencuba kabel USB yang berbeza jika menukar port tidak membetulkan masalah.
Kemas kini pemacu peranti
Salah satu penyebab "peranti yang dilampirkan pada sistem tidak berfungsi" adalah pemacu peranti yang sudah lapuk. Pemandu lama sering mempunyai pepijat yang ditambal dalam versi terkini.
Anda boleh mendapatkan Windows untuk memuat turun dan memasang perisian pemacu terkini, menyelesaikan masalah anda.
- Pelancaran Pengurus Peranti dengan mengklik kanan ikon Menu Mula dan memilih Pengurus Peranti.
- Klik kanan peranti anda dalam senarai dan pilih pemacu kemas kini.
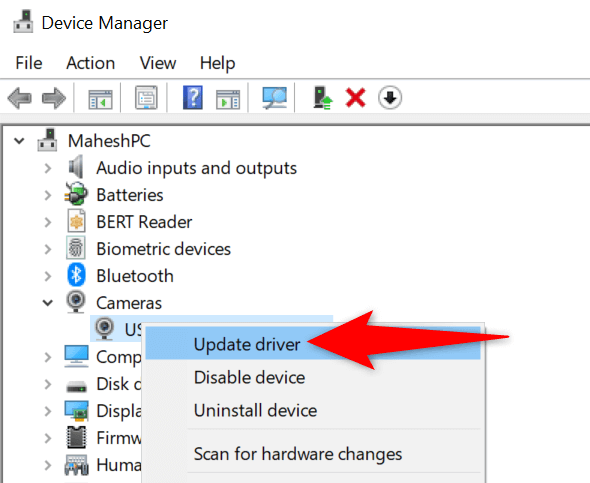
- Pilih carian secara automatik untuk pemacu untuk membiarkan Windows mencari dan memasang pemacu terkini.
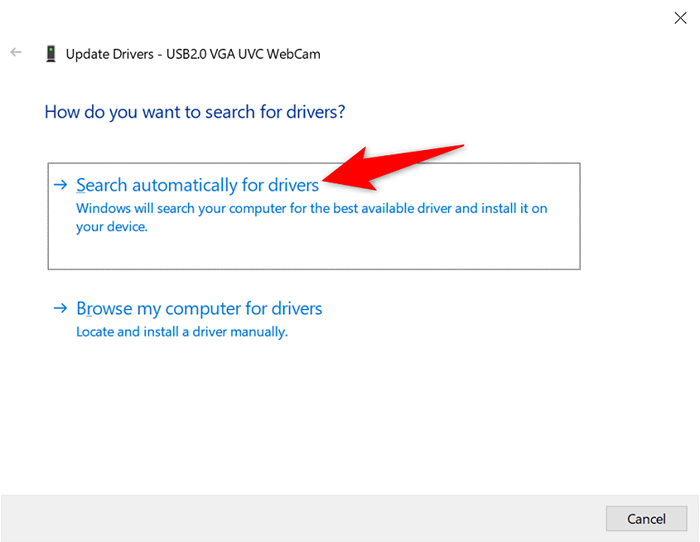
- Sekiranya tiada pemacu terkini yang tersedia, anda boleh memaksa PC anda untuk menyemak versi yang lebih baru melalui kemas kini Windows dengan memilih carian untuk pemacu yang dikemas kini pada pilihan kemas kini Windows.
Pasang semula pemacu peranti
Anda mungkin mempunyai pemacu peranti yang betul dipasang pada PC anda, tetapi fail tersebut mungkin korup. Ini menghalang PC anda daripada berkomunikasi dengan peranti anda, menghasilkan pelbagai mesej ralat.
Nasib baik, anda boleh mendapatkan masalah itu dengan menyahpasang dan memasang semula fail pemandu yang rosak.
- Buka Pengurus Peranti dengan mengakses menu Mula, cari Pengurus Peranti, dan memilih aplikasi dalam hasil carian.
- Klik kanan peranti anda dalam senarai dan pilih Nyahpasang Peranti.
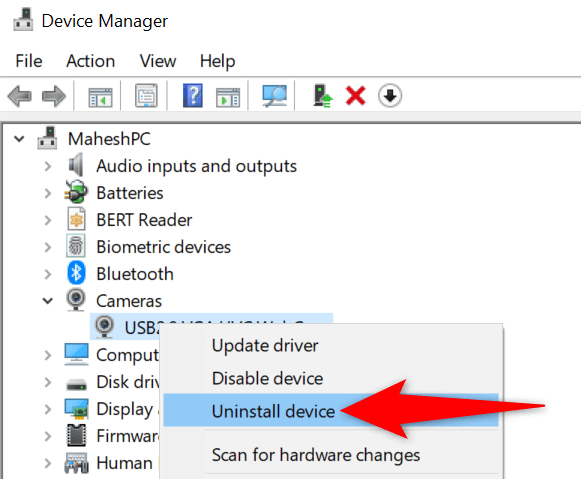
- Dayakan Padam Perisian Pemandu untuk peranti ini dan pilih Nyahpasang.
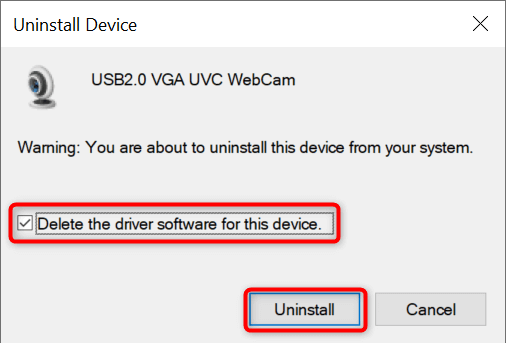
- Mulakan semula PC Windows anda.
- Biarkan sistem anda secara automatik memasang pemacu peranti anda.
Format peranti storan yang dilampirkan
Sekiranya anda cuba menggunakan peranti storan luaran (seperti cakera keras) dengan PC anda, pertimbangkan untuk memformat peranti untuk melihat apakah ia berfungsi pada masa itu. Menyapu data membantu memperbaiki sektor buruk pada peranti penyimpanan, mungkin menetapkan ralat "peranti yang dilampirkan pada sistem tidak berfungsi".
Ambil perhatian bahawa kaedah ini hanya berfungsi jika peranti luaran anda muncul dalam Fail Explorer. Juga, anda akan kehilangan semua data anda yang disimpan pada peranti anda semasa anda memformat peranti.
- Lancarkan PC ini dengan menekan butang Mula, mencari PC ini, dan memilih item itu dalam hasil carian.
- Klik kanan peranti storan anda dan pilih format.
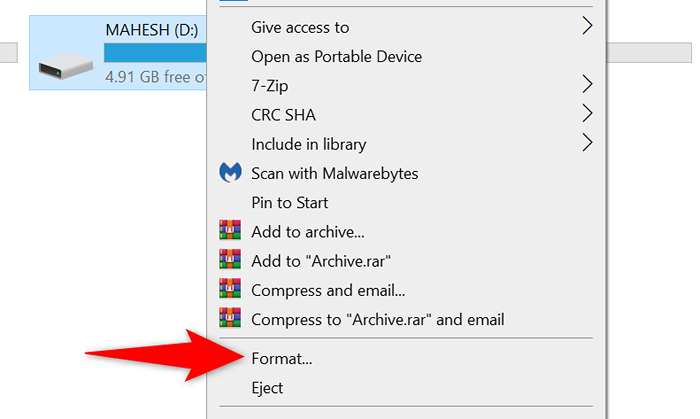
- Lumpuhkan pilihan Format Cepat.
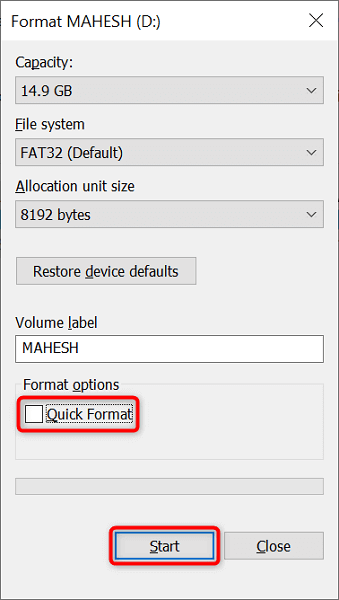
- Pilih Format untuk Memulakan Peranti Penyimpanan USB anda.
Betulkan fail rosak Windows
Fail rasuah Windows boleh menjadikan peranti bersambung anda tidak dapat digunakan, kerana sistem tidak dapat menggunakan fail untuk mengenali peranti anda. Dalam kes ini, anda boleh menjalankan alat terbina dalam pada PC anda untuk mencari dan memperbaiki fail yang bermasalah secara automatik.
Alat ini dipanggil Sistem Pemeriksa Fail, dan anda menjalankannya melalui Command Prompt. Alat ini mengesan fail korup dan menggantikan fail tersebut dengan yang bekerja. Ini membantu menyelesaikan banyak masalah dengan sistem operasi anda.
- Buka menu Mula, cari command prompt, dan pilih Run sebagai Pentadbir.
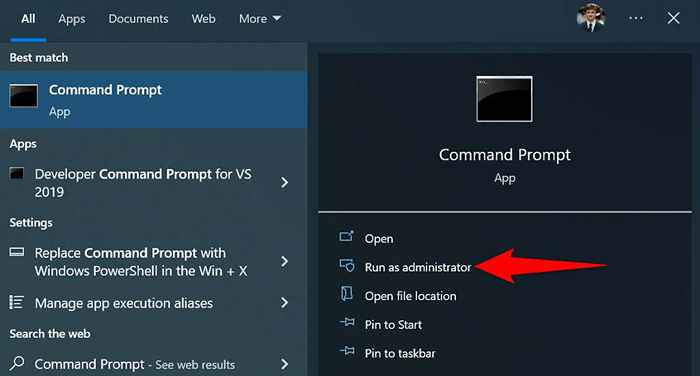
- Pilih Ya di Prompt Kawalan Akaun Pengguna.
- Taipkan arahan DISM berikut dalam command prompt dan tekan Enter: Dism.exe /online /cleanup-image /restoreHealth
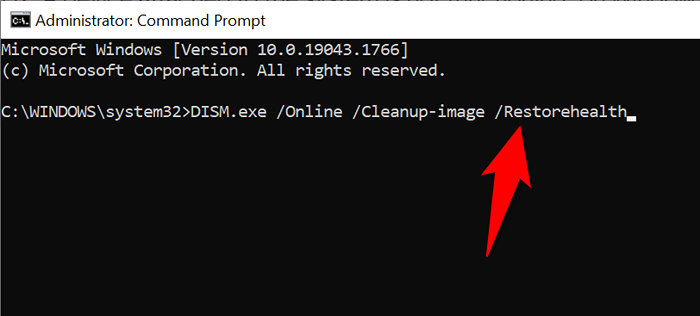
- Setelah menjalankan arahan di atas, taipkan arahan berikut dan tekan Enter: SFC /Scannow
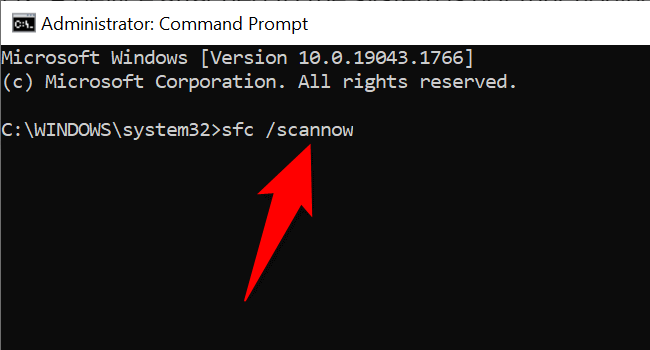
- Tunggu alat untuk membaiki fail rasuah sistem anda.
Gunakan mod selamat Windows
Mungkin satu atau lebih aplikasi yang dipasang anda mengganggu peranti anda yang disambungkan, menyebabkan Windows memaparkan mesej "peranti yang dilampirkan pada sistem tidak berfungsi".
Untuk memeriksa sama ada itu, anda boleh reboot PC anda dalam mod selamat. Mod ini hanya memuat fail penting sistem anda, meninggalkan semua aplikasi pihak ketiga. Sekiranya peranti anda berfungsi dalam mod ini, anda perlu mencari dan mengeluarkan aplikasi yang rosak dari PC anda.
- Buka Tetapan pada PC anda dengan menekan Windows + saya secara serentak. Jangan ragu untuk menggunakan cara lain untuk melancarkan aplikasi tetapan jika anda mahukan.
- Pilih Kemas Kini & Keselamatan dalam Tetapan.
- Pilih pemulihan dari bar sisi di sebelah kiri.
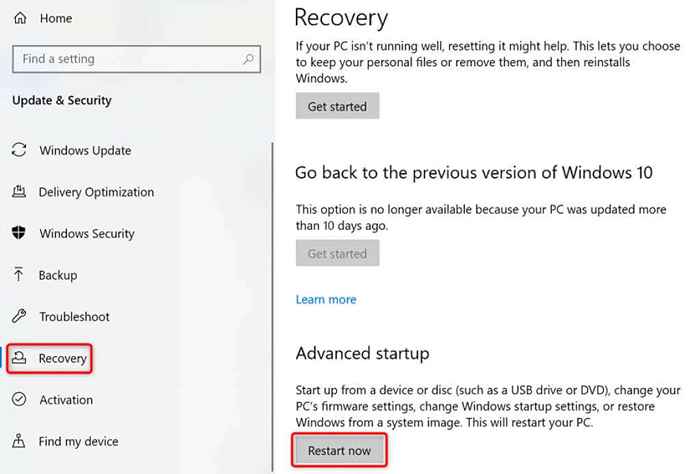
- Pilih mulakan semula sekarang di bawah tajuk permulaan lanjutan di sebelah kanan.
- Navigasi ke Penyelesaian Masalah> Pilihan Lanjutan> Tetapan Permulaan> Mulakan semula.
- Pilih nombor 4 untuk memasukkan mod selamat Windows.
- Periksa sama ada peranti bersambung anda berfungsi dalam mod ini.
- Sekiranya peranti anda berfungsi, aplikasi yang dipasang anda mungkin menjadi pelakunya. Semak senarai aplikasi anda yang baru dipasang dan keluarkan yang anda fikir adalah mencurigakan.
Biarkan Windows mengenali peranti anda yang bersambung
Windows biasanya mengiktiraf kebanyakan peranti sebaik sahaja anda menyambungkannya ke komputer anda. Walau bagaimanapun, dalam keadaan di mana anda melihat ralat "peranti yang dilampirkan pada sistem tidak berfungsi", anda perlu menggunakan beberapa pembetulan sebelum peranti anda berfungsi dengan mesin anda.
Kami harap panduan ini membantu anda menyelesaikan kesilapan sambungan peranti anda.
- « Widget Windows 11 tidak berfungsi? 7 perkara yang perlu dicuba
- Perintah linux ifconfig bagaimana menggunakannya »

