Kemas kini Windows 11 tidak muncul? 7 pembetulan untuk dicuba

- 1625
- 81
- Daryl Wilderman
Microsoft Membuat Kemas Kini Windows 11 tersedia pada 5 Oktober 2021. Setakat ini, ramai pengguna telah menaik taraf Windows 10 melalui kemas kini. Walau bagaimanapun, Microsoft melancarkan kemas kini perlahan -lahan supaya dapat mengenal pasti isu -isu di sepanjang jalan dan membetulkannya sebelum mereka menyebabkan masalah utama.
Sekiranya anda masih menjalankan Windows 10 dan ingin menaik taraf, terdapat beberapa cara untuk melakukannya tanpa menunggu Windows menghantar kemas kini dengan cara anda. Mari belajar bagaimana untuk memeriksa kemas kini Windows 11, mengapa anda tidak dapat melihat kemas kini, dan apa yang boleh anda lakukan untuk menaik taraf walaupun anda tidak melihat pilihannya.
Isi kandungan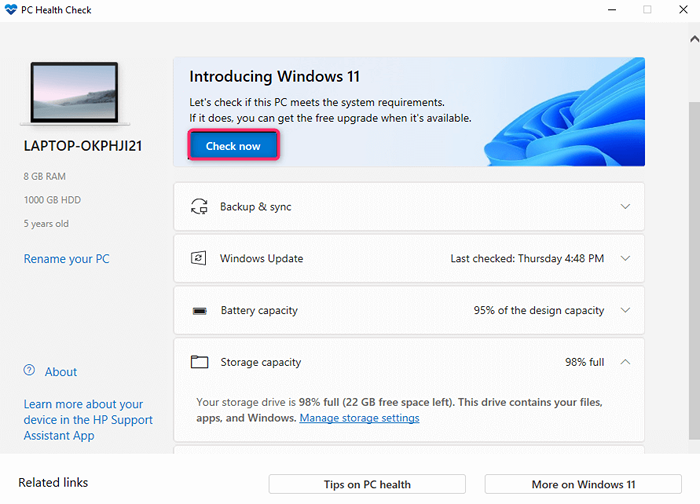
Aplikasi ini akan melihat spesifikasi PC anda dan menentukan sama ada ia boleh menjalankan Windows 11. Katakan satu atau lebih komponen PC anda tidak memenuhi syarat minimum. Dalam hal ini, anda tidak akan dapat menaik taraf ke Windows 11 dengan cara yang biasa (walaupun ada penyelesaian untuk ini).
Dalam kebanyakan kes, keperluan untuk TPM 2.0 dan Boot selamat nampaknya menjadikan PC tidak layak untuk kemas kini Windows 11. Sekiranya komputer anda sudah mempunyai TPM dan Boot selamat, anda boleh membolehkannya dari BIOS. Masalahnya juga boleh menjadi CPU lama (generasi ke -8 dan CPU intel yang lebih tinggi disokong).
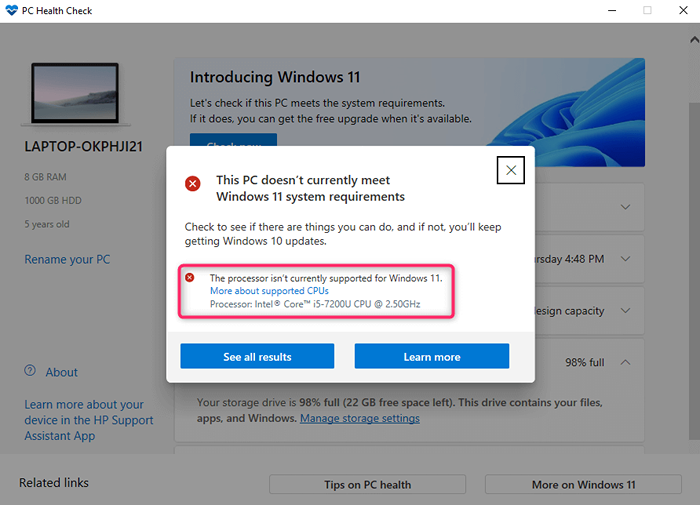
Cara memperbaiki kemas kini windows 11 tidak muncul
Terdapat beberapa perbaikan yang anda boleh cuba untuk menyelesaikan masalahnya. Sekiranya tidak ada yang bekerja, jangan risau, kami juga akan memberi anda pilihan alternatif.
Periksa sama ada kemas kini windows dijeda
Sekiranya anda telah mengesahkan keserasian menggunakan aplikasi semak kesihatan PC, anda perlu menyemak sama ada kemas kini Windows dijeda.
Anda boleh menyemak status dari tetapan.
Cari "Tetapan" di menu Mula dan tekan Masukkan Untuk melancarkan aplikasi Tetapan. Pilih Kemas kini Windows dari atas.
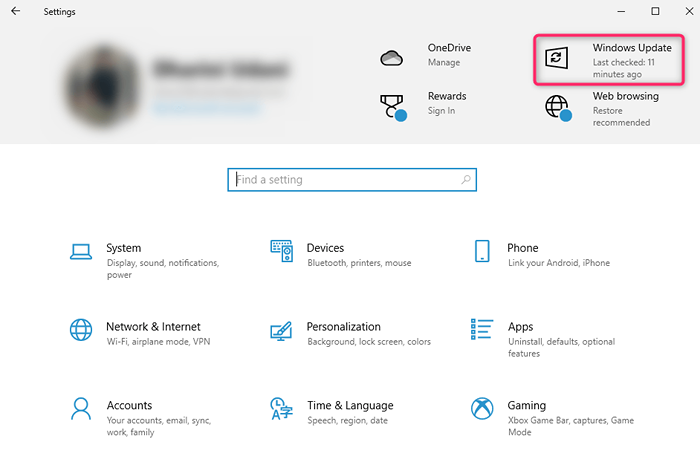
Sekiranya kemas kini dijeda, anda akan melihat butang yang dipanggil Meneruskan kemas kini. Pilihnya untuk menyambung semula kemas kini, dan periksa sama ada anda kini dapat melihat kemas kini Windows 11. Juga, pastikan sambungan internet anda berfungsi dengan betul.
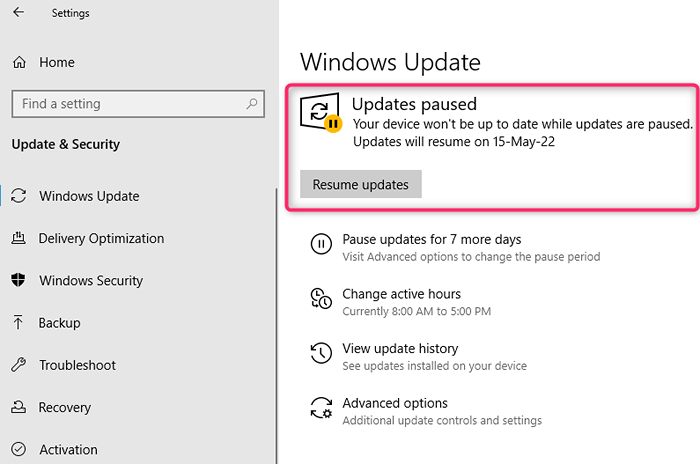
Gunakan penyelesai masalah Windows Update
Windows mempunyai penyelesai masalah terbina dalam untuk menyelesaikan masalah dengan kemas kini windows. Sekiranya anda tidak dapat meletakkan jari anda pada apa yang menyebabkan masalah dengan kemas kini Windows, anda boleh menjalankan penyelesaian masalah dan biarkan Windows cuba mencari dan memperbaiki masalah kemas kini Windows 11.
- Tekan Kekunci windows + i Untuk melancarkan aplikasi Tetapan dan pilih Kemas kini & Keselamatan.
- Pilih Menyelesaikan masalah dari bar sisi kiri dan pilih Penyelesaian masalah tambahan.
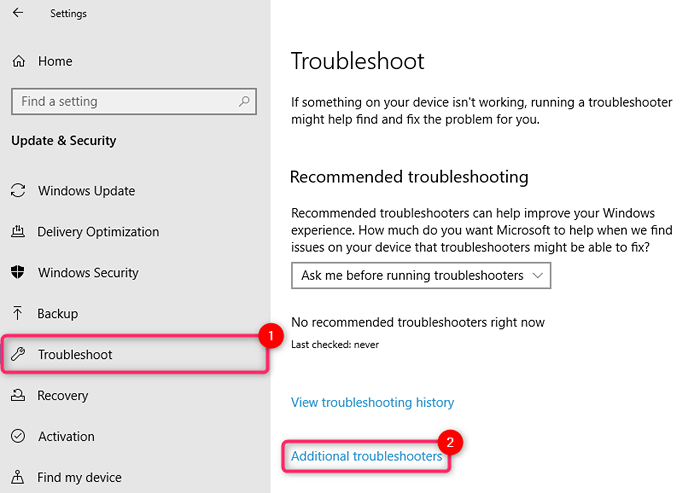
- Anda akan melihat senarai masalah masalah. Pilih penyelesai masalah untuk Kemas kini Windows dan melancarkannya dengan memilih Jalankan penyelesai masalah butang.
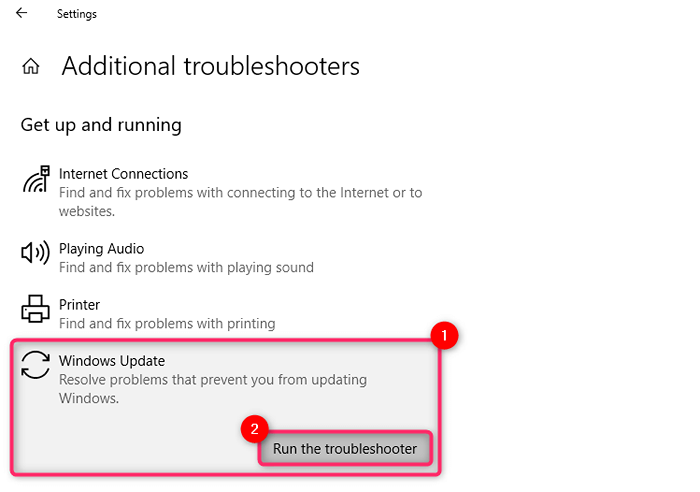
Biarkan penyelesai masalah menyelesaikan proses. Ia akan cuba menyelesaikan masalah yang ditemui di sepanjang jalan dan memberitahu anda isu -isu yang ditemui dan ditetapkan pada akhir.
Kosongkan fail sementara dari muat turun Windows 11 terganggu
Sekiranya anda mula memuat turun Windows 11 dan menghadapi ralat yang mengganggu muat turun, anda mungkin tidak melihat pilihan untuk memuat turun Windows 11 lagi. Sebabnya ialah fail sementara yang rosak mungkin masih ada di sistem anda.
Anda boleh membersihkan fail ini dengan reboot. Sebaik sahaja anda memulakan semula, kembali ke Windows Update untuk melihat sama ada anda mempunyai pilihan untuk memuat turun Windows 11.
Anda juga mungkin mahu mencuba memadam folder softwaredistribusi.
Windows Update sementara menyimpan fail yang dimuat turun dalam folder softwaredistribusi. Sekiranya anda menghadapi masalah mengemas kini tingkap, padamkan folder ini mungkin berfungsi. Sebaik sahaja anda memadamkannya, Windows akan secara automatik mencipta folder, jadi memadam folder tidak akan membahayakan komputer anda dengan cara apa pun.
Anda akan menemui folder softwaredistribusi di C: \ Windows, dengan asumsi Windows dipasang pada pemacu C. Pilih folder dan tekan Shift + del Dan kemudian Masukkan Untuk memadam folder.
Gunakan Pembantu Pemasangan Windows 11
Anda tidak perlu menunggu Microsoft melancarkan kemas kini jika anda mahu memasang Windows dengan segera.
Anda boleh menuju ke laman web Microsoft dan memuat turun Pembantu Pemasangan Windows 11.
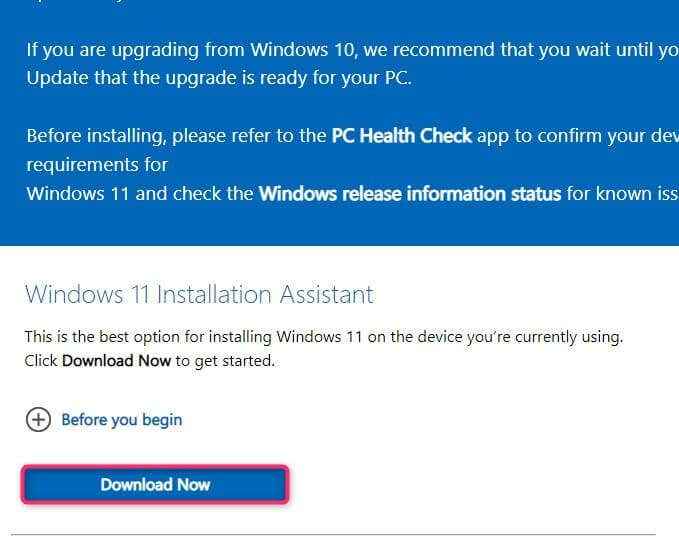
Pergi ke panduan kami menggunakan Pembantu Pemasangan Windows 11 untuk mengetahui bagaimana anda boleh memasang Windows tanpa menunggu kemas kini.
Gunakan alat penciptaan media Windows 11
Cara lain untuk memasang Windows tanpa menunggu kemas kini adalah dengan menggunakan alat penciptaan media Windows 11.
Anda boleh memuat turun alat penciptaan media dari laman web Microsoft, membakar ISO pada peranti untuk membuat media pemasangan, dan memasang Windows seperti biasa.
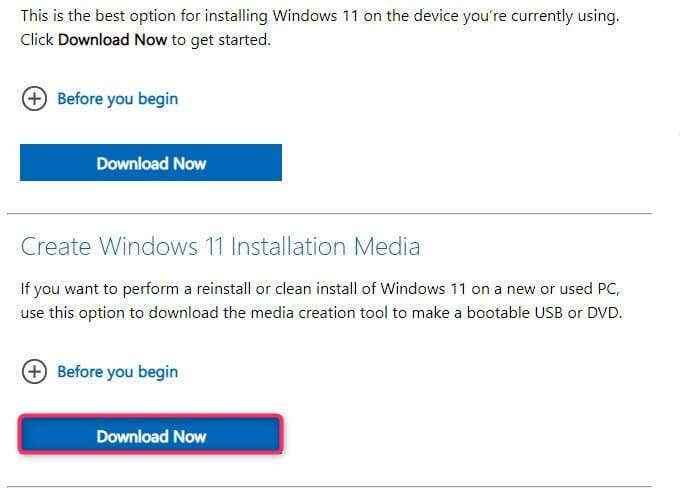
Kami mempunyai panduan untuk membuat peranti bootable dan memasang tingkap dari itu yang mungkin anda ingin periksa.
Beri sedikit masa
Akhirnya, Microsoft akan Gulungkan Windows 11 ke semua komputer yang serasi yang menjalankan Windows 10. Sekiranya anda tidak mahu pergi ke laluan manual, tunggu peningkatan percuma. Sebaik sahaja PC anda sudah bersedia untuk menaik taraf, anda akan melihat pemberitahuan kemas kini Windows di bar tugas anda.
Sementara itu, anda akan terus menerima kemas kini keselamatan untuk Windows 10. Anda juga akan menggunakan Windows 11 selepas ia diuji pada banyak sistem dan banyak pepijat telah ditetapkan.
Daftar untuk program Windows Insider
Sekiranya anda belum menerima kemas kini Windows 11 walaupun anda memenuhi semua keperluan sistem, daftar untuk program Windows Insider.
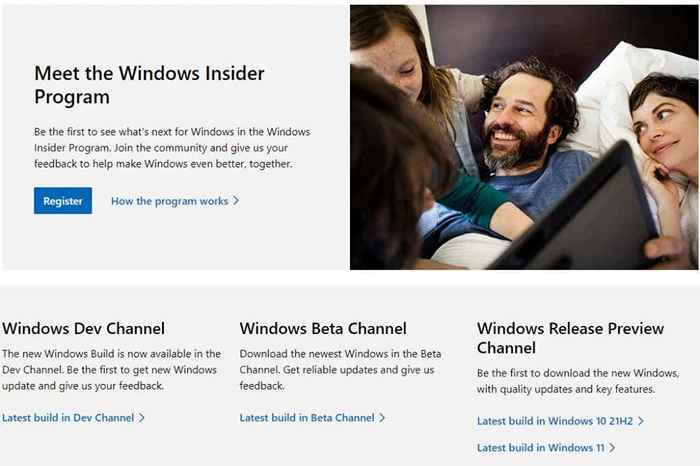
Perhatikan bahawa pratonton orang dalam akan menghadapi masalah. Pratonton Insider dimaksudkan untuk mengumpulkan maklum balas pengguna sebelum sistem pengendalian disediakan untuk orang awam. Anda boleh memasang pratonton orang dalam walaupun anda tidak memenuhi keperluan sistem minimum.
Bersihkan pemasangan Windows 11 menggunakan DVD
Pemasangan bersih menyapu pemasangan Windows 10 anda yang ada. Oleh itu, jika anda ingin membuat ruang pada cakera keras anda, anda boleh memformatnya semasa anda memasang salinan tingkap yang bersih.
Sekiranya anda mahu terus menggunakan Windows 10, anda boleh dwi boot Windows 10 dan 11. Namun, jika anda ingin terus menggunakan Windows 10, anda tidak boleh memformat pemacu di mana ia dipasang.
Walau apa pun, mulakan dengan memuat turun Windows 11 ISO. Kemudian, bakarnya ke DVD atau buat pemacu USB bootable.
Pelancaran Fail Explorer, masuk ke pemacu DVD, dan klik dua kali pada persediaan.exe.
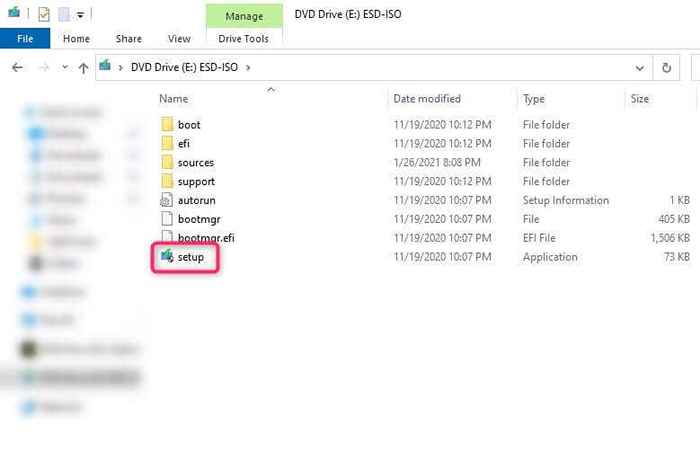
Seterusnya, ikuti arahan di skrin.
Anda boleh boot ke DVD semasa permulaan. Tutup PC anda, dan apabila anda memulakan semula, anda akan melihat segera bertanya jika anda ingin boot dari CD atau DVD. Sebaik sahaja anda memasukkan pemasangan, anda hanya perlu mengikuti arahan wizard pemasangan.
Kemas kini Windows 11 dipasang
Mudah -mudahan, anda dapat menggunakan sekurang -kurangnya salah satu kaedah ini untuk menaik taraf ke Windows 11. Perhatikan bahawa anda tidak boleh menyahpasang kemas kini Windows 11 seperti kemas kini lain, tetapi anda masih boleh beralih kembali ke Windows 10 apabila anda perlu.
- « Cara menggunakan alat tangkapan skrin Microsoft
- Apa yang berlaku kepada teks apabila tidak mengganggu dihidupkan »

