Cara menggunakan alat tangkapan skrin Microsoft

- 4779
- 1210
- Clarence Powlowski
Microsoft Word merangkumi alat tangkapan skrin terbina dalam apabila anda perlu ambil dengan cepat. Dengan alat tangkapan skrin Microsoft Word, anda boleh dengan mudah menangkap pukulan yang anda perlukan tanpa aplikasi pihak ketiga.
Selain menggunakan ciri tangkapan skrin di desktop anda, anda boleh memanfaatkannya dalam aplikasi mudah alih perkataan di Android dan iOS. Mendapatkan pukulan yang sempurna untuk dokumen anda tidak boleh lebih mudah.
Isi kandungan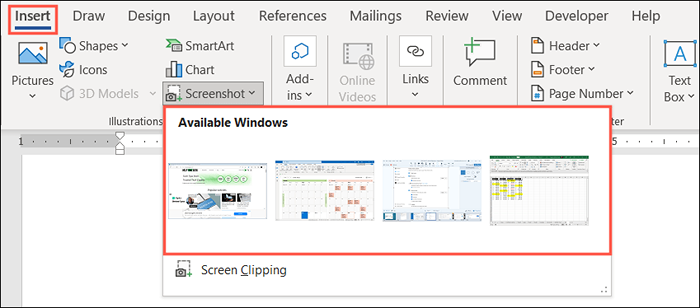
Anda boleh memilih imej dan menggunakan tab Format Gambar atau pilihan susun atur (Windows) untuk mengedit atau menyelaraskan imej dengan teks anda. Anda juga boleh mengubah saiz tangkapan skrin seperti gambar lain dalam Word.
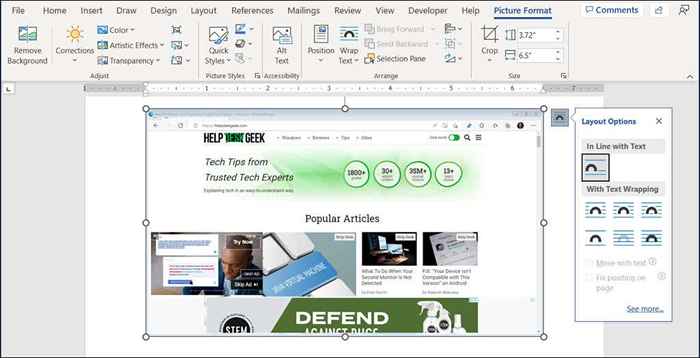
Ambil tangkapan skrin desktop anda
Mungkin tangkapan skrin yang anda perlukan bukan aplikasi aktif tetapi sesuatu yang lain di desktop anda. Menggunakan pilihan kliping skrin alat tangkapan skrin, anda boleh menangkap kawasan yang anda perlukan-atau bahkan keseluruhan skrin.
- Letakkan kursor anda dalam dokumen di mana anda mahukan tangkapan skrin.
- Pergi ke tab sisipan.
- Pilih anak panah drop-down tangkapan skrin dan pilih kliping skrin.
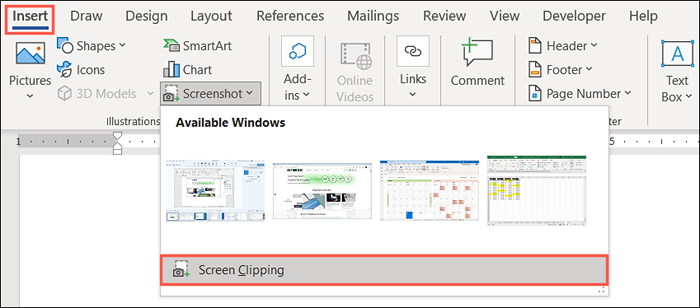
- Anda akan melihat penunjuk anda berubah menjadi simbol silang. Pindah ke lokasi di komputer anda di mana anda ingin menangkap tangkapan skrin.
- Seret kursor anda untuk menangkap kawasan, bahagian, atau lokasi tertentu yang anda perlukan. Semasa anda menyeret, anda akan melihat bahagian tangkapan skrin yang diserlahkan, dan latar belakangnya redup.
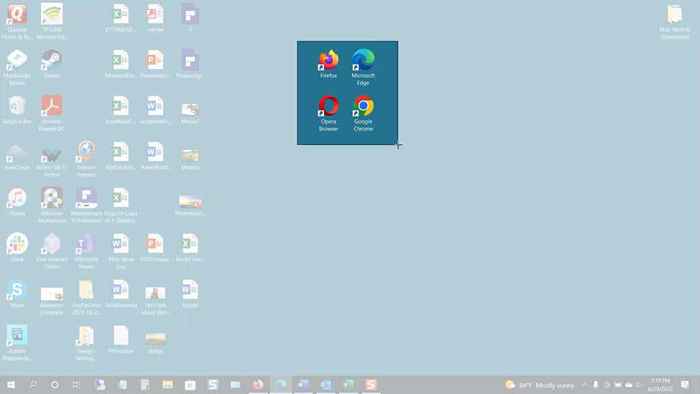
- Apabila anda mempunyai pilihan yang anda perlukan, lepaskan butang tetikus atau trackpad anda. Ini secara automatik menangkap pukulan dan meletakkannya dalam dokumen Word anda.
Seperti tangkapan skrin aplikasi aktif, anda boleh menggunakan alat penyuntingan format gambar, melihat pilihan susun atur (Windows), atau mengubah saiz gambar.
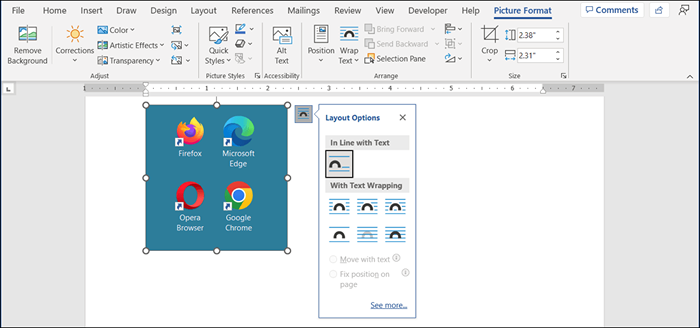
Ambil tangkapan skrin dalam aplikasi mudah alih perkataan
Sekiranya anda memanfaatkan aplikasi mudah alih perkataan pada Android atau iPhone, anda boleh menggunakan alat yang serupa dengan kamera peranti anda.
- Lancarkan perkataan pada peranti mudah alih anda dan buka dokumen jika anda belum. Pastikan anda berada dalam mod penyuntingan dengan mengetuk ikon pensil di bahagian atas.
- Letakkan kursor anda dalam dokumen di mana anda mahukan gambar.
- Di sebelah kanan bar alat, di atas papan kekunci, ketik anak panah (Android) atau tiga titik (iPhone).
- Pilih kotak drop-down di sebelah kiri yang memaparkan tab rumah dan pilih masuk.
- Di Android, pilih Gambar> Kamera, atau di iPhone, pilih Kamera. Untuk memasukkan gambar dari peranti anda, pilih foto atau gambar dan cari gambar.
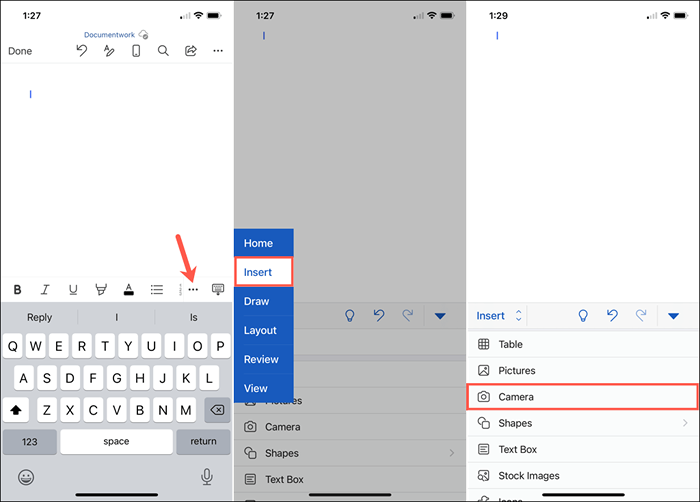
- Apabila kamera peranti anda dibuka, gunakan butang Tangkap untuk mengambil pukulan.
- Pilih Selesai di Android atau gunakan foto pada iPhone untuk memasukkan gambar yang ditangkap. Untuk mengulangi pukulan, pilih padam atau ambil semula.
Anda kemudian akan melihat gambar itu muncul dalam dokumen Word anda. Dari sana, anda boleh menggerakkan gambar, seret sudut atau tepi untuk mengubah saiznya atau menggunakan alat penyuntingan pada tab gambar untuk memformat gambar.
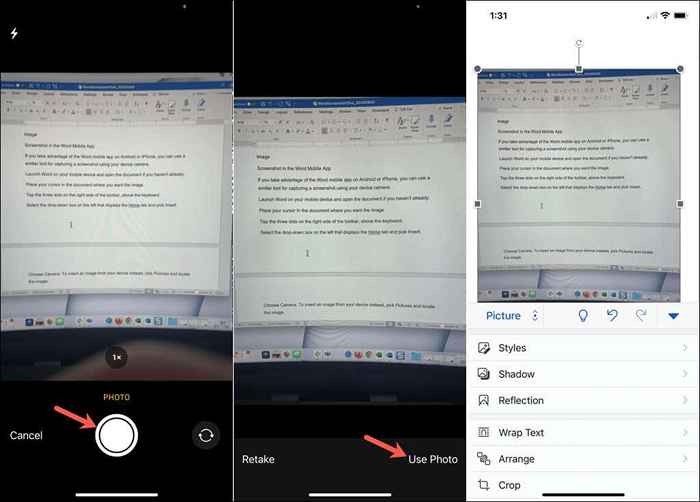
Alat tangkapan skrin terbina dalam membuat memasukkan imej dalam dokumen perkataan anda dengan mudah. Selain itu, anda boleh menggunakan alat ini dalam aplikasi Microsoft Office yang lain seperti Excel dan PowerPoint.
Sekarang anda tahu bagaimana mengambil tangkapan skrin dalam perkataan, lihat beberapa tutorial yang berkaitan. Ketahui cara mengekstrak imej dari dokumen anda atau cara menukar imej dalam Word.
- « Cara Menggabungkan Fail PDF di Windows 11/10
- Kemas kini Windows 11 tidak muncul? 7 pembetulan untuk dicuba »

