Carian Windows 11 tidak berfungsi? Cuba 10 pembetulan ini

- 2739
- 467
- Noah Torp
Adakah ciri carian Windows 11 tidak berfungsi di PC anda? Adakah anda menghadapi masalah mencari fail? Terdapat banyak item yang dapat memecahkan fungsi carian Windows, termasuk tindakan pengguna serta tindakan sistem.
Nasib baik, terdapat beberapa perbaikan standard yang boleh anda gunakan apabila carian Windows 11 tidak berfungsi pada PC anda.
Isi kandungan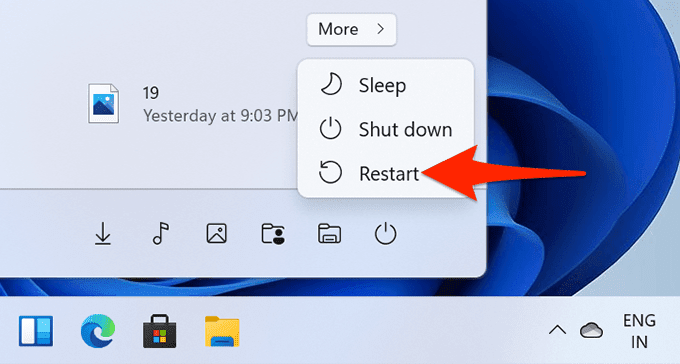
Apabila Boot PC anda disandarkan, akses Cari dan lihat apakah ia berfungsi.
Kemas kini PC anda
Selalunya, sebab mana -mana ciri Windows tidak berfungsi pada PC anda ialah anda menggunakan versi lama sistem operasi Windows. Sekiranya anda belum mengemas kini perisian PC anda dalam masa yang lama, anda harus berbuat demikian untuk menyelesaikan sebarang masalah, termasuk carian, di mesin anda.
Di Windows 11, semua yang anda perlukan adalah sambungan internet untuk memuat turun dan memasang kemas kini sistem:
- Buka Tetapan aplikasi dengan menekan Tingkap + I kunci pada masa yang sama.
- Dalam tetapan, dari bar sisi di sebelah kiri, pilih Kemas kini Windows.
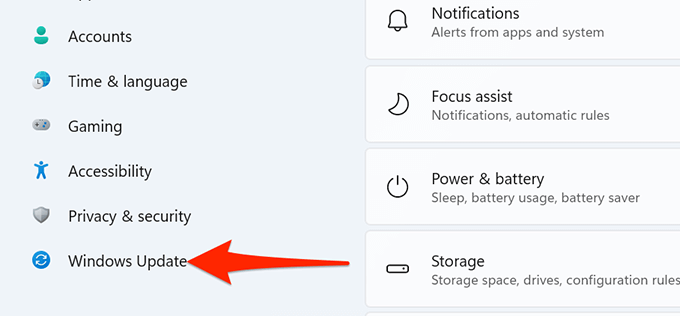
- Di skrin kemas kini Windows di sebelah kanan, pilih Menyemak kemas kini butang.
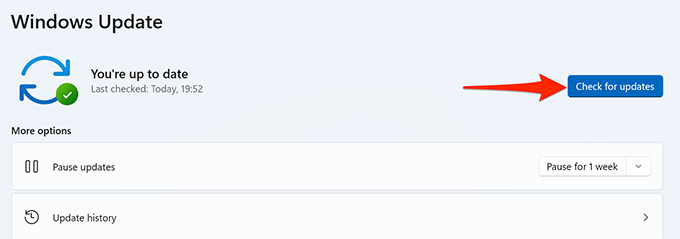
- Muat turun dan pasang kemas kini yang ada.
Melancarkan carian Windows
Sistem Windows 11 anda menggunakan proses yang dipanggil Searchhost untuk menyediakan perkhidmatan carian. Proses ini masih digantung apabila anda tidak menggunakan carian windows. Tetapi, sebaik sahaja anda melancarkan carian, proses ini bertindak.
Mungkin ada gangguan kecil dengan proses ini yang menyebabkan carian tidak berfungsi. Dalam kes ini, memulakan semula proses mungkin menyelesaikan masalah anda.
- Buka Menu Pengguna Kuasa. Lakukan ini sama ada menekan Tingkap + X kunci pada masa yang sama atau mengklik kanan Mula ikon menu.
- Dari menu pengguna kuasa, pilih Pengurus Tugas.
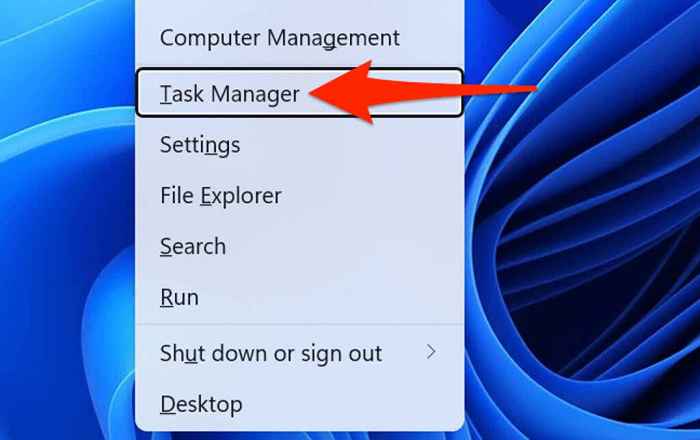
- Di tetingkap Pengurus Tugas, pilih Perincian tab di bahagian atas.
- Dalam tab Butiran, cari Searchhost.exe proses.
- Klik kanan Searchhost.exe proses dan pilih Tugas akhir dari menu.
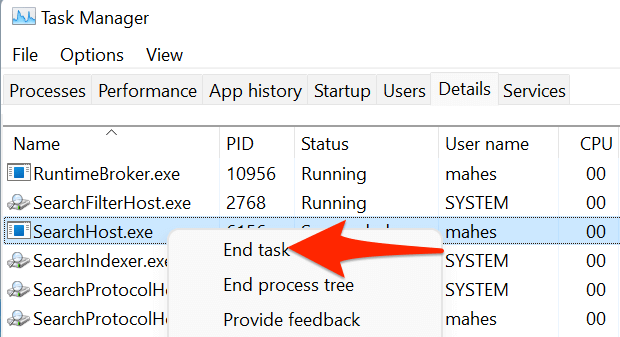
- Pilih Proses akhir Dalam arahan yang terbuka.
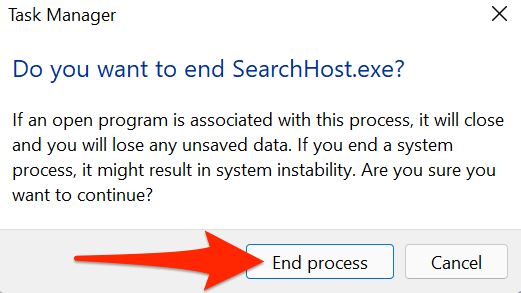
- Pelancaran semula Carian Windows dengan memilih ikon kaca pembesar di bar tugas.
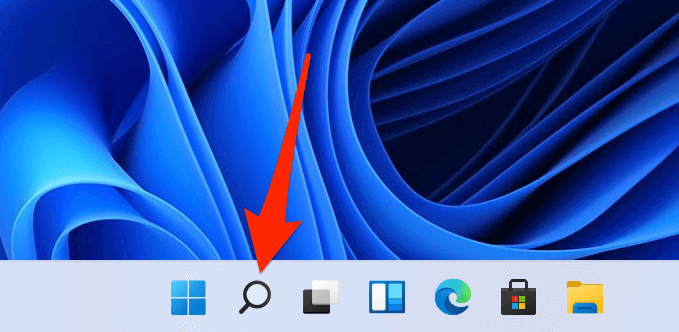
Gulungkan Kemas Kini Windows 11
Sekiranya carian berhenti berfungsi selepas anda memasang kemas kini Windows, kemungkinan bahawa kemas kini yang dipasang adalah pelakunya. Pada masa lalu, terdapat kemas kini yang menyebabkan banyak ciri sistem untuk pecah.
Nasib baik, di Windows 11, anda boleh melancarkan kemas kini yang dipasang dan ini harus menyelesaikan masalah anda.
- Lancarkan Tetapan aplikasi dengan menekan Tingkap + I Kekunci secara serentak.
- Dalam tetapan, dari bar sisi di sebelah kiri, pilih Kemas kini Windows.
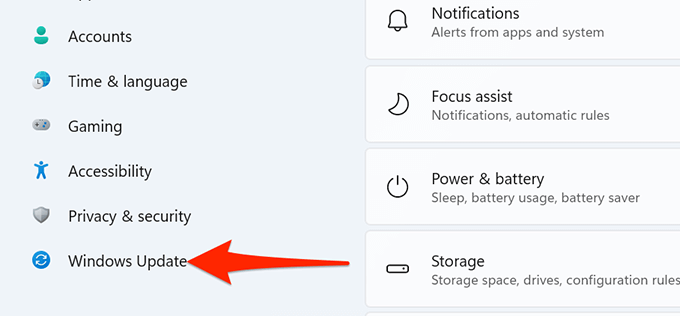
- Di skrin kemas kini Windows, pilih Kemas kini sejarah.
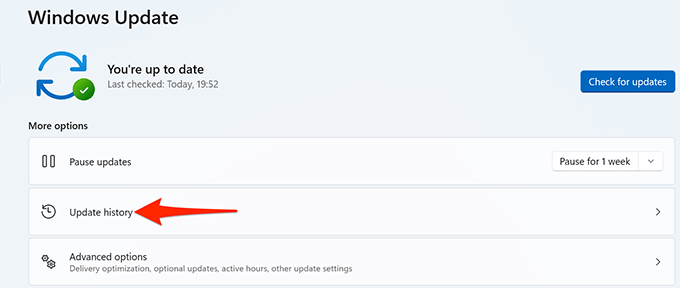
- Tatal ke halaman sejarah kemas kini dan pilih Nyahpasang kemas kini.
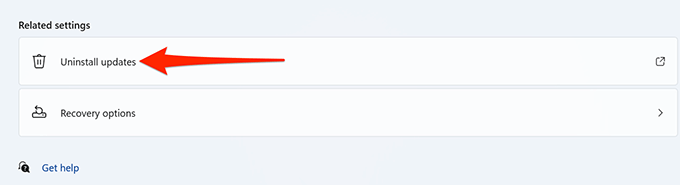
- Dalam tetingkap kemas kini yang dipasang yang dibuka, pilih kemas kini paling terkini dalam senarai. Kemudian, pilih Nyahpasang di bahagian atas.
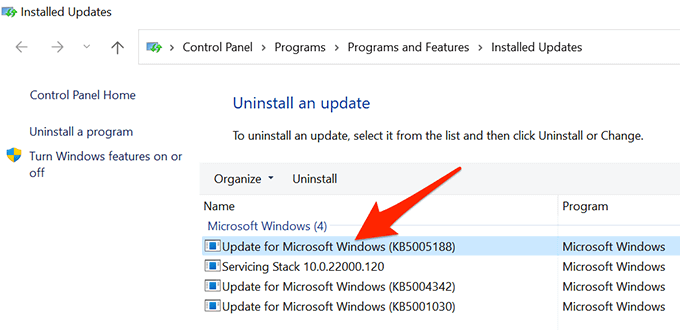
- Dalam arahan yang dibuka, pilih Ya.
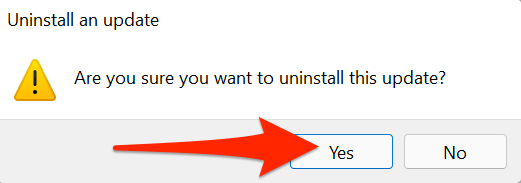
- Mulakan semula PC anda dan periksa sama ada Cari berfungsi.
Tukar Tetapan Carian Windows
Sekiranya anda mengalami masalah di mana carian Windows 11 berfungsi tetapi tidak mengimbas semua fail yang disimpan di komputer anda, mungkin ada masalah dengan konfigurasi carian.
Anda boleh melihat konfigurasi carian anda, membuat perubahan yang diperlukan, dan mungkin akan menyelesaikan masalah yang berkaitan dengan carian anda.
- Tekan Tingkap + I Kekunci serentak dan Tetapan akan buka.
- Dalam Tetapan, Pilih Privasi & Keselamatan dari bar sisi kiri.
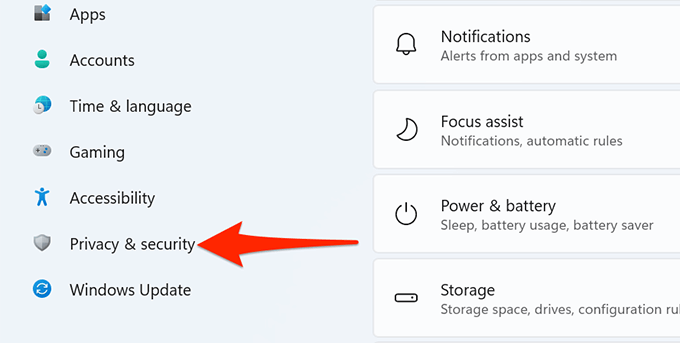
- Di panel di sebelah kanan, pilih Mencari tingkap.
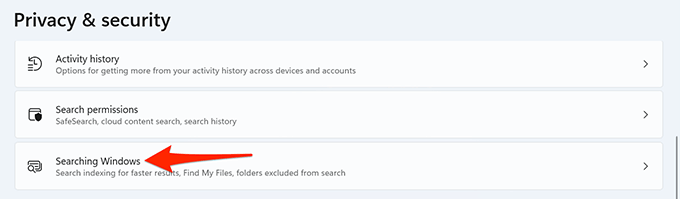
- Pilih Cari fail saya di skrin yang dibuka dan anda akan mempunyai Klasik dan seorang Dipertingkatkan pilihan.
- Sekiranya anda memilih Klasik, Windows hanya akan mengimbas dokumen, gambar, muzik, dan folder desktop. Sekiranya anda memilih Dipertingkatkan, Windows akan mengimbas seluruh PC anda.
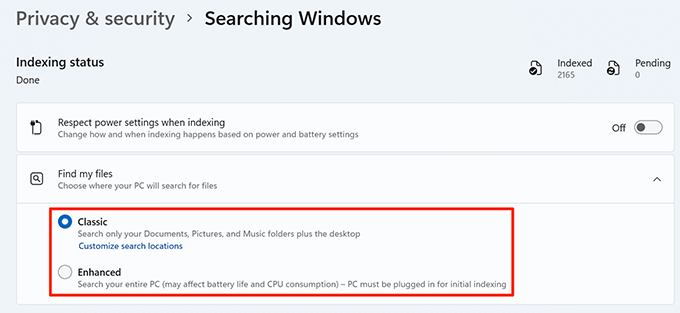
- Sekiranya anda ingin mencari untuk mencari fail di seluruh PC anda, pilih Dipertingkatkan pilihan.
- Semak semula Tidak termasuk folder dari carian yang dipertingkatkan bahagian kerana ini mengandungi senarai folder yang carian Windows tidak akan mengimbas. Keluarkan mana -mana folder dari sini yang anda mahu disertakan dalam carian anda.
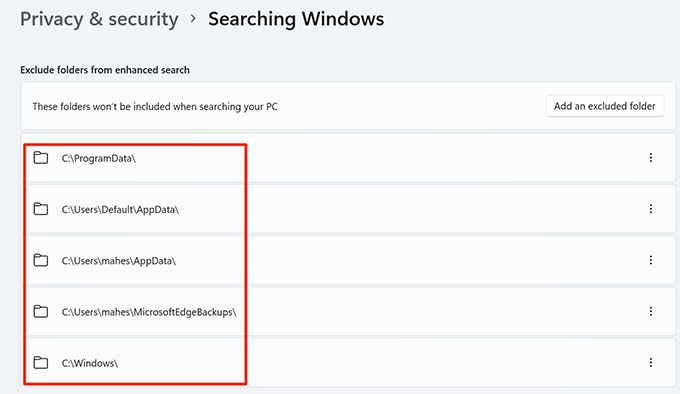
Mulakan semula perkhidmatan carian Windows
Perlu dimulakan semula perkhidmatan carian windows jika anda masih tidak dapat menggunakan ciri carian di PC anda. Ini membolehkan carian untuk dimuat semula dari awal.
- Tekan Tingkap + R kunci pada masa yang sama untuk dibuka Jalankan.
- Di dalam kotak larian, taipkan perkhidmatan.MSC dan tekan Masukkan.
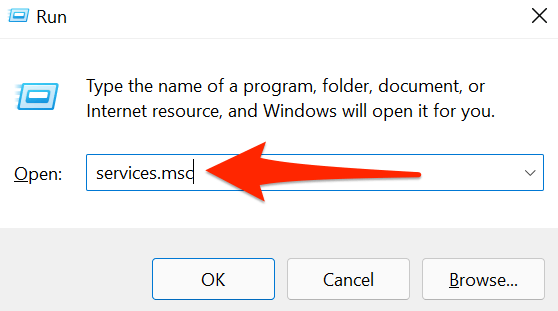
- Pada Perkhidmatan tetingkap yang dibuka, cari Carian Windows dan klik dua kali perkhidmatan ini.
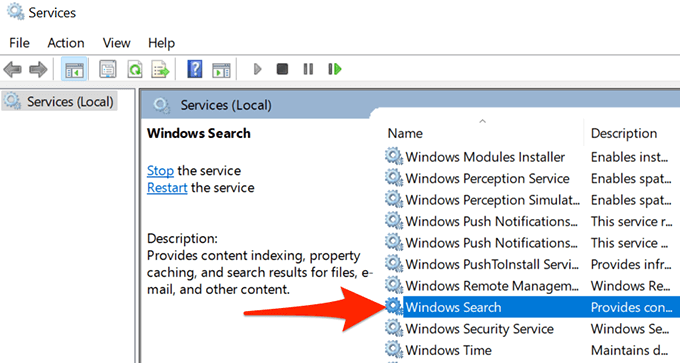
- The Sifat carian Windows tetingkap akan dibuka. Di sini, pilih Berhenti butang. Kemudian, pilih Mula butang untuk melancarkan semula perkhidmatan carian Windows.
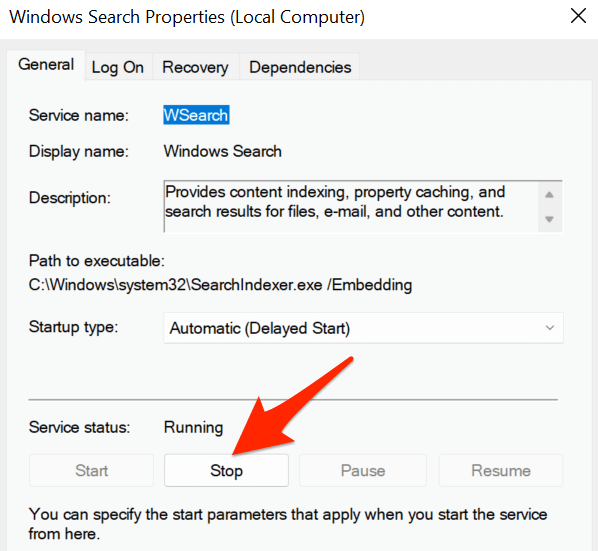
- Menutup Perkhidmatan aplikasi.
- Semak jika Carian Windows sekarang berfungsi.
Membina semula Indeks Carian Windows
Untuk membantu anda dengan cepat mencari fail dan item lain di PC anda, Windows 11 menggunakan indeks carian. Kadang -kadang, indeks ini mempunyai masalah, yang seterusnya, menyebabkan carian tidak berfungsi.
Perlu membina semula indeks carian ini apabila anda mempunyai masalah dengan pilihan carian komputer anda.
- Buka Tetapan aplikasi dengan mengklik kanan Mula ikon menu dan memilih Tetapan.
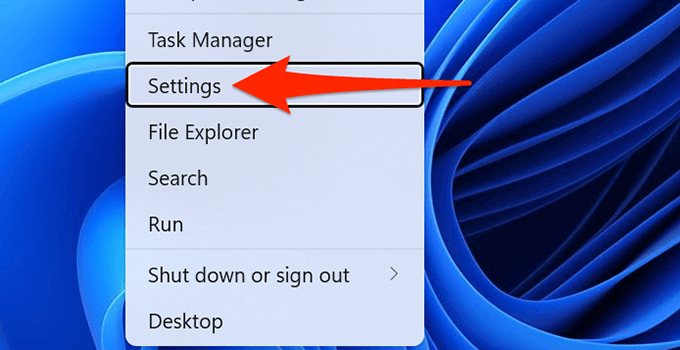
- Pilih Privasi & Keselamatan di sebelah kiri tetingkap tetapan.
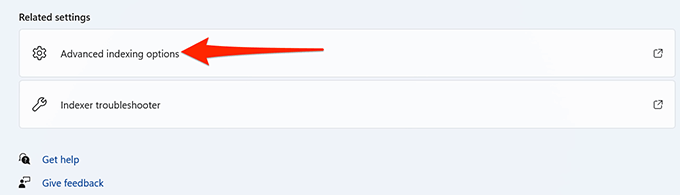
- Pilih Mencari tingkap di panel di sebelah kanan.
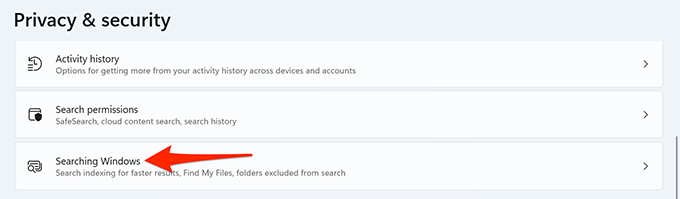
- Tatal ke bawah skrin dan pilih Pilihan Pengindeksan Lanjutan.
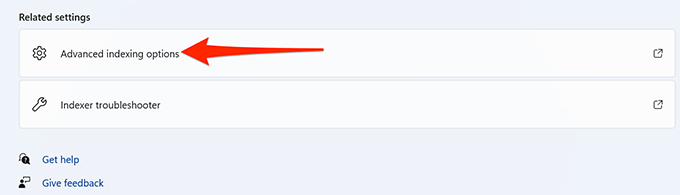
- Di bahagian bawah tetingkap Pilihan Pengindeksan, pilih Lanjutan.
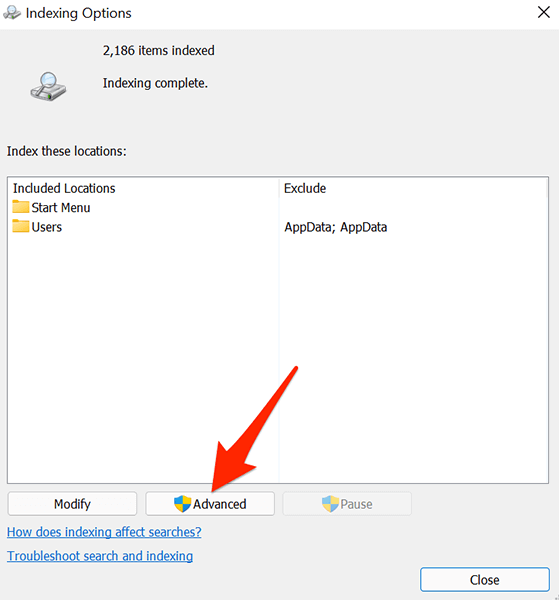
- Di dalam Tetapan indeks tab, dari Penyelesaian masalah bahagian, pilih Membina semula butang.
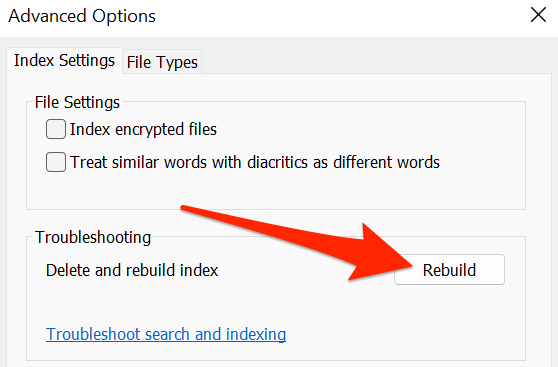
- Pilih okey Dalam arahan yang terbuka.
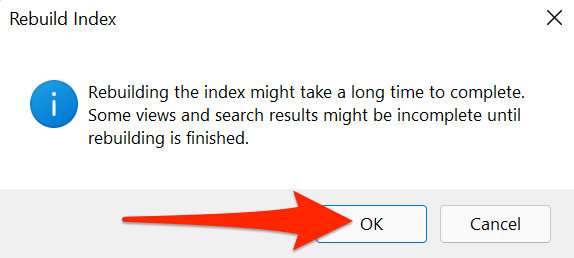
- Apabila indeks anda dibina semula, buka Carian Windows dan lihat apakah ia berfungsi.
Gunakan Penyelesai Penyelesetan Carian Windows
Windows 11 dilengkapi dengan pelbagai masalah masalah, salah satunya ialah carian dan pengindeksan masalah. Anda boleh menggunakan ini untuk mencari dan menyelesaikan masalah dengan carian windows.
- Tekan Tingkap + X kunci pada masa yang sama dan pilih Tetapan dari menu.
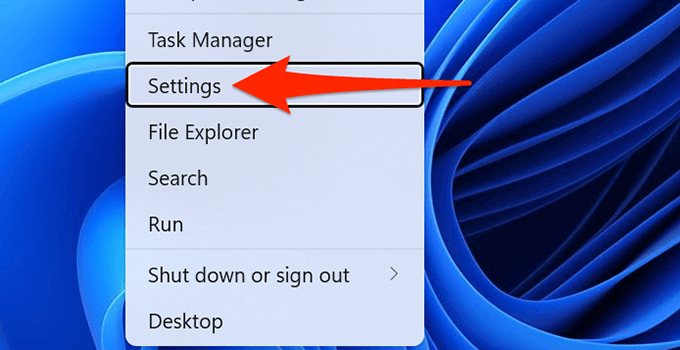
- Pilih Sistem dari bar sisi kiri dalam tetapan.
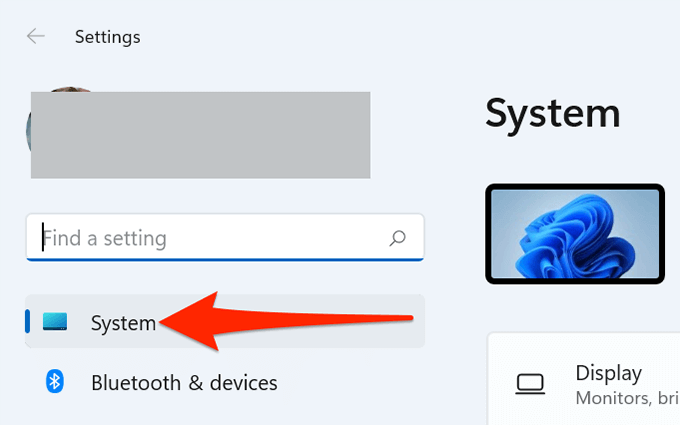
- Tatal ke bawah halaman sistem dan pilih Menyelesaikan masalah.
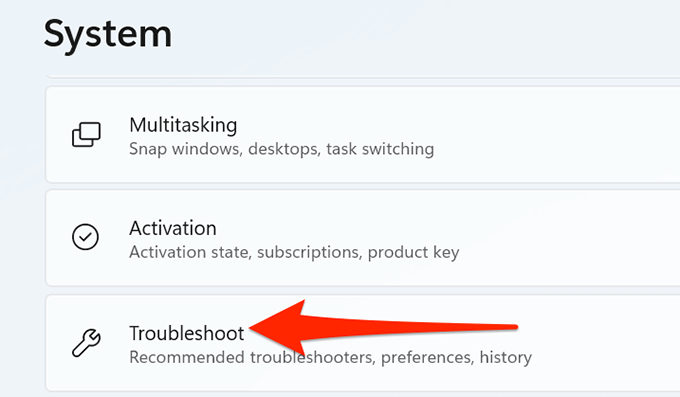
- Pilih Penyelesai masalah lain.
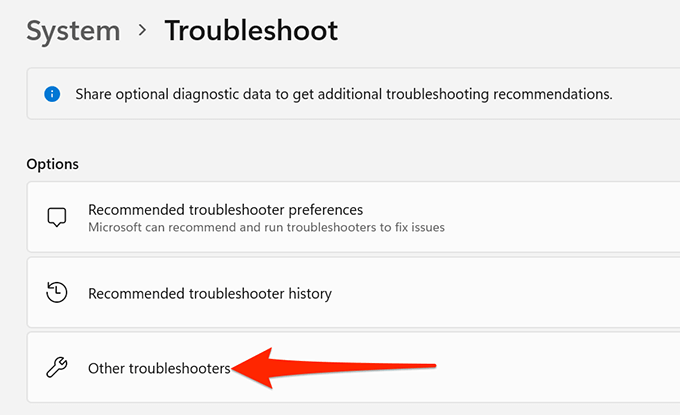
- Di sebelah Cari dan pengindeksan, pilih Jalankan.
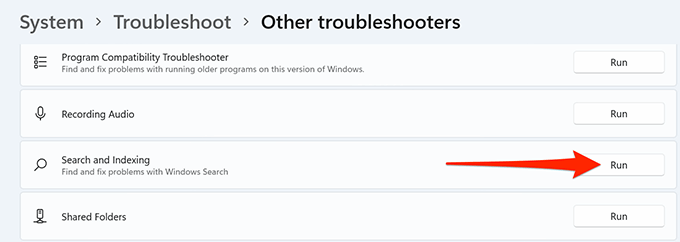
- Pada tetingkap Carian dan Pengindeksan, pilih isu yang anda alami dengan ciri carian. Kemudian, di bahagian bawah, pilih Seterusnya.
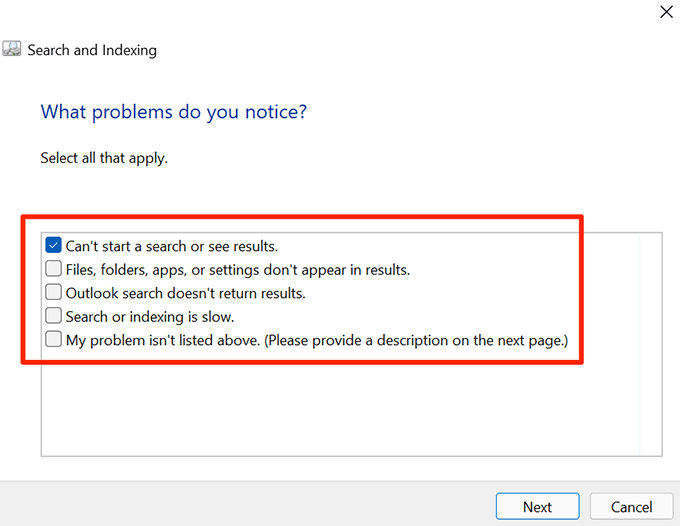
- Penyelesai masalah akan menemui masalah dengan carian dan menawarkan bantuan untuk menyelesaikan masalah tersebut.
Betulkan fail korup
Fail korup sering menyebabkan banyak masalah di Windows 11 PC anda. Mungkin fail sistem yang berkaitan dengan carian windows telah menjadi korup, dan ini mungkin sebab carian tidak berfungsi.
Nasib baik, Windows 11 termasuk arahan yang boleh anda gunakan untuk memperbaiki sebarang fail rasuah. Anda pada dasarnya menjalankan arahan dari terminal Windows dan kemudian perintah itu menjaga selebihnya untuk anda.
- Buka Mula menu dan pilih Semua aplikasi di bahagian atas.
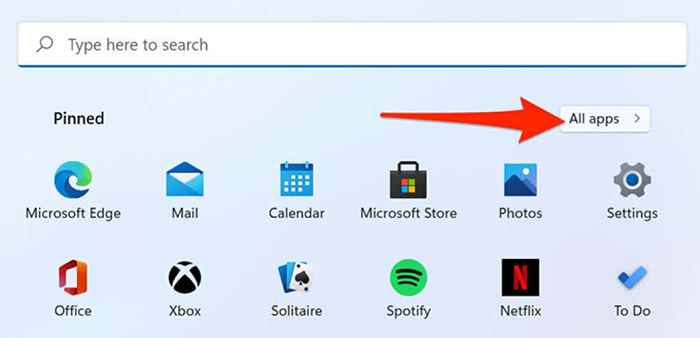
- Tatal ke bawah senarai aplikasi dan cari Terminal Windows.
- Klik kanan Terminal Windows dan pilih Lebih > Jalankan sebagai pentadbir.
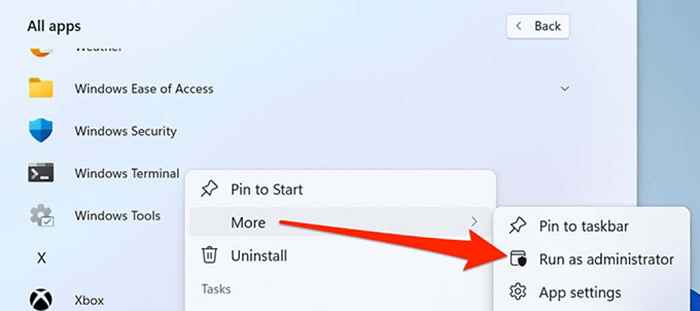
- Pilih Ya Dalam arahan kawalan akaun pengguna.
- Pada tetingkap terminal Windows yang dibuka, taipkan arahan berikut dan tekan Masukkan: SFC /Scannow
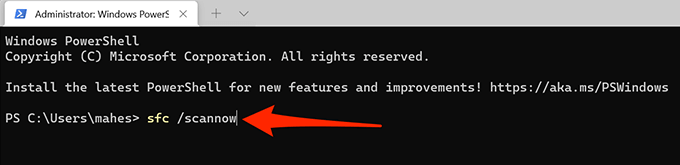
- Tunggu Windows mencari dan memperbaiki fail rasuah pada sistem anda.
Tetapkan semula PC anda
Sekiranya tidak ada yang lain, jalan terakhir anda adalah untuk menetapkan semula PC anda. Ini menetapkan semula pilihan tetapan tersuai anda dan membawa pilihan tersebut kembali ke nilai lalai mereka.
Sebelum anda memulakan proses penetapan semula, anda boleh memilih sama ada anda ingin menyimpan fail anda atau anda gembira dengan fail anda dipadamkan.
Untuk menetapkan semula Windows 11 PC:
- Akses Tetapan aplikasi di PC anda.
- Pilih Sistem > Pemulihan dalam tetapan.
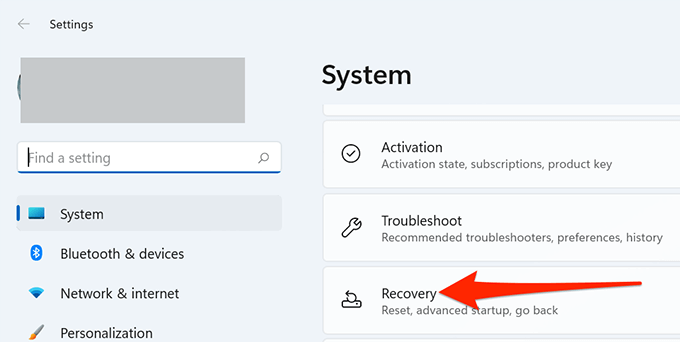
- Pilih Tetapkan semula PC butang di sebelah Tetapkan semula PC ini.
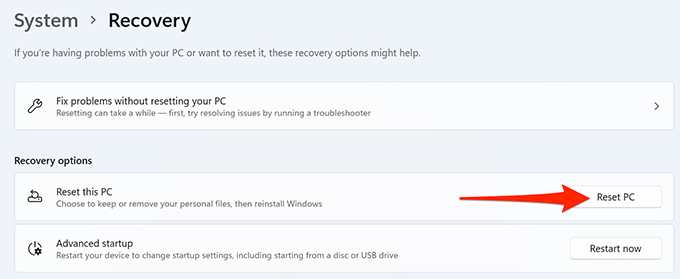
- Pilih sama ada Simpan fail saya atau Keluarkan segalanya.
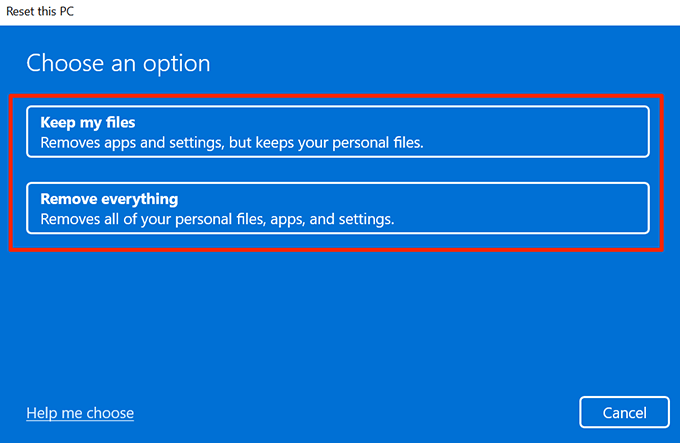
- Ikuti arahan di skrin untuk menyelesaikan semula PC anda.
Memperbaiki carian patah di Windows 11
Isu yang berkaitan dengan carian adalah yang paling teruk kerana mereka menghalang anda daripada mencari fail yang anda perlukan pada masa itu. Nasib baik, menetapkan ciri carian Windows 11 tidak begitu rumit seperti yang anda fikirkan. Dengan beberapa perbaikan di sana sini, anda boleh mula mencari lagi pada PC yang anda sayangi!
- « Apakah kekunci penapis dan cara mematikannya di tingkap
- 12 pembaikan apabila jumlahnya terlalu rendah pada Windows 10 »

