12 pembaikan apabila jumlahnya terlalu rendah pada Windows 10
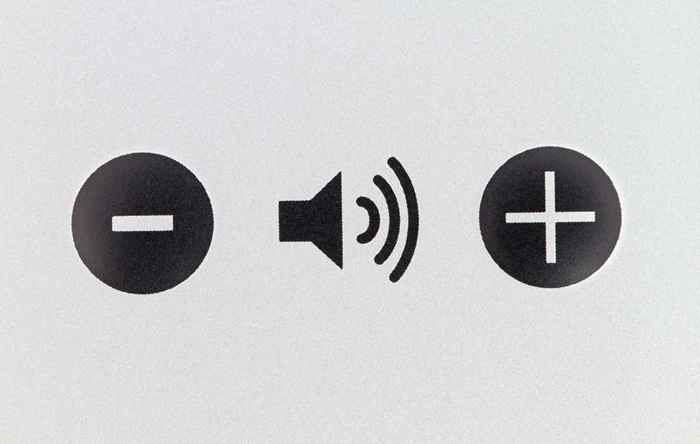
- 1510
- 141
- Clay Weber
Adakah kelantangan anda terlalu rendah pada Windows 10? Mungkin anda telah mengubah kelantangan dan masih tidak dapat mendengar sesuatu? Ini adalah masalah biasa dan menyebalkan dengan Windows 10, dan beberapa perkara boleh menyebabkannya.
Sekiranya anda menghadapi masalah ini, berikut adalah 12 perbaikan yang diketahui yang mungkin membantu. Pembetulan ini disenaraikan dengan teratur, jadi mulakan dengan nombor satu dan jalankan cara anda melalui senarai sehingga seseorang berfungsi!
Isi kandungan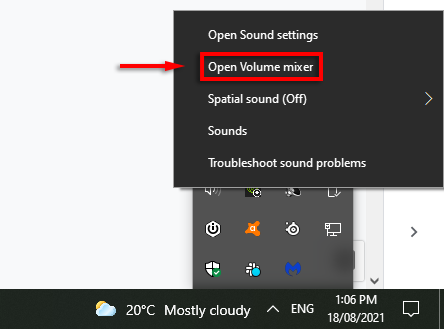
- Menggunakan slider Untuk meningkatkan setiap aplikasi ke tetapan kelantangan maksimum.
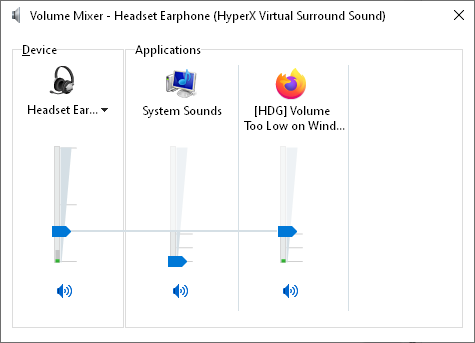
Ini adalah pembetulan yang paling jelas. Sekiranya ia tidak berfungsi untuk anda, teruskan ke beberapa isu lain yang mungkin.
2. Semak pembesar suara, bicu, dan sambungan anda
Bergantung pada usia dan kualiti penceramah dan PC anda, mereka mungkin gagal. Kesalahan itu boleh terletak di beberapa tempat. Anda harus memeriksa kabel, pembesar suara (atau fon kepala), bicu, dan sebarang sambungan tambahan lain. Perkara yang sama berlaku untuk masalah kelantangan mikrofon.
Pertama, jika boleh, cuba gunakan peranti main balik kedua untuk menentukan sama ada pembesar suara itu salah. Mana -mana penceramah menengah akan dilakukan. Sekiranya output audio normal melalui peranti kedua, ia adalah pembesar suara yang salah. Sekiranya tidak, mungkin bicu atau sambungan.
Sekiranya PC anda mempunyai Bluetooth, sambungkan ke pembesar suara Bluetooth dan lihat apakah output audio baik -baik saja. Dalam kes ini, kemungkinan besar bicu atau sambungan. PC anda mungkin mempunyai lebih daripada satu bicu audio (depan dan belakang). Jika ya, cuba sambungkan pembesar suara anda ke bicu yang lain dan lihat jika itu membetulkan masalah. Sekiranya penceramah menggunakan port USB, cubalah yang lain.

Anda juga boleh mencuba penceramah yang salah pada PC atau peranti lain. Sekiranya mereka bekerja dengan peranti itu, ia adalah PC yang salah.
Sekiranya penceramah bersalah, mereka mungkin memerlukan beberapa penyelenggaraan. Periksa sama ada habuk yang ketara atau serpihan lain menyekat pembesar suara. Semasa anda mencari, periksa apa -apa kerosakan yang lebih ketara yang mungkin menjadi akar masalah. Gunakan vakum dan kain untuk membersihkan pembesar suara dengan lembut, berhati -hati untuk tidak merosakkan bahagian yang rapuh.
Sekiranya tidak ada masalah ini, kesalahan itu mungkin menjadi perisian atau yang berkaitan.
3. Jalankan Penyelesai Penyelesetan Windows Audio
Penyelesai Penyelesetan Audio Windows menyediakan beberapa masalah masalah audio biasa. Sekiranya anda bernasib baik, menjalankan penyelesaian masalah akan menyelesaikan masalah kelantangan anda dengan segera.
- Buka Dulang ikon.
- Klik kanan Ikon kelantangan dan pilih Selesaikan masalah bunyi.
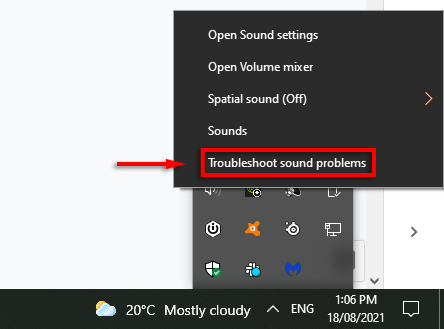
- Pilih peranti audio anda dari senarai, kemudian ikuti arahan langkah demi langkah untuk menjalankan beberapa pembetulan yang mungkin.
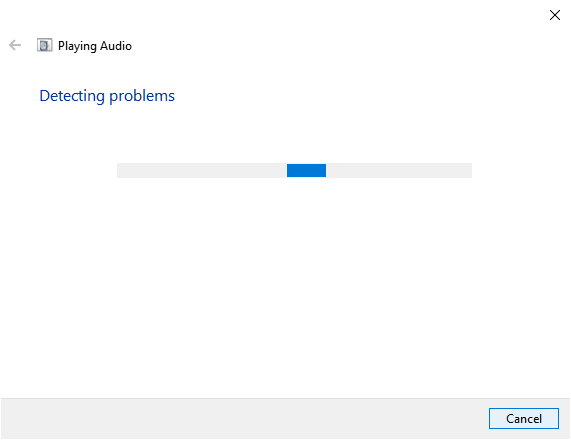
Perlu diingat bahawa penyelesai masalah tidak dapat mengesan sebarang masalah. Sekiranya itu berlaku, teruskan ke pembetulan berikut.
4. Periksa peranti main balik anda
Windows 10 mungkin menjalankan main balik audio anda melalui peranti yang salah.
- Di dalam Dulang ikon, klik kanan Ikon kelantangan dan pilih Bunyi.
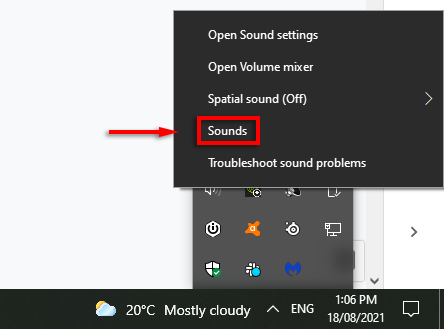
- Di dalam Main balik tab, cari peranti audio anda (biasanya penceramah, fon kepala, atau kad bunyi anda).
- Klik kanan peranti audio dan pilih Tetapkan sebagai peranti lalai > okey.
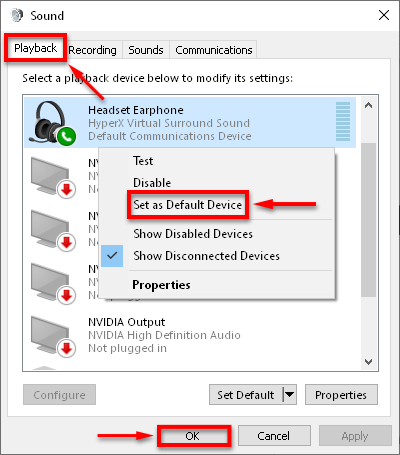
Periksa sama ada bunyi anda berfungsi seperti yang dikehendaki. Sekiranya sistem anda menyenaraikan pelbagai peranti audio, anda boleh menetapkan setiap peranti lalai dan periksa sama ada kerja.
5. Mulakan semula peranti audio
Kadang -kadang, peranti audio mungkin bermula dengan tidak betul, menyebabkan kesilapan dengan kelantangan. Mulakan semula peranti audio lebih cepat daripada memasang semula pemandu, jadi kami mengesyorkan mencuba kaedah ini terlebih dahulu.
- Di bar carian bar tugas, taipkan Pengurus peranti,dan pilihnya.
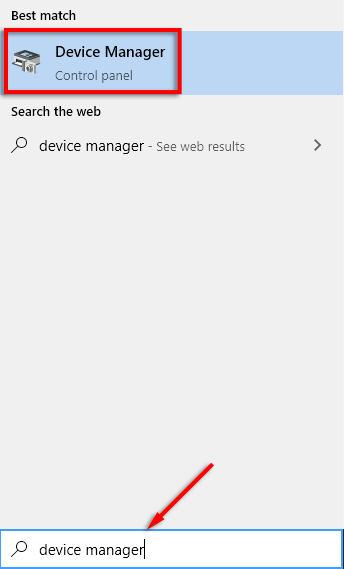
- Tekan anak panah jatuh turun di sebelah Pengawal suara, video dan permainan.
- Klik kanan kad bunyi atau peranti audio anda dan pilih Lumpuhkan peranti.
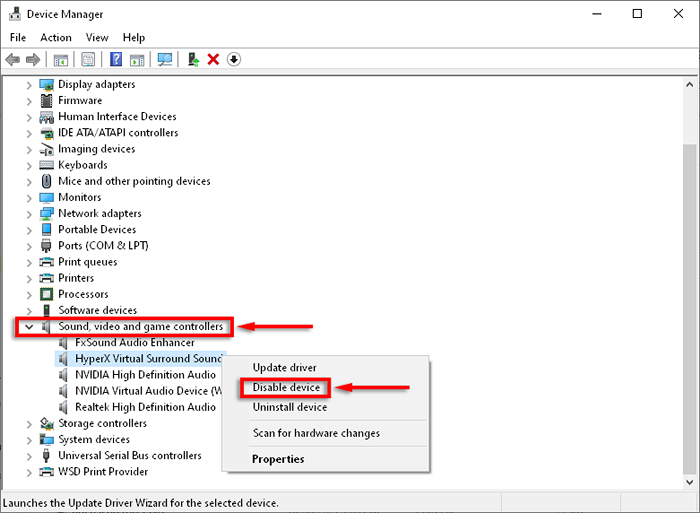
- Pilih Ya di tetingkap pop timbul.
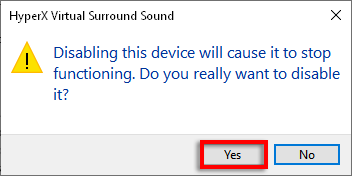
- Tunggu beberapa minit, kemudian klik kanan peranti audio anda dan pilih Dayakan peranti.
- Mulakan semula PC anda.
6. Kemas kini Windows
Pemacu yang rosak adalah penyebab utama masalah bunyi di Windows 10. Mengemas kini tingkap secara amnya harus mengemas kini atau membetulkan pemasangan pemacu anda.
- Tekan Windows + i Kekunci kemudian pilih Kemas kini & Keselamatan.
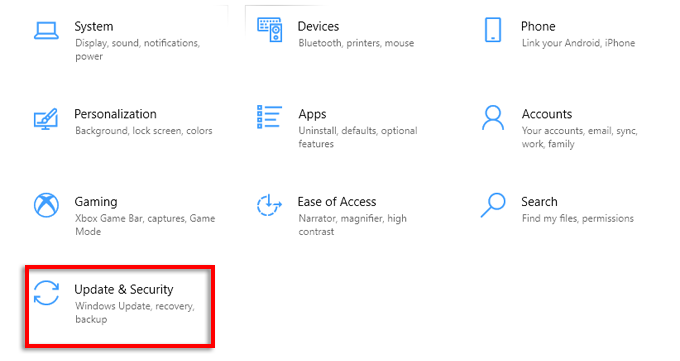
- Pilih Kemas kini Windows dari menu kiri.
- Klik Menyemak kemas kini.
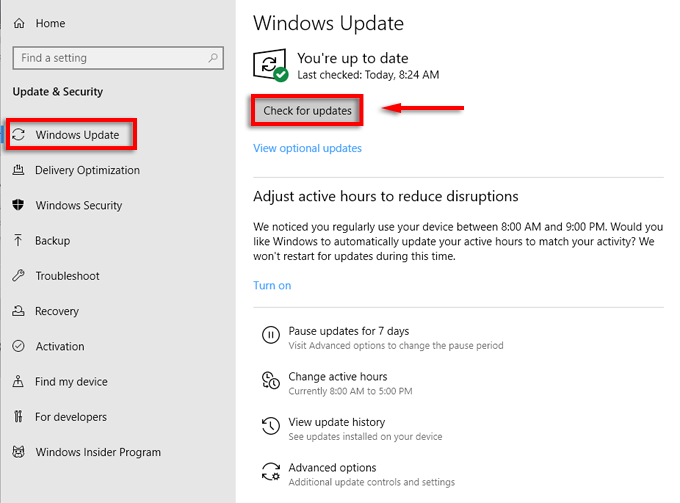
- Sekiranya terdapat kemas kini yang tersedia, pilih Muat turun & pasang kemas kini.
Periksa sama ada bunyi anda berfungsi. Sekiranya tidak, anda mungkin perlu mencuba mengemas kini pemacu audio anda secara manual.
7. Kemas kini pemacu peranti bunyi secara manual
Kadang -kadang pemacu audio tidak akan serasi dengan kemas kini Windows atau program tertentu. Nasib baik, mengemas kini pemandu audio secara manual adalah cepat dan mudah.
- Buka Mula, Jenis Pengurus peranti,dan pilihnya.
- Tekan anak panah jatuh turun di sebelah Pengawal suara, video dan permainan.
- Klik kanan kad bunyi atau peranti audio anda dan pilih Kemas kini pemacu.
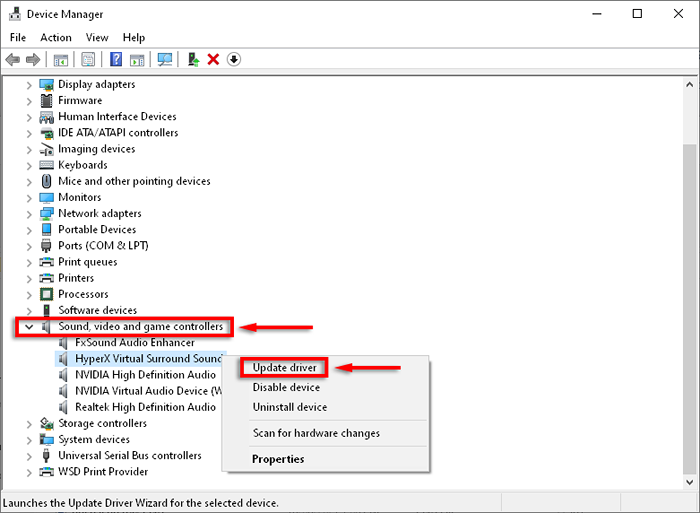
- Pilih Cari secara automatik untuk perisian pemacu yang dikemas kini dan biarkan penyihir memasang pemacu terkini jika ada.
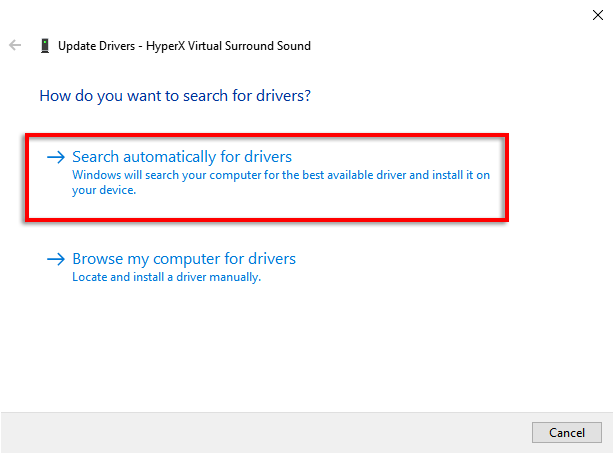
- Reboot PC anda.
Windows mungkin tidak mengesan pemandu baru. Walau bagaimanapun, terdapat pemandu yang dikemas kini di laman web pengeluar. Ini terutamanya berlaku dengan kad bunyi pihak ketiga. Untuk memeriksa dan memasang pemacu baru, lakukan perkara berikut:
- Buka Mula, Jenis Pengurus peranti,dan pilihnya.
- Tekan anak panah jatuh turun di sebelah Pengawal suara, video dan permainan.
- Klik kanan kad bunyi atau peranti audio anda dan pilih Sifat.
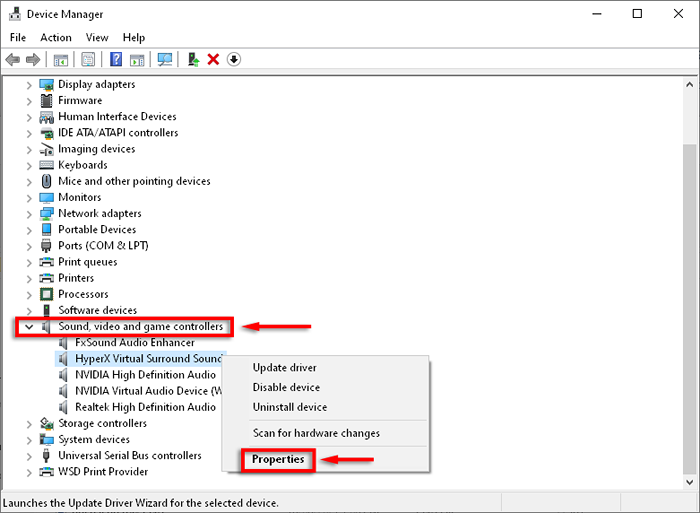
- Perhatikan versi pemandu anda di bawah Pemandu tab.
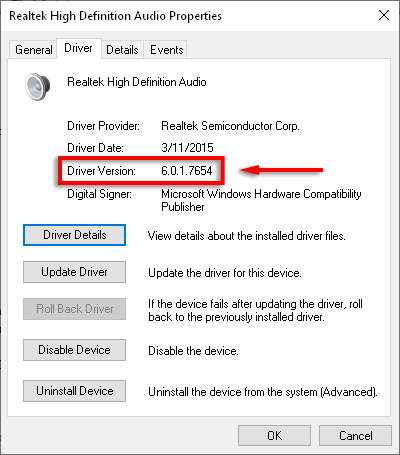
- Di bawah Umum tab, anda mesti melihat pengeluar peranti dan berpotensi laman web.
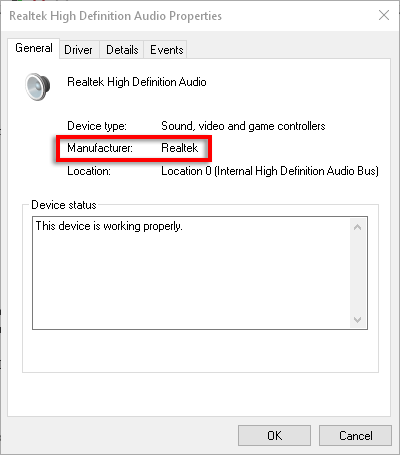
- Pergi ke laman web pengilang dan cari pemandu yang sesuai untuk kad bunyi atau peranti audio anda.
- Sekiranya ada versi kemudian daripada pemacu semasa anda, pilih Muat turun butang (pastikan ia serasi dengan 32- atau 64-bit bergantung pada sistem anda).
- Kembali kepada Pengawal suara, video dan permainan, Klik kanan kad bunyi atau peranti audio anda, dan pilih Kemas kini pemacu.
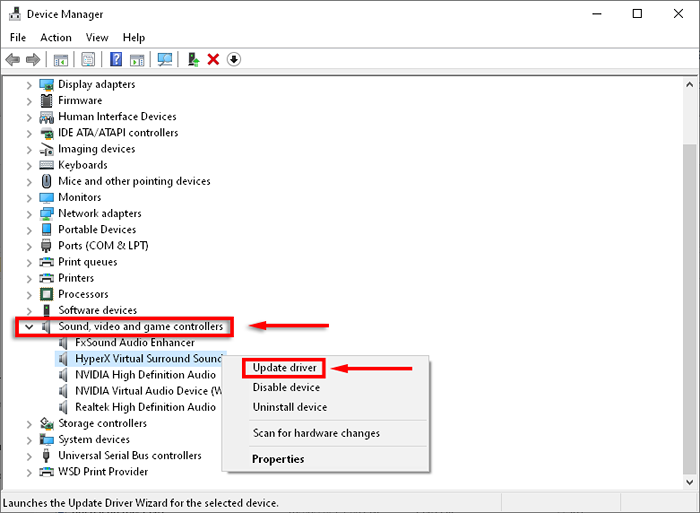
- Pilih Layari komputer saya untuk pemandu.
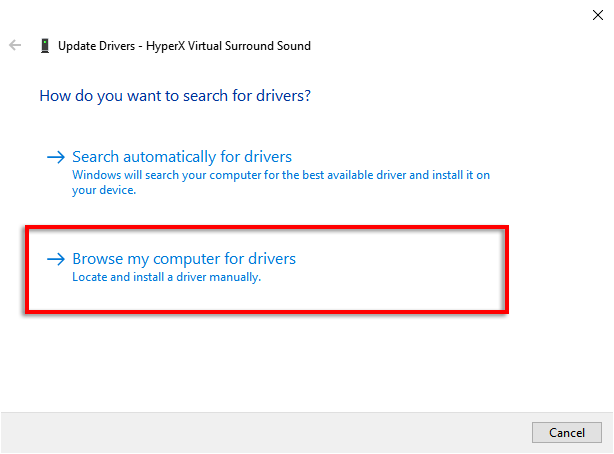
- Dalam menu dropdown, pilih anda Muat turun folder (biasanya C: \ users \ xxxx \ muat turun).
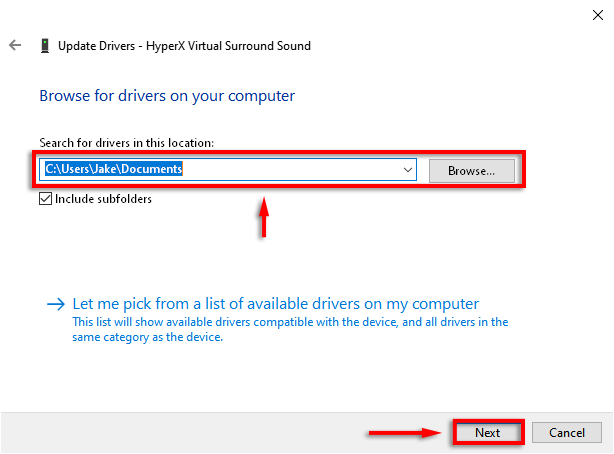
- Klik Seterusnya dan ikut wizard persediaan selesai.
- Mulakan semula tingkap, kemudian periksa audio anda.
Sekiranya tidak ada pemacu audio baru, anda boleh memasang semula versi semasa untuk melihat apakah itu membetulkan masalah.
- Buka Mula, Jenis Pengurus peranti,dan pilihnya.
- Tekan anak panah jatuh turun di sebelah Pengawal suara, video dan permainan.
- Klik kanan kad bunyi atau peranti audio anda dan pilih Nyahpasang peranti > Padamkan perisian pemacu untuk peranti ini > Nyahpasang.
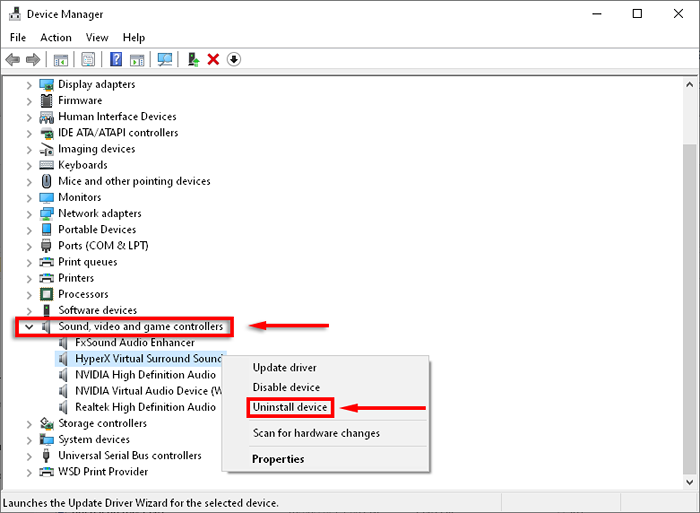
- Mulakan semula PC anda.
- Setelah dimulakan semula, PC anda harus memasang semula pemacu audio terkini secara automatik.
Sebaliknya, jika masalah kelantangan rendah berlaku selepas anda dikemas kini, anda boleh cuba melancarkan kembali ke pemacu audio sebelumnya dan periksa apakah itu membetulkan masalah tersebut.
- Buka Mula, Jenis Pengurus peranti,dan pilihnya.
- Tekan anak panah jatuh turun di sebelah Pengawal suara, video dan permainan.
- Klik kanan kad bunyi atau peranti audio anda dan pilih Sifat.
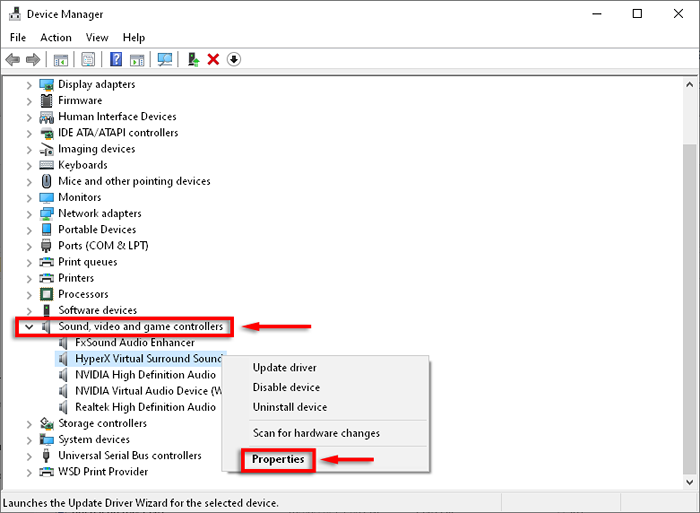
- Pilih Pemandu tab, kemudian klik Roll belakang pemandu.
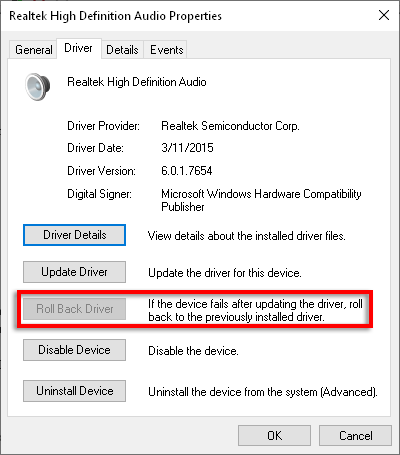
- Pilih Ya Setelah anda membaca arahan.
Catatan: Pilihan ini mungkin tidak hadir, dalam hal ini anda perlu memuat turun versi terakhir seperti di atas secara manual.
8. Tukar tetapan komunikasi
Sebilangan pengguna melaporkan menyelesaikan masalah kelantangan mereka dengan mematikan tetapan bunyi yang pelik di Windows 10.
- Di dalam Dulang ikon, klik kanan Ikon kelantangan dan pilih Bunyi.
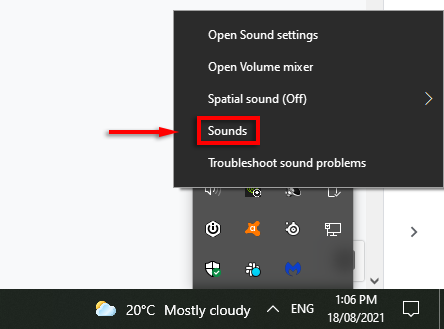
- Di dalam Komunikasi Tab, di bawah Apabila Windows mengesan aktiviti komunikasi, pilih Tidak buat apa-apa.
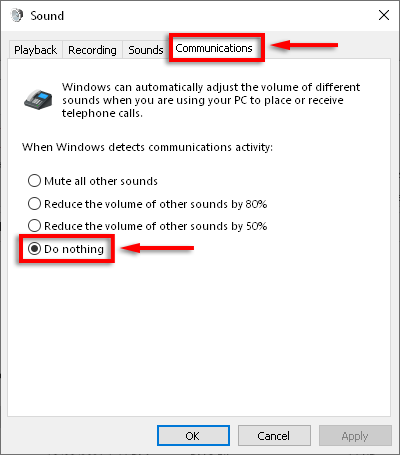
9. Tukar tetapan penyamaan
Sebilangan pengguna perhatikan bahawa menghidupkan penyamaan kekerasan menyelesaikan masalah kelantangan mereka.
- Di dalam Dulang ikon, klik kanan Ikon kelantangan dan pilih Bunyi.
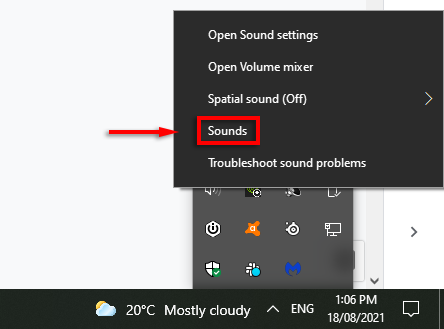
- Di bawah Main balik tab, klik kanan pilihan yang mengatakan Peranti lalai dan pilih Sifat.
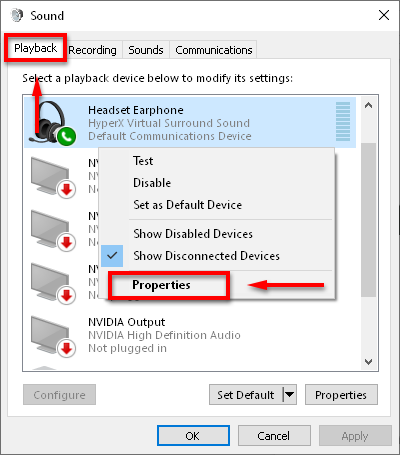
- Di bawah Peningkatan tab, periksa kotak di sebelah Penyamaan kekerasan.
- Klik okey dan periksa sama ada audio anda berfungsi.
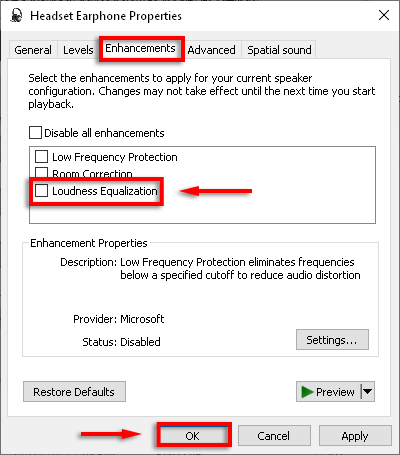
Sekiranya ini tidak berfungsi, cuba matikan peningkatan sepenuhnya.
- Di dalam Dulang ikon, klik kanan Ikon kelantangan dan pilih Bunyi.
- Klik kanan pilihan yang mengatakan Peranti lalai dan pilih Sifat.
- Di bawah Peningkatan tab, periksa kotak di sebelah Lumpuhkan semua peningkatan atau Lumpuhkan semua kesan bunyi.
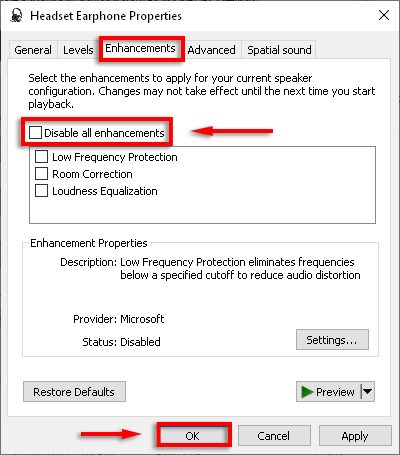
- Lakukan ini untuk setiap peranti lalai.
10. Mulakan semula perkhidmatan audio
Perkhidmatan Audio Windows boleh menjadi sumber banyak masalah audio. Mulakan semula Perkhidmatan boleh membetulkan isu volum rendah pada Windows 10.
- Di kotak carian bar tugas, taipkan perkhidmatan dan pilihnya.
- Cari Windows Audio, klik kanan, dan pilih Mula semula.
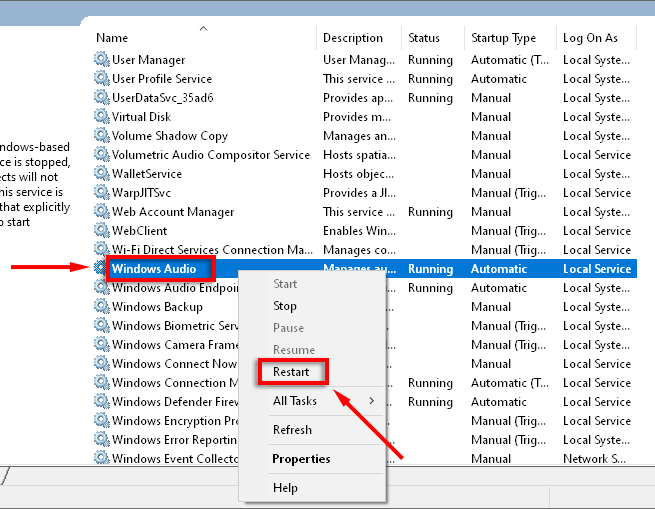
- Lakukan perkara yang sama untuk Windows Audio Endpoint Builder dan Panggilan prosedur jauh (RPC).
11. Tukar kadar sampel dan kedalaman bit
Memilih output kualiti yang lebih tinggi untuk pembesar suara anda juga boleh menyelesaikan masalah kelantangan ini.
- Di dalam Dulang ikon, klik kanan Ikon kelantangan dan pilih Bunyi.
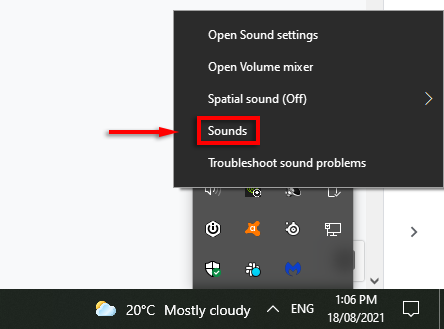
- Di bawah Main balik tab, klik kanan peranti yang mengatakan Peranti lalai dan pilih Sifat.
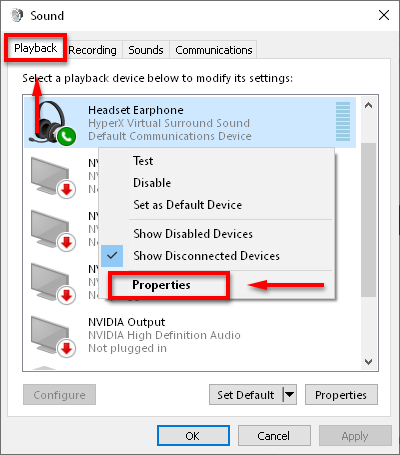
- Pilih Lanjutan tab.
- Di bawah Format lalai Pilih menu drop-down dan pilih kualiti bunyi tertinggi dari senarai (yang paling jauh ke bawah).
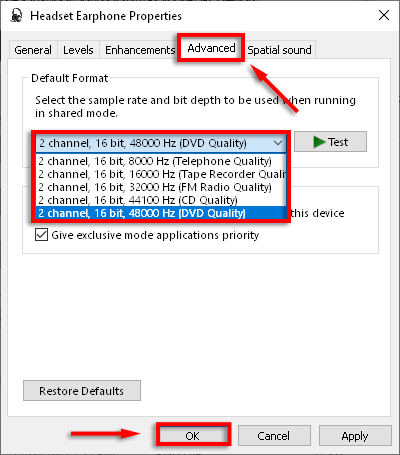
12. Cuba program penyamaan pihak ketiga
Sekiranya tidak ada yang lain, sudah tiba masanya untuk mencuba program pihak ketiga. Terdapat banyak aplikasi penyamaan hebat untuk Windows 10. Aplikasi ini menawarkan kawalan kelantangan, penggalak bass dan treble, dan tetapan lain yang boleh membantu memperbaiki audio rendah di Windows 10.
Hidupkan muzik
Mudah -mudahan, anda sekarang boleh mendengar audio di komputer anda di peringkat yang dikehendaki. Sekiranya mana -mana penyelesaian ini menetapkan audio anda, atau jika anda tahu tentang pembetulan lain, sila beritahu kami di komen di bawah!
- « Carian Windows 11 tidak berfungsi? Cuba 10 pembetulan ini
- 8 pelayar terbaik untuk komputer lama dan perlahan »

