Windows 10/11 USB Sound terus bermain secara rawak
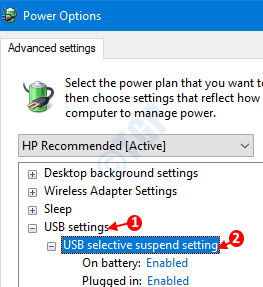
- 3283
- 844
- Daryl Wilderman
Kita semua biasa dengan bunyi yang aneh yang dibuat oleh sistem kita apabila kita menyambung/ memutuskan sebarang peranti dari port USB. Kadang -kadang, dilihat bahawa bunyi ini bip secara rawak tanpa alasan tanpa menyambungkan atau melepaskan sebarang peranti. Pengguna mungkin hanya terganggu jika ini berterusan. Sistem yang membuat bunyi usb rawak adalah isu yang sangat biasa dan umumnya dilihat apabila sistem digunakan untuk permainan.
Sekiranya anda menghadapi masalah ini, maka baca bersama. Kami akan membincangkan pelbagai cara untuk menyelesaikan masalah ini.
Isi kandungan
- Betulkan 1: Lumpuhkan Suspend Selektif USB
- Betulkan 2: Lumpuhkan Pemberitahuan Bunyi USB
- Betulkan 3: Dari Pengurus Peranti
- Betulkan 4: dari usbdeview
- Betulkan 5: Periksa sama ada port USB mempunyai masalah
Betulkan 1: Lumpuhkan Suspend Selektif USB
Langkah 1: Buka tetingkap Run, tekan kekunci Windows+R
Langkah 2: Salin dan tampal arahan kawalan.exe powercfg.Cpl ,, 3 dalam medan teks dan tekan okey
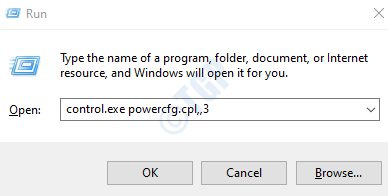
Langkah 3: Dalam tetingkap Pilihan Kuasa, tatal ke bawah dan cari Tetapan USB pilihan
Langkah 4: Klik dua kali Tetapan USB untuk mengembangkan dan melihat pilihannya.
Langkah 5: Klik dua kali Tetapan penggantungan selektif USB
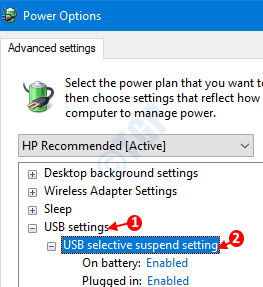
Langkah 6: Untuk Melumpuhkan USB Selektif Menggantung pada bateri, Klik pada Pada bateri pilihan
Langkah 7: Dari drop-down, pilih Dishabis
Langkah 8: Klik Memohon dan kemudian tekan okey
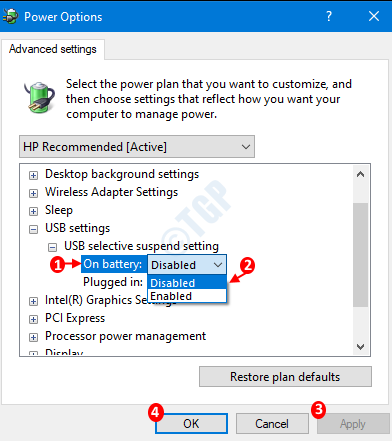
Langkah 9: Ulangi langkah yang sama (langkah 6,7,8) untuk pilihan yang dipasang.
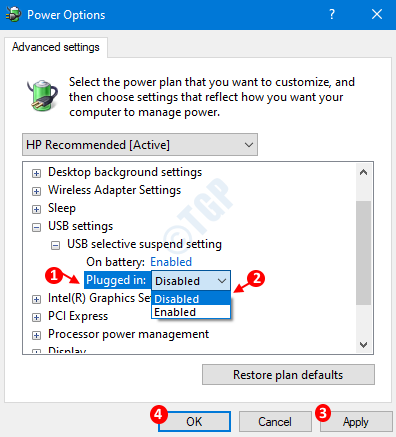
Betulkan 2: Lumpuhkan Pemberitahuan Bunyi USB
Kadang -kadang, bunyi ini tidak menandakan apa -apa yang teruk. Oleh itu jika anda ingin melumpuhkan pemberitahuan bunyi, lakukan yang berikut
Langkah 1: Dialog Buka Jalankan
Langkah 3: Jenis Kawalan mmsys.Bunyi CPL dan memukul Masukkan kunci
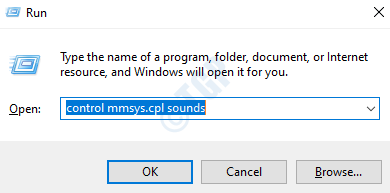
Langkah 4: Di tetingkap bunyi yang dibuka, pergi ke Bunyi tab
Langkah 5: Di bawah bahagian Peristiwa Program, klik pada Sambungan peranti
Langkah 6: Dari Bunyi Menu drop-down, pilih Tiada
Langkah 7: Klik Memohon Dan kemudian klik pada okey
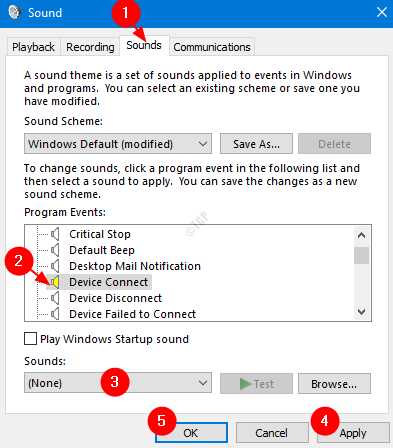
Betulkan 3: Dari Pengurus Peranti
Langkah 1: Buka dialog Run memegang kunci Windows+R pada masa yang sama.
Langkah 2: Jenis Devmgmt.MSC dan memukul Masukkan
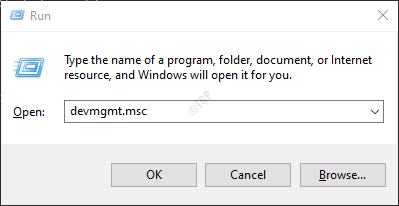
Langkah 3: Tetingkap Pengurus Peranti dibuka. Memaksimumkan tetingkap
Langkah 4: Kembangkan semua pilihan yang disambungkan ke USB. Seperti tetikus, papan kekunci, audio, kamera, cakera keras, dll. Untuk memperluaskan pilihan, klik pada anak panah di sebelahnya. Sebagai alternatif, seseorang hanya boleh mengklik dua kali pada pilihan.
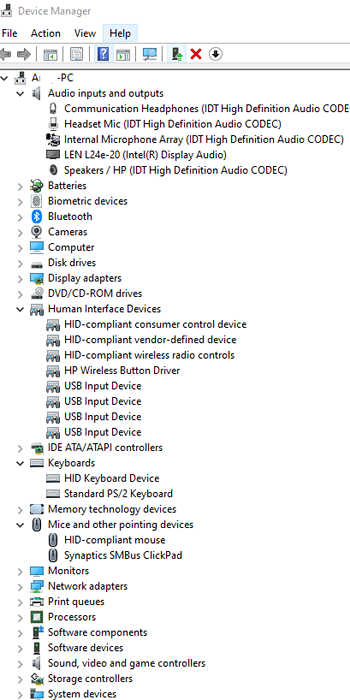
Langkah 5: Apabila anda mendengar bunyi rawak, periksa sama ada sesuatu muncul dan hilang dari senarai. Sekiranya anda melihat peranti yang hilang dan muncul, maka peranti itu adalah pelakunya. Sekiranya anda tidak dapat melihat peranti seperti itu pergi ke langkah 9
Langkah 6: Klik kanan pada peranti itu dan pilih Kemas kini pemacu
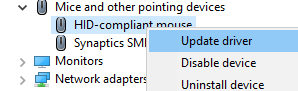
Langkah 7: Di tetingkap Pemandu Kemas Kini, klik Cari secara automatik untuk pemandu
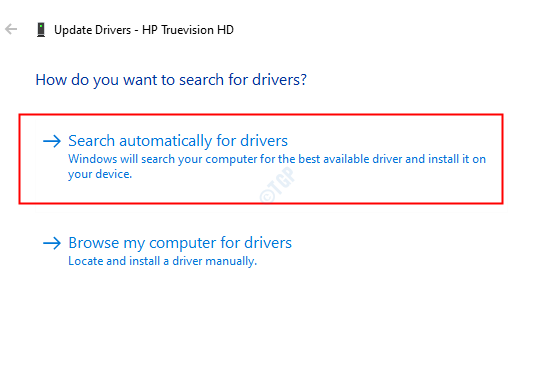
Langkah 8: Sekiranya versi pemacu yang dikemas kini dijumpai, anda akan dimaklumkan dan anda boleh mengemas kini pemacu.
Walaupun selepas pengemaskinian, jika anda melihat bahawa sistem membuat bunyi USB secara rawak atau jika anda tidak dapat melihat peranti itu, maka lakukan yang berikut
Langkah 9: Di tetingkap Pengurus Peranti, luaskan Pengawal bas bersiri sejagat dengan mengklik dua kali di atasnya
Langkah 10: Sekarang klik kanan pada peranti yang ada Pengawal tuan rumah atas namanya. Contohnya, dalam kes ini, Intel (R) USB 3.0 Pengawal Hos Extensible - 1.0 (Microsoft).Pilih Nyahpasang peranti
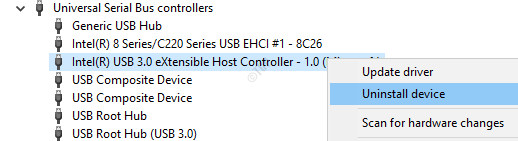
Langkah 11: Dalam tetingkap Peranti Uninstall, klik Nyahpasang
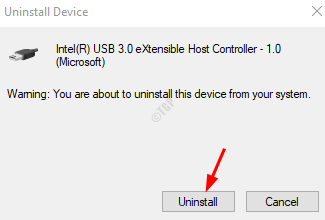
Langkah 12: Mulakan semula sistem anda. Ini akan memasang semula pemacu pengawal tuan rumah secara automatik dalam sistem.
Sekarang, periksa sama ada masalah itu diperbaiki. Sekiranya anda masih mendengar bunyi USB secara rawak, maka cuba pembaikan seterusnya.
Betulkan 4: dari usbdeview
USBDeview adalah utiliti percuma yang tersedia melalui internet.
Langkah 1: Muat turun Usbdeview dalam sistem anda
Langkah 2: Apabila anda mula mendengar bunyi USB rawak buka tetingkap USBDeview. Secara lalai, ia menunjukkan semua peranti USB yang disambungkan ke sistem.
Langkah 3: Klik pada Masa Pendaftaran 2 atau Lajur Tarikh Plug/Unplug Terakhir untuk menyusun penyertaan mengikut tarikh.
Langkah 4: Anda akan melihat bahawa peranti di bahagian atas senarai terputus dan disambung semula kembali menyebabkan masalah.
Langkah 5: Klik kanan dan pilih Nyahpasang peranti yang dipilih

Langkah 6: Sekarang anda tahu peranti mana yang menyebabkan masalah, cabut peranti itu secara manual
Langkah 7: Pasang semula peranti itu lagi dan periksa sama ada masalah telah diselesaikan.
Betulkan 5: Periksa sama ada port USB mempunyai masalah
Sekiranya anda melihat bahawa bunyi -bunyian masih wujud selepas memasukkannya semula, ini bermakna bahawa peranti atau port USB mempunyai beberapa masalah.
Langkah 1: Cuba pasangkan peranti ke dalam beberapa iklan port USB yang lain jika anda mendengar bunyi.
Langkah 2: Sekiranya peranti berfungsi dengan baik di port lain, ini mungkin bermakna port USB mempunyai beberapa masalah.
Langkah 3: Walaupun selepas memasukkan peranti ke port lain, jika anda mendengar bunyi usb rawak, maka peranti itu mempunyai beberapa masalah dan mungkin perlu diganti.
- « Betulkan Kongsi Data Diagnostik Penuh Untuk Mendapatkan Mesej Cadangan Penyelesaian Masalah Tambahan Dalam Tetapan
- Pratonton Web Hilang dari Windows 10 Carian Betulkan »

