Betulkan Kongsi Data Diagnostik Penuh Untuk Mendapatkan Mesej Cadangan Penyelesaian Masalah Tambahan Dalam Tetapan
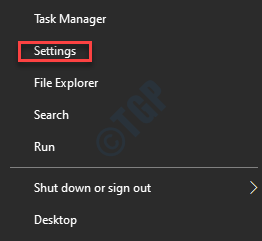
- 5085
- 1240
- Jerome Quitzon
Apabila anda pergi ke tetapan penyelesaian masalah, anda mungkin sering menemui mesej ralat, menyatakan "Kongsi data diagnostik penuh untuk mendapatkan cadangan penyelesaian masalah tambahan". Microsoft mengumpul data diagnostik untuk memastikan bahawa sebarang isu Windows 10 yang dilaporkan oleh anda dapat diselesaikan pada masa akan datang dengan bantuan penyelesaian masalah terbina dalam. Sebaik sahaja data dimasukkan ke dalam masalah masalah, ia memberikan cadangan berdasarkan isu yang anda hadapi, dan dengan lebih banyak data ditambah kepadanya, ia dapat memberikan lebih banyak cadangan. Oleh itu, Microsoft memastikan bahawa OS Windows anda selamat, dikemas kini, menyelesaikan masalah dan membawa peningkatan dalam produk dan perkhidmatannya.
Untuk ini, Windows menawarkan pilihan untuk berkongsi data diagnostik penuh untuk mendapatkan cadangan penyelesaian masalah tambahan melalui tetapan sistem. Ini membantu anda memasukkan semua butiran tambahan mengenai PC anda, tetapan, fungsinya dan mengenai keadaannya. Di samping itu, ia juga termasuk data yang berkaitan dengan aktiviti anda di sistem dan laman web yang anda lawati, oleh itu, membantu dengan pelaporan ralat yang lebih baik. Walau bagaimanapun, untuk data diagnostik tambahan yang akan ditambah kepada cadangan penyelesaian masalah, pilihan yang sesuai harus diaktifkan atau dipilih. Apabila itu dilumpuhkan atau tidak dipilih, anda mungkin melihat mesej ralat yang menyatakan "Kongsi data diagnostik penuh untuk mendapatkan cadangan penyelesaian masalah tambahans "semasa anda pergi ke tetapan penyelesaian masalah.
Walau bagaimanapun, menghidupkan pilihan yang sesuai dapat membantu anda menyingkirkan kesilapan ini dan melihat masalah masalah yang disyorkan. Ini caranya:
Cara Memperbaiki "Kongsi Data Diagnostik Penuh Untuk Mendapatkan Ralat Penyelesaian Masalah Tambahan" Ralat
Langkah 1: Klik kanan Mula dan pilih Tetapan dalam menu untuk membuka Tetapan aplikasi.
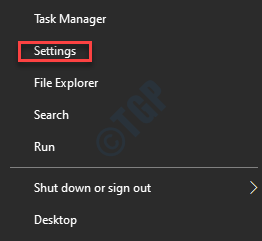
Langkah 2: Di dalam Tetapan aplikasi, pergi ke Privasi dan klik padanya.
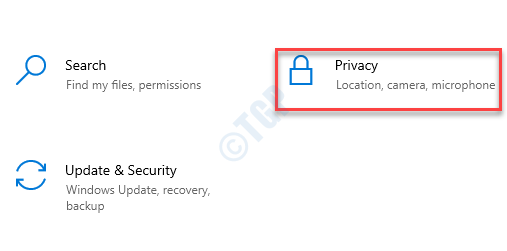
Langkah 3: Seterusnya, klik pada Diagnostik & maklum balas pilihan di sebelah kiri anak tetingkap.
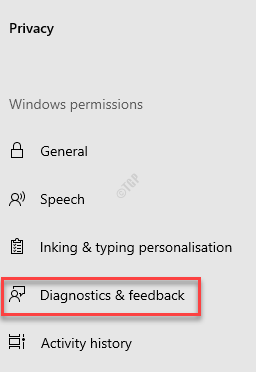
Langkah 4: Sekarang, navigasi ke sebelah kanan tingkap dan di bawah Data diagnostik bahagian, pilih butang radio di sebelah Data diagnostik pilihan.
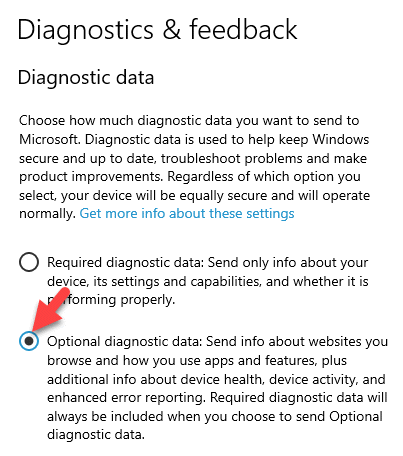
Langkah 5: Sekarang, kembali ke Tetapan rumah dan klik pada Kemas kini & Keselamatan pilihan.
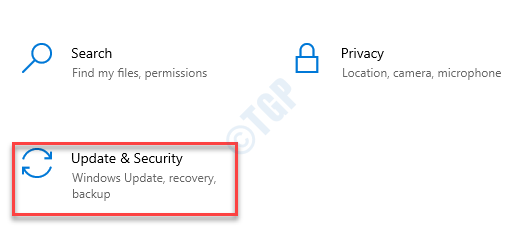
Langkah 6: Di tetingkap seterusnya, di sebelah kiri anak tetingkap, klik Menyelesaikan masalah.
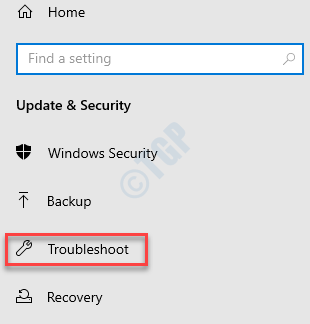
Langkah 7: Di sebelah kanan tingkap, anda tidak sepatutnya melihat "Kongsi data diagnostik penuh untuk mendapatkan cadangan penyelesaian masalah tambahans "ralat lagi dan sebaliknya, di bawah seksyen penyelesaian masalah yang disyorkan, kini anda harus melihat status sebagai Tidak ada masalah masalah yang disyorkan buat masa ini.
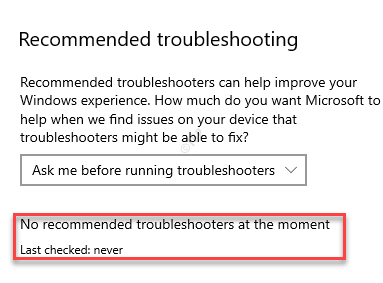
Itu sahaja! Anda telah berjaya membuat perubahan dan kini anda dapat melihat penyelesai masalah yang disyorkan.
- « Cara meningkatkan kelajuan Internet di Windows 10 dengan hanya satu tetapan
- Windows 10/11 USB Sound terus bermain secara rawak »

