Skrin Windows 10/11 tidak akan dimatikan setelah menetapkan masa yang ditentukan
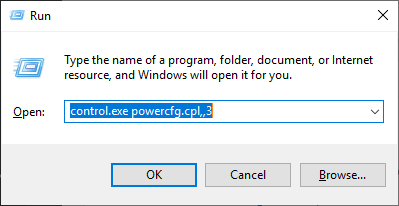
- 4541
- 520
- Clarence Powlowski
Seperti semua OS lain pada peranti di seluruh dunia, Windows 10 atau Windows 11 juga mempunyai ciri yang boleh mematikan skrin anda selepas masa pratetap dan meletakkan komputer anda tidur apabila pengguna tidak lama lagi. Tetapi sesetengah pengguna baru -baru ini mengadu tentang pepijat dalam ciri ini yang tidak mengeluarkan monitor selepas masa yang ditentukan. Tidak ada yang perlu dibimbangkan. Hanya sedikit tweak tetapan pelan kuasa anda dan masalahnya akan diselesaikan dalam jiff.
Baca yang disyorkan: Mod tidur Windows 10 tidak berfungsi
Isi kandungan
- Betulkan 1 - Keluarkan peranti USB yang tidak digunakan
- Betulkan 2 - Tukar Tetapan Tidur
- Betulkan 3 - Jejaki Aplikasi Punca Mencegah Skrin
- Betulkan 3 - Konfigurasikan tetapan paparan
- Betulkan 4 - Lumpuhkan Pengurusan Kuasa
Betulkan 1 - Keluarkan peranti USB yang tidak digunakan
Peranti USB (seperti pengawal Xbox, joysticks, gamepad, dll) dianggap sebagai akar masalah ini kerana mereka cenderung untuk mengekalkan komputer anda.
1. Cabut plag peranti USB lain kecuali yang bermasalah. (Cabut semua peranti USB luaran, Joystick Gaming / Controllers / Wireless Keyboards dll). Setelah menutup komputer anda dan kemudian mulakan semula normal.
2. Kemudian, cabut kabel paparan dari belakang kabinet.
3. Sila tunggu sebentar. Kemudian lampirkan kabel paparan kembali ke komputer anda, sekali lagi.
4. Sebaik sahaja anda melakukannya, tunggu dan periksa sama ada ini berfungsi untuk anda.
# Untuk mengetahui apakah aplikasi yang boleh berada di belakang ini
1. Buka arahan arahan sebagai pentadbir.
2. Jalankan arahan yang diberikan di bawah dan tekan Kunci Enter.
powercfg -requests
Nota: Hasilnya akan memaparkan semua aplikasi yang menghalang tidur. Cuba cari pelakunya dari hasilnya dan nyahpasangnya. Sekiranya nampaknya berasal dari program perisian yang anda pasang, nyahpasangnya dari panel kawalan.
Betulkan 2 - Tukar Tetapan Tidur
Anda mesti mengubah tetapan tidur di komputer anda.
1. Tekan Kekunci windows+r Bersama -sama, untuk melancarkan a Jalankan tetingkap.
2. Sekali Jalankan tetingkap, jalankan garisan ini dengan menampalnya di Jalankan terminal dan kemudian mengklik pada "okey".
kawalan.exe powercfg.Cpl ,, 3
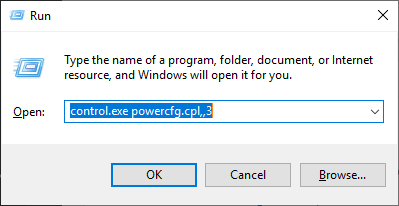
3. Sekali Pilihan Kuasa tetingkap dibuka, cari "Tetapan USB".
4. Seterusnya, luaskan "Tetapan penggantungan selektif USB".
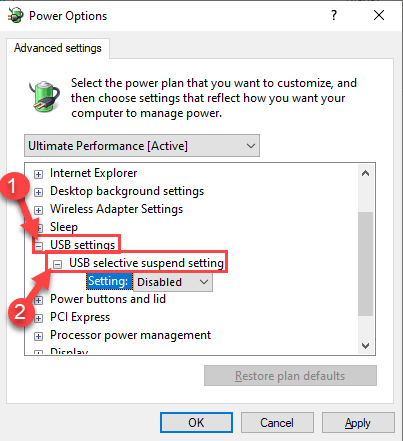
7. Klik pada drop-down di sebelah 'Tetapan:' dan kemudian pilih "Kurang upaya"Tetapan dari drop-down.
[CATATAN- Jika anda menggubal ini pada peranti komputer riba, anda akan melihat dua pilihan, 'Pada bateri'Dan'Dipasang'Tetapan.
Anda boleh dengan mudah "Lumpuhkan"Kedua -dua pilihan ini. ]
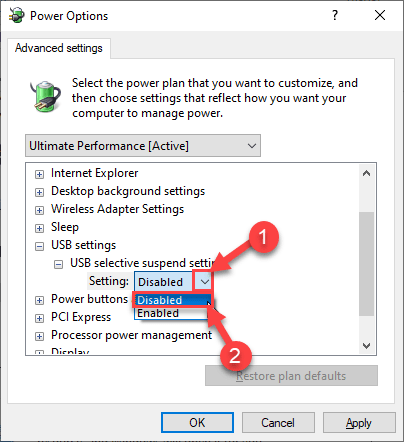
8. Sebaik sahaja anda telah melakukan semua ini, klik pada "Memohon"Dan"okey".
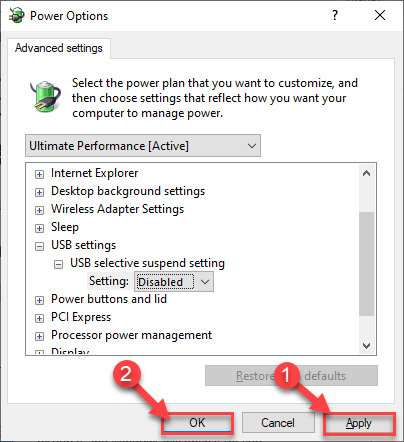
Tutup tetingkap Panel Kawalan.
Betulkan 3 - Jejaki Aplikasi Punca Mencegah Skrin
1. Cari cmd dalam kotak carian Windows 10.
2. Sekarang, klik kanan pada cmd ikon dan klik pada Jalankan sebagai pentadbir.
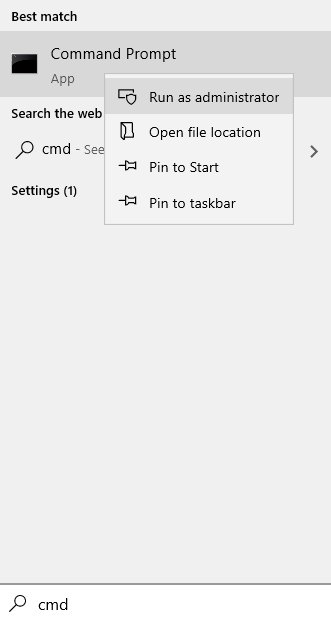
3. Sekarang, salin arahan yang diberikan di bawah dan tampalkannya cmd tetingkap dan tekan Kunci Enter.
powercfg -requests
4. Sekiranya terdapat sebarang program yang anda dapati yang hasilnya, maka ia menghalang paparan untuk mematikan.
Contohnya, dalam tangkapan skrin yang diberikan di bawah, anydesk menghalang paparan untuk mematikan.

5. Sebaik sahaja anda telah mencatat program ini, hanya tekan kekunci CTRL+SHIFT+ESC bersama untuk membuka Pengurus Tugas.
6. Cari program dan klik kanan padanya dan klik tugas akhir.
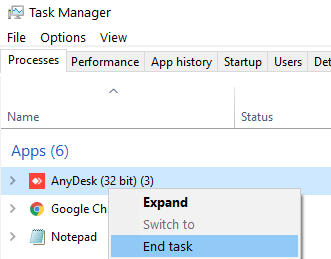
7. Juga, pergi ke tab permulaan dan kemudian cari program dari senarai dan klik kanan pada ikon program dan pilih dilumpuhkan, supaya ia tidak bermula secara automatik selepas dimulakan semula.
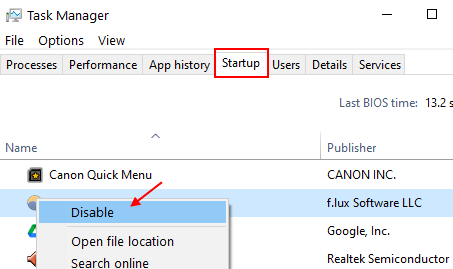
Betulkan 3 - Konfigurasikan tetapan paparan
Anda mesti mengubah tetapan tidur di komputer anda.
1. Pada mulanya, klik kanan di Ikon Windows dan klik pada "Jalankan".
2. Di sini, taipkan arahan ini dan tekan Masukkan.
powercfg.cpl
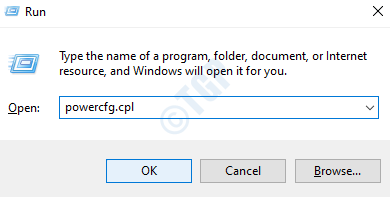
3. Sebaik sahaja panel kawalan dibuka, klik pada "Pilih bila mematikan paparan"Di sebelah kiri.
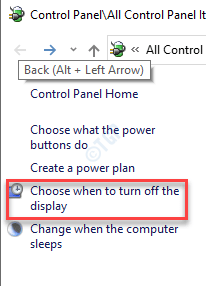
4. Selepas itu, tetapkan pemasa 'Matikan paparan' ke "5 minit"Atau pada bila -bila masa anda mahu membenarkan selepas itu skrin komputer akan dimatikan.
5. Seterusnya, letakkan tetapan 'Letakkan komputer untuk tidur' ke "Tidak pernah". Walaupun skrin dimatikan, komputer anda akan berjalan dan berjalan.
6. Kemudian, klik pada "Simpan perubahan".
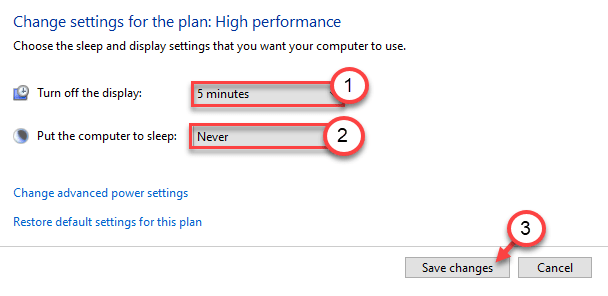
Tutup panel kawalan dan periksa lebih lanjut.
Betulkan 4 - Lumpuhkan Pengurusan Kuasa
Anda boleh mengkonfigurasi komputer anda untuk tidak mematikan peranti USB tertentu.
1. Klik kanan pada ikon Windows.
2. Selepas itu, klik pada "Pengurus peranti".
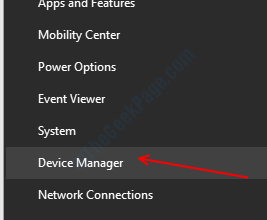
3. Sekarang hanya mengembangkan "Pengawal bas bersiri sejagat".
4. Kemudian, klik kanan pada peranti USB pertama dan klik pada "Sifat".
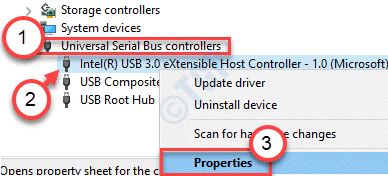
5. Selepas itu, pergi ke "Pengurusan tenaga"Tab.
6. Kemudian, Nyahtanda pilihan "Benarkan komputer mematikan peranti ini untuk menjimatkan kuasa".
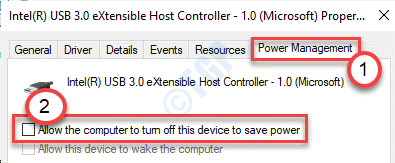
7. Klik pada "Memohon"Dan pada"okey".
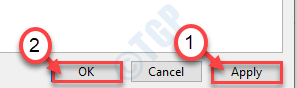
8. Ulangi langkah yang sama untuk peranti USB lain yang disenaraikan di bawah Pengawal Bas Serial Universal.
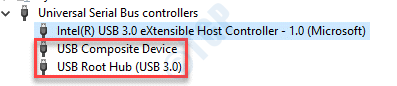
Tutup skrin Pengurus Peranti.
Uji jika ini berfungsi di komputer anda atau tidak.
- « Cara menghentikan pengguna daripada memasang perisian di Windows 10/11
- Skrin kemas kini kosong di Windows 10 Fix »

